Вместо ДИСК укажите букву диска, который вы хотите проверить и исправить. Например, для исправления диска C запустите следующую команду:
Windows 10 перестала загружаться — как исправить (РЕШЕНО)
Современные Windows 10 в случае проблем с загрузкой предлагают некоторый набор встроенных действий:
- перезагрузиться
- автоматически найти и решить проблемы при следующей перезагрузке
- откатить последние обновления
Вам следует попробовать это всё.
Бывают ситуации, когда не сработало ни автоматический поиск и исправление проблем, а восстановление невозможно (Windows 10 не выводит информацию о причинах).
Кажется, что остаётся только переустанавливать Windows 10 и тратить уйму времени на повторную настройку и обновление. Но всё не так ужасно — я покажу два эффективных способа, которые могут вернуть вашу Windows 10 даже если все встроенные инструменты не смогли помочь.
Частыми «фатальными» причинами, из-за которых Windows 10 не может загрузиться и не может восстановиться это:
- проблемы (ошибки) диска, повреждённая файловая система
- проблемы с загрузочным разделом (повреждён или уничтожен)
В этой статье я покажу как исправить диск и заново создать загрузочный раздел. Причём эти действия не требуют установки дополнительных программ и даже не требуют загрузочную флешку или диск.
Как перейти в командную строку Windows
Если Windows 10 уже попыталась восстановиться и система пришла к выводу, что «всё сильно плохо», при включении вам предложат выбрать раскладку клавиатуры:

Можно сразу выбрать английскую, поскольку именно она нам понадобится. Либо выберите русскую, а затем в командной строке переключитесь на английскую раскладку клавиатуры сочетанием клавиш Alt+Shift.
Выберите действие «Поиск и исправление неисправностей».

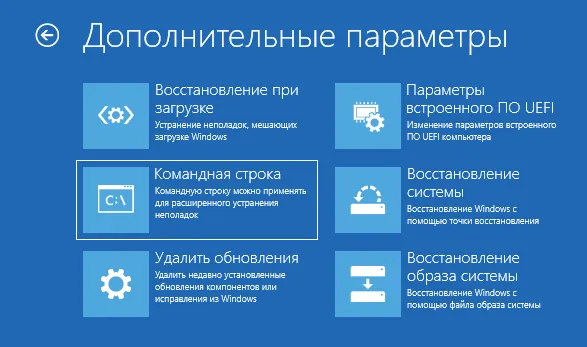
Если всё это не получилось, то перейдите в раздел «Командная строка».
Именно в командной строке мы будем выполнять описанные далее действия.
Спасибо большое за 3-й способ — утилита Dism творит чудеса!
Никакие советы и команды не помогали, прочитал уже больше десятка инструкций на разных сайтах. Когда голова стала пухнуть — наткнулся на ваш совет. Сработало!
Всех благ!
Восстановление компьютера
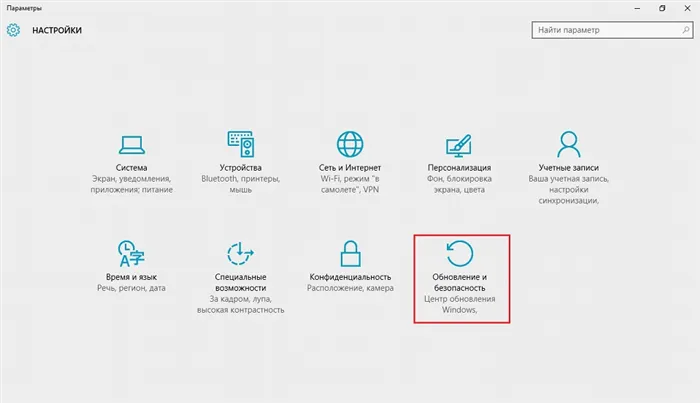
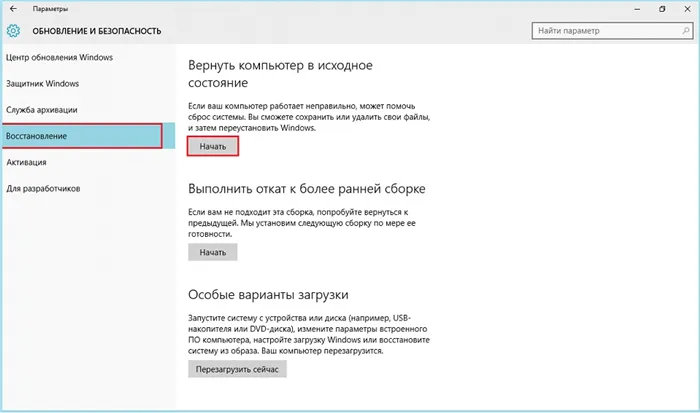
Здесь рекомендуется остановиться на первом варианте.
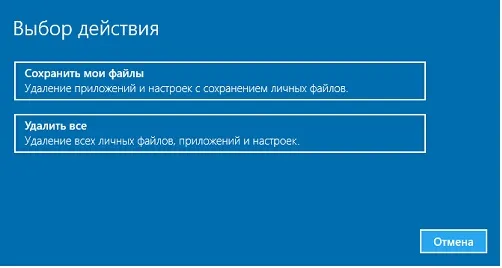
- В зависимости от выбранного варианта придется указать, какие разделы хотите очистить или согласиться на удаление предложенного списка приложений (как на скриншоте).

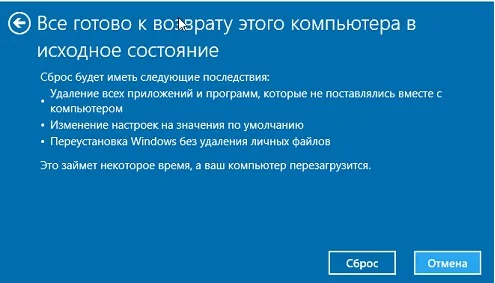
После перезагрузки Windows 10 загрузится такой, какой была сразу после установки, сохранив или нет (в зависимости от выбранных параметров) ваши личные данные.
Вторым методом получить доступ к функции является длительный клик на иконке питания, расположенной на экране блокировки, с зажатой клавишей Shift. Преимуществом способа является то, что для возврата Windows 10 не потребуется носитель с установочными файлами ОС.
Точка восстановления
Функция восстановления Windows 10 с помощью точек отката также может стать спасательным кругом в ситуациях, когда нет желания заново настраивать систему и устанавливать весь набор приложений для работы в ней.
Прежде чем воспользоваться функцией, необходимо убедиться, что она включена. Если не изменялись соответствующие настройки «десятки», все должно быть в порядке.
- Заходим в «Панель инструментов» и вызываем ее инструмент «Восстановление».
- Кликаем по ссылке «Настройка…».
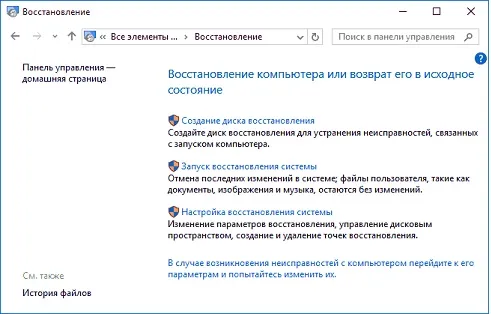
- Если все нормально, возвращаемся назад и жмем «Запуск восстановления…», в ином случае включаем защиту системы и используем первый метод возврата Windows 10 к работе.
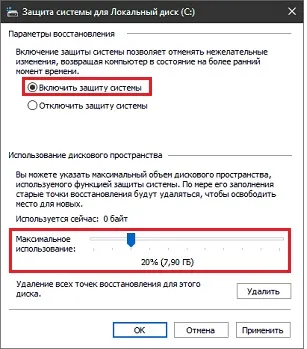
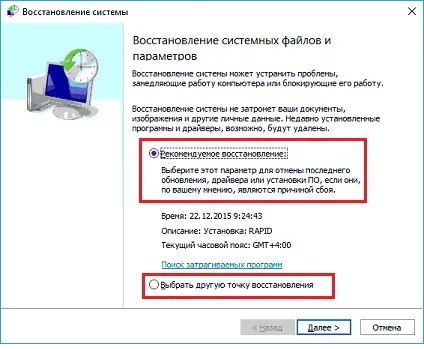
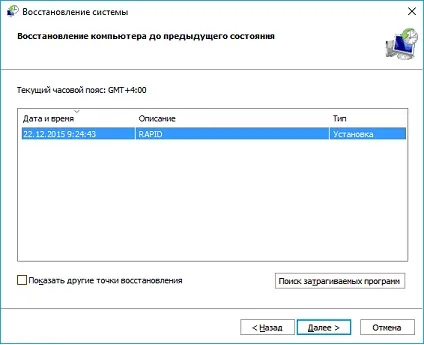
Если Windows 10 уже попыталась восстановиться и система пришла к выводу, что «всё сильно плохо», при включении вам предложат выбрать раскладку клавиатуры:
Исправление 2: отключите управление питанием состояния канала
Опция PCI Express Link State Power Management является частью спецификации PCI-E и работает с активным управлением мощностью. Возможно, что-то не так с управлением питанием на вашем компьютере, поэтому вам следует выключить Link State Power Management. Вот как это сделать:
1) Тип Панель управления в поле поиска на рабочем столе и щелкните Панель управления открыть его.

2) Нажмите Варианты питания (не забудьте просмотреть Панель управления маленькие значки или же большие иконки ).
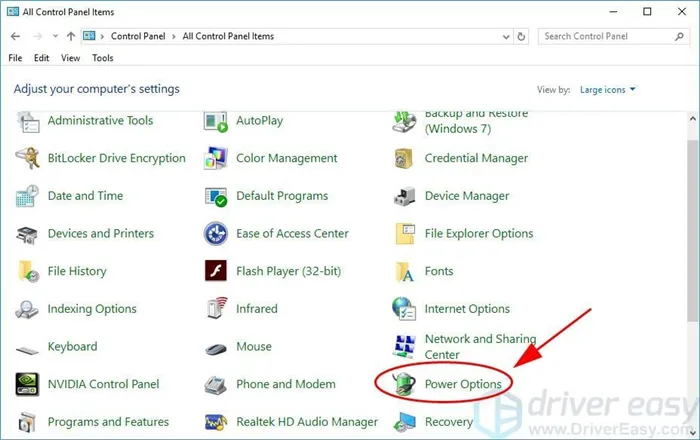
3) Нажмите Изменить настройки плана для какой бы схемы электропитания вы ни выбрали. В моем случае я нажимаю Изменить настройки плана за Высокая производительность .
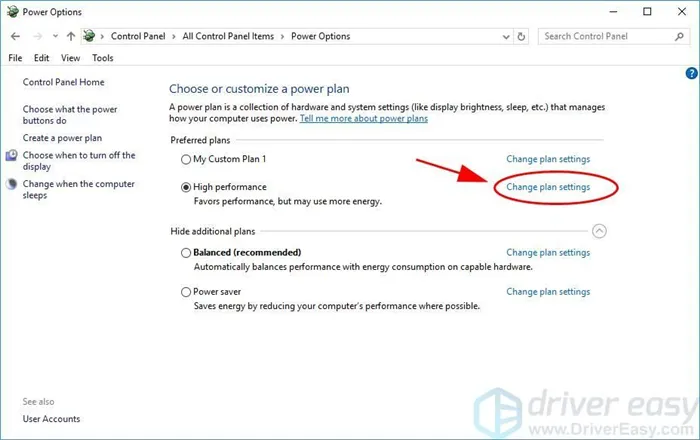
4) Нажмите Изменить дополнительные параметры питания .
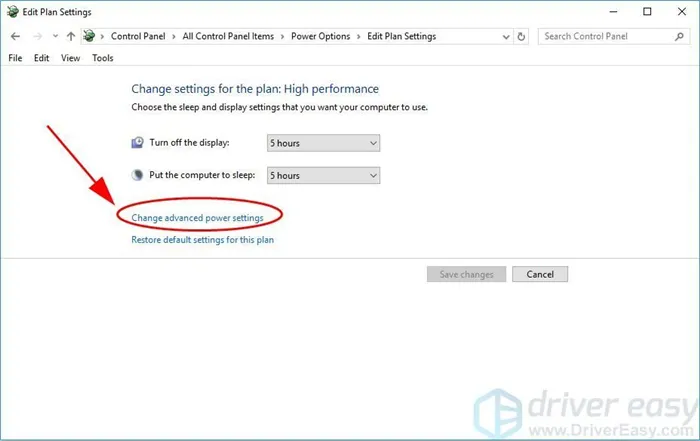
5) Прокрутите вниз и дважды щелкните PCI Express чтобы расширить его.
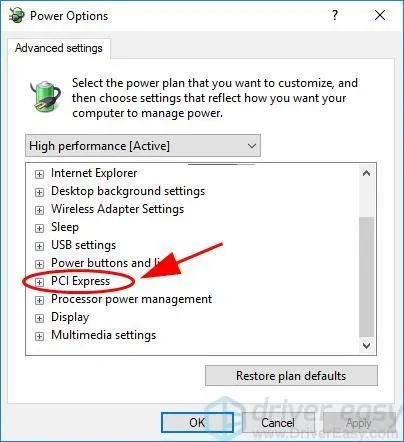
6) Дважды щелкните ссылку Государственное управление питанием и измените статую на Выключено .
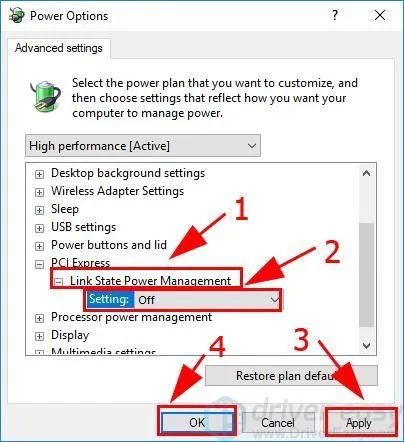
7) Нажмите Применять и Хорошо для сохранения настроек.
Перезагрузите компьютер, и это должно решить проблему сбоя Windows 10.
Исправление 3: Обновите доступные драйверы
Отсутствующий или устаревший драйвер на вашем компьютере может привести к сбою системы, поэтому вы должны поддерживать драйверы на вашем компьютере в актуальном состоянии и обновлять те, которые устарели.
Обновить драйверы можно двумя способами: вручную и автоматически .
Обновите драйвер вручную : вы можете перейти на веб-сайт производителя вашего оборудования, найти последнюю версию драйвера, совместимую с вашей операционной системой, а затем загрузить и установить его на свой компьютер. Это требует времени и навыков работы с компьютером.
Автоматически обновить драйвер : если у вас нет времени или терпения, вы можете сделать это автоматически с помощью Водитель Easy .
Driver Easy автоматически распознает вашу систему и найдет для нее подходящие драйверы. Вам не нужно точно знать, в какой системе работает ваш компьютер, вам не нужно рисковать, загружая и устанавливая неправильный драйвер, и вам не нужно беспокоиться об ошибках при установке.
Вы можете автоматически обновлять драйверы с помощью СВОБОДНЫЙ или За версия Driver Easy. Но с версией Pro это займет всего 2 клика (и вы получите полную поддержку и 30-дневная гарантия возврата денег ).
1) Скачать и установите Driver Easy.
2) Запустите Driver Easy и нажмите Сканировать сейчас кнопка. Затем Driver Easy просканирует ваш компьютер и обнаружит проблемы с драйверами.
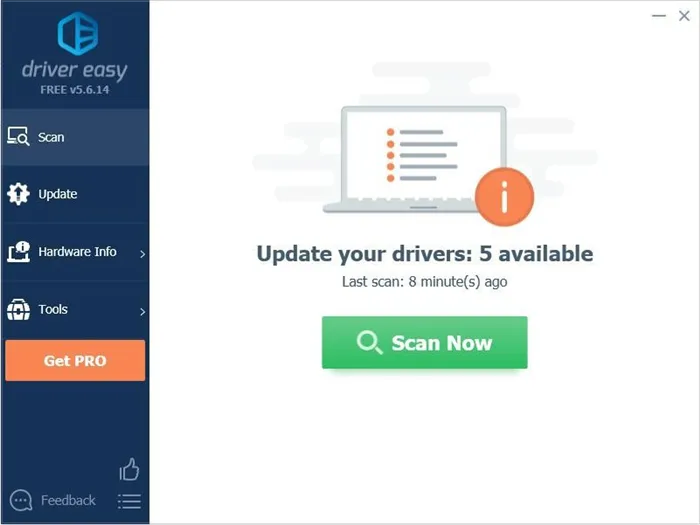
3) Щелкните значок Обновить рядом с отмеченным устройством, чтобы автоматически загрузить правильную версию драйвера (вы можете сделать это с помощью СВОБОДНЫЙ версия), затем установите драйвер на свой компьютер.
Или нажмите Обновить все для автоматической загрузки и установки правильной версии всех драйверов, которые отсутствуют или устарели в вашей системе (для этого требуется Pro версия — вам будет предложено выполнить обновление, когда вы нажмете Обновить все )
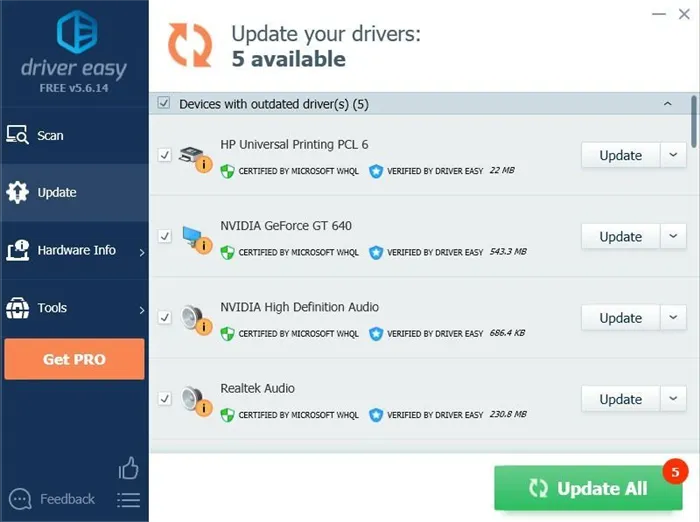
После обновления перезагрузите компьютер, чтобы изменения вступили в силу.
2) Нажмите Варианты питания (не забудьте просмотреть Панель управления маленькие значки или же большие иконки ).
Ручное восстановление (с помощью командной строки)
- Первые пункты (1, 2, 3) выполняются аналогично, как в автоматическом восстановлении (ссылки приводил выше);
- После того, как увидите первый экран с выбором языка (загрузившись с установочной флешки), нажмите сочетание кнопок Shift+F10 (должна запуститься командная строка !);
- Далее нам необходимо узнать, какая буква у диска с вашей Windows 10 (загрузившись с флешки — далеко не факт, что это будет диск «C:\»). Для этого поочередно введите три команды: diskpart , list volume , exit . В моем случае, буква диска оказалась «C:\» (в вашем случае, буква диска может отличаться).
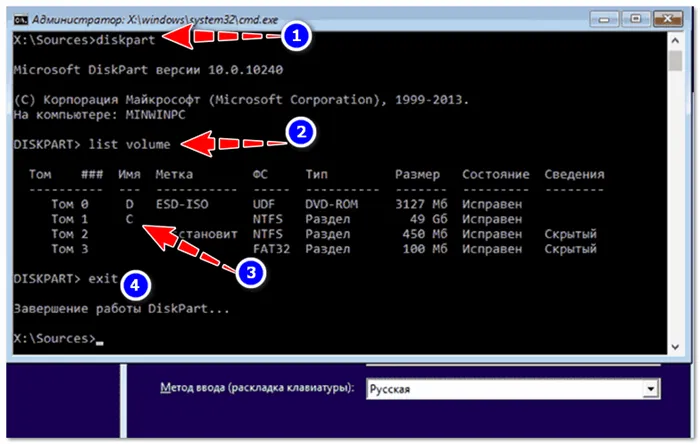
Командная строка — просмотр дисков, поиск буквы диска с Windows

Файлы загрузки успешно созданы
Универсальный способ 👌
Этот способ хорош тем, что помогает восстановить загрузку Windows при самых разных случаях: даже если слетела файловая система загрузочного раздела! Разумеется, он универсален и подходит для GPT— и MBR-дисков.
Для работы нам понадобиться спец. LiveCD-флешка (👉 по этой ссылке вы можете узнать как ее подготовить, и как с нее загрузиться).
После загрузки с LiveCD-флешки — необходимо для начала запустить программу MiniTool Partition Wizard . Пример ниже на скриншоте. 👇
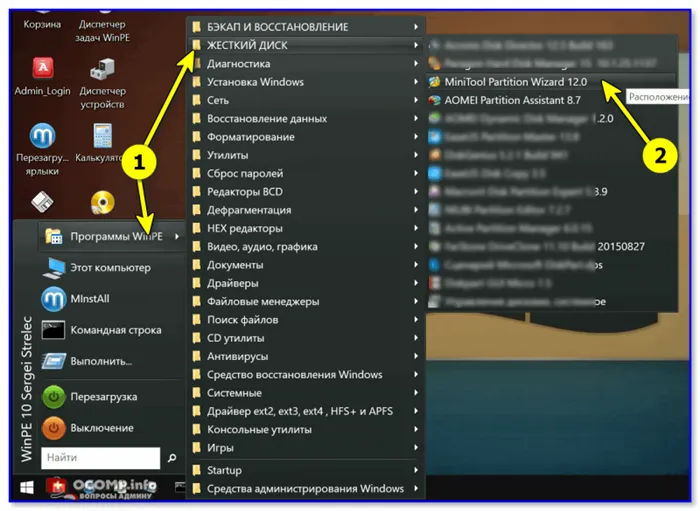
Запускаем программу MiniTool Partition Wizard
Далее нужно найти диск, на котором установлена Windows (обычно в его начале должен быть загрузочный раздел на 100-512 МБ). В моем примере ниже 👇 у него нет файловой системы — помечен как «Незанятый» .
В этом случае нужно создать раздел, кликнув ПКМ по этому не занятому месту. (если у вас с этим разделом всё в порядке — то этот шаг пропускаете) . Для GPT-диска — необходимо задать файловую систему FAT32, для MBR — NTFS, и сделать его активным!
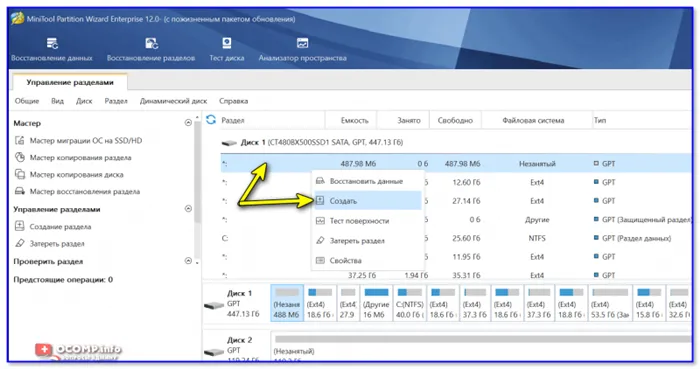
Создать раздел (если GPT — FAT32, если MBR — NTFS, активный)
Не забудьте нажать «Применить» , чтобы MiniTool Partition Wizard выполнила отмеченные операции.
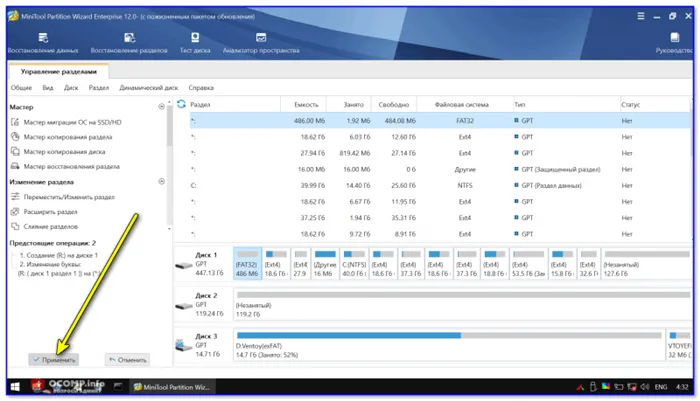
После нам потребуется утилита Dism++ (на рекомендованном мной LiveCD она также присутствует).
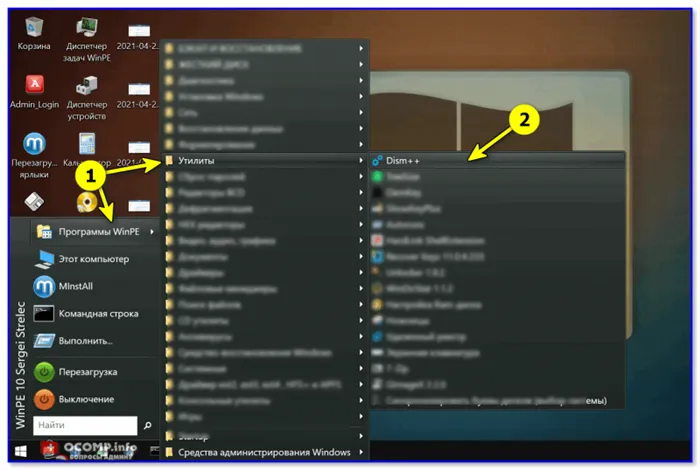
Dism++ автоматически найдет все установленные Windows на дисках: нам же потребуется выбрать из них ту, которая не загружается. В моем случае — это вторая ОС (т.к. первая — сама LiveCD). После — нужно запустить функцию восстановления загрузки . 👇
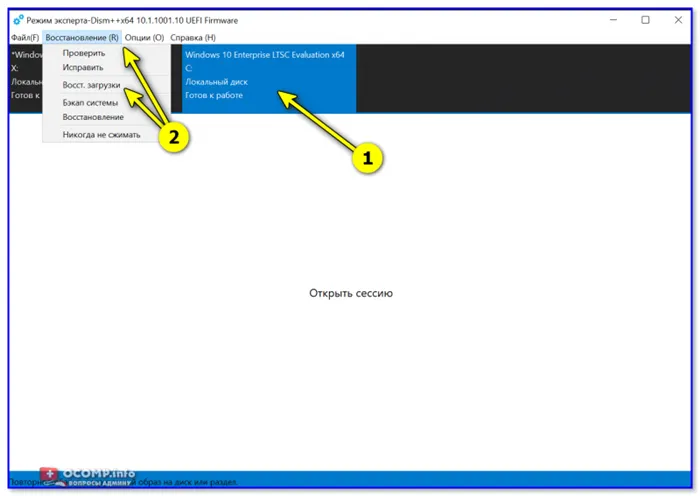
Восстановление загрузки (Dism++)
Затем вручную выбрать загрузочный раздел, нажав по кнопке «Больше» . 👇
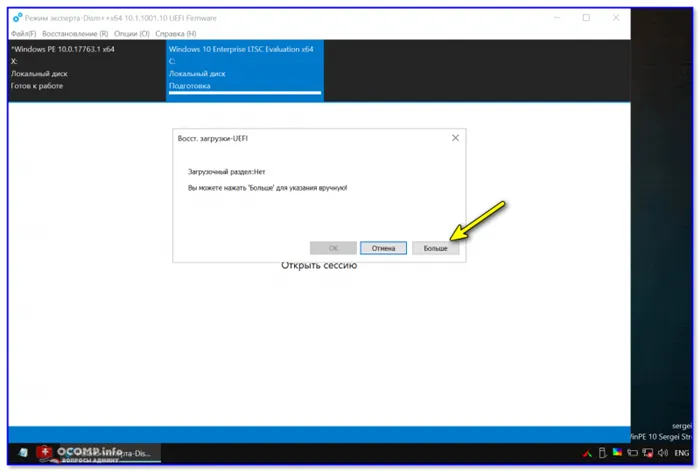
В моем примере этот раздел на первом месте. Осталось только выбрать его и нажать на OK.
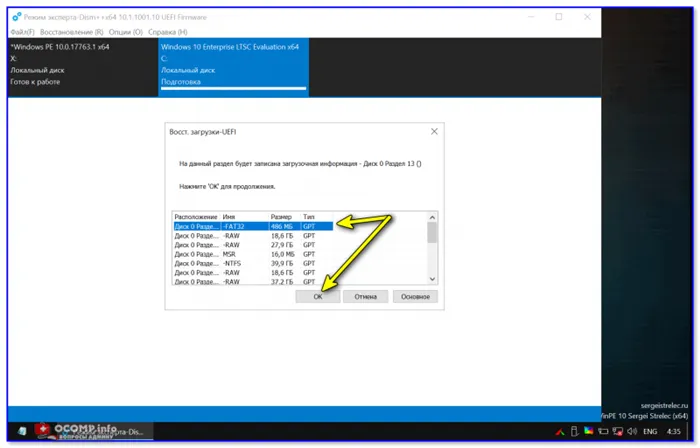
Выбираем наш подготовленный раздел
Если вы всё сделали правильно — Dism++ известит о успешном восстановлении загрузки. Задача выполнена — можно вынимать LiveCD-флешку из USB-порта и перезагрузить ПК!
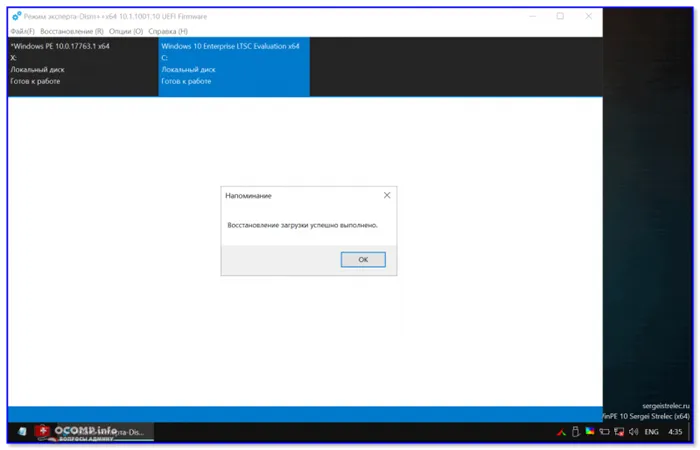
Если вы недавно установили новое приложение или программу или обновили систему Windows, это может вызвать сбой Windows 10. Так вы можете вернуться в предыдущее состояние.
Причина 3: ОЗУ
При загрузке системы все необходимые данные в первую очередь записываются в оперативную память. Крайне редко, но все же случаются неполадки непосредственно в модулях ОЗУ, что приводит к ошибкам чтения и записи информации. Для того чтобы убедиться в исправности планок, нужно воспользоваться специализированным софтом. Неисправные модули подлежат замене или удалению из системы.
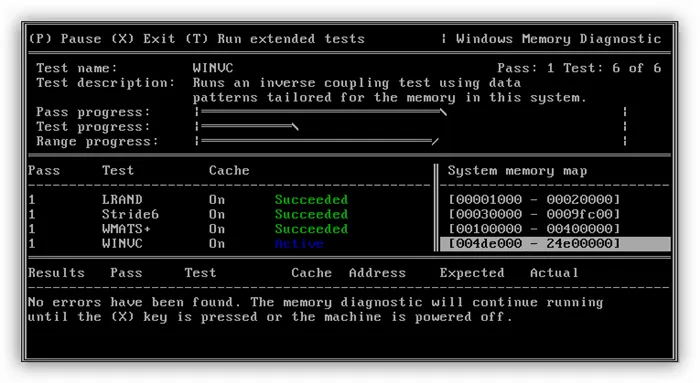
После того как мы убедились в исправности системного диска, оперативной памяти и поменяли батарейку, можно переходить к выявлению программных причин.
Причина 4: Обновления и драйвера
В рамках данной статьи мы не будем описывать, каким образом некорректно установленные драйвера и обновления влияют на работоспособность системы. Достаточно сказать лишь, что в таких ситуациях поможет только удаление проблемных файлов или восстановление ОС разными способами.
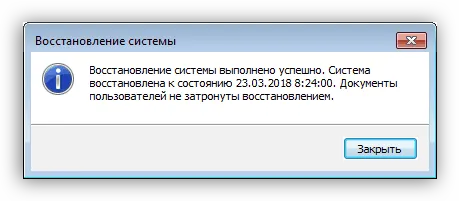
Если при попытке загрузки возникает BSOD (синий экран смерти), то мы можем с высокой точностью определить причину неполадки и выяснить, какой драйвер или другой системный файл привел к невозможности запуска Windows. В этом случае BSOD становится нашим помощником в диагностике и решении проблем.
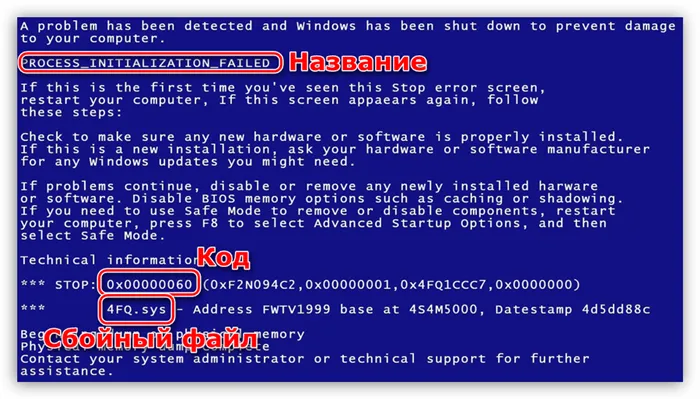
Программа предупредит вас, что с этого раздела будут удалены все данные. Нажмите Y. Также повторно введите Y для подтверждения отключения тома.
Почему слетает активация ОС Windows 10 и как ее установить повторно, 4 способа
Иногда Windows 10 может потерять свой статус активации из-за различных правок в системных файлах компьютера. Во многом успех манипуляций по восстановлению зависит от причины –какие именно файлы были откорректированы. В некоторых ситуациях системе действительно можно вернуть статус активированной, ведь, выяснив причину, почему активация ОС Windows 10 слетела, можно попробовать «откатить» изменения в системе и ее компонентах.
Некоторые пользователи могут пожаловаться на то, что их Windows 10 постоянно слетает. По истечению какого-то времени пользователям приходит уведомление о том, что их операционная система не является лицензионной. На практике это выглядит как окошко с уникальным кодом ошибки. Если сориентироваться на циферно-буквенную комбинацию, можно определить точную причину возникновения неполадки.
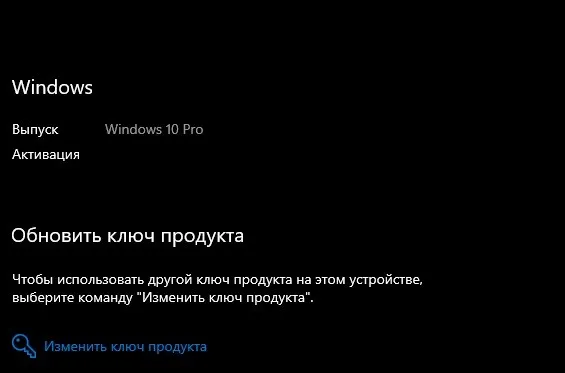
Тем не мене, самыми популярными причинами, почему сбросилась активация ОС, могут стать:
- Обновление системы до более современной модификации. Если пользователь переустановил систему, то ее реактивация будет иметь некоторые особенности. По ее окончанию система потребует от пользователя уникальный ключ активации в обязательном порядке. Это основывается на том, что разработчики пытаются защитить свои права на интеллектуальную собственность и ограничить распространение пиратских (нелицензионных) копий продукта.
- Модернизация и усовершенствование компьютера. К сбросу статуса активации может привести замена важных рабочих узлов устройства. Если замене подверглись процессор, материнская плата, оперативная память, то наготове нужно держать заветный листик с кодовой комбинацией.
Важно помнить, что ключевая комбинация привязывается к идентификатору компьютера. Поэтому, если замене будет подвергаться сетевая плата, которая напрямую связана с определением устройства в сети, в том числе и для серверов Microsoft, то придется обратиться за помощью непосредственно в техническую поддержку.

Как восстановить слетевшую активацию Windows 10
Системе можно вернуть статус активации. Способы авторизации в системе будут отличаться, они зависят от причины возникновении деактивации. Некоторые варианты незатруднительны в исполнении, над некоторыми придется подумать и «поколдовать».
При наличии кода
После установки ОС потребуется ввести повторно код, который подтверждает лицензионную версию продукта, тем самым активируя Windows 10. В случае пропадания связи возможно возникновение сбоев в процессе верификации лицензионного ключа, но они достаточно легко устраняются. Для этого нужно следовать несложной пошаговой инструкции:
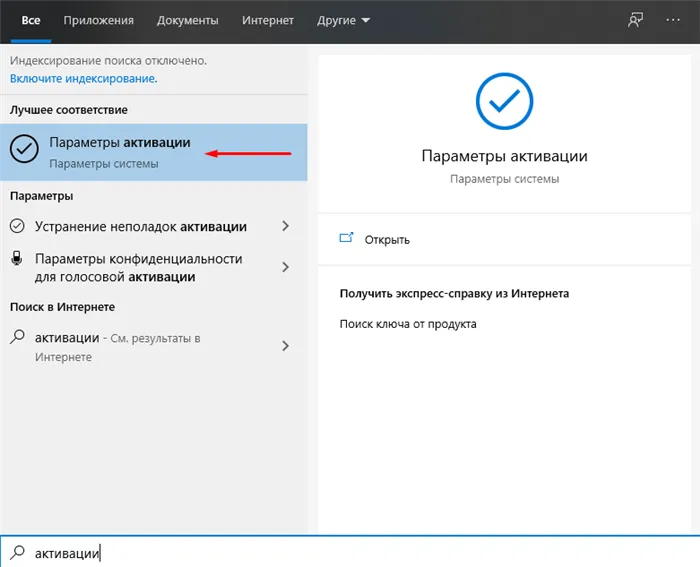
- В блоке «Лучшее соответствие» высветится нужное приложение, которое нужно запустить
- В параметрах Windows 10 найти подпункт «Активация».
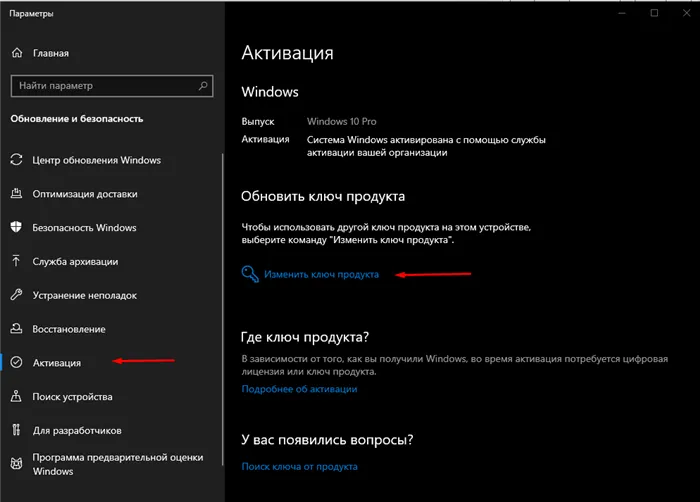
- В высветившемся окне ввести 25-значный код, указанный на DVD-диске или USB-носителе.
- Запустить процесса активации кнопкой «Далее».
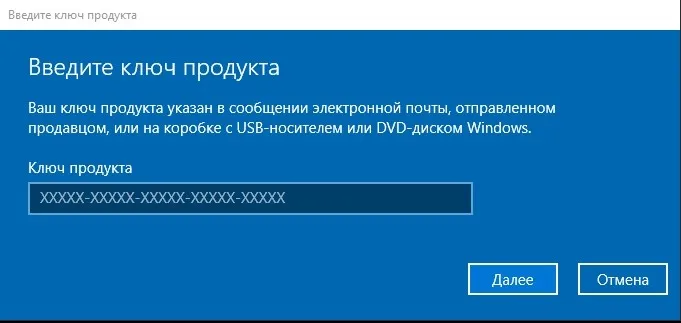
Важно помнить, что повторная активация операционной системы будет доступна, если у пользователя есть учетная запись в компании Microsoft. Если ее еще нет, то профиль легко создается за несколько минут. Для подтверждения личности понадобится мобильный номер телефона или электронная почта.
Важно, что эти данные должны быть актуальными, ведь через них осуществляется доступ учетной записи. В случае их утери процесс восстановления затягивается.
При замене комплектующих
Как говорилось ранее, замена важных комплектующих (ОЗУ, материнская плата, процессор), по правилам лицензионного соглашения Windows 10, определяет модифицированный компьютер как новое устройство, а значит, запрашивает у пользователя повторную активацию. Та кодовая комбинация, ранее использовавшаяся для активации системы, которая, например, работала на прежней материнской плате, не подойдет для активации устройства на новой материнской плате, так как этот код уже получил статус использованного.
В этом случае, чтоб заново не покупать лицензию на ОС, можно обратиться за помощью в техподдержку. Операторы технической поддержки могут пойти навстречу и активировать систему в том случае, если была заменена материнская плата.
Для связи с оператором нужно выполнить определенную манипуляцию. Через клавиши Win+R в открывшейся строке ввести комбинацию «slui 4». Запустив активацию системы, пользователь свяжется с оператором, которому можно объяснить свою ситуацию(что была куплена лицензионная Виндовс 10 и ключ системы, но у оборудования была заменена определенная комплектующая). Если заявку пользователя одобрят, то оператор сам составит последовательность действий в инструкции, которой обязательно нужно следовать.
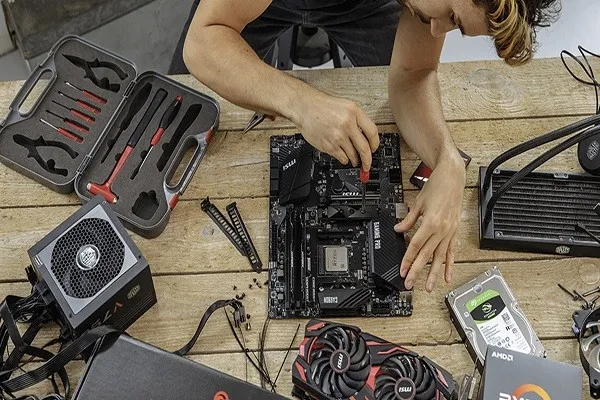
При слете после обновления или переустановки системы
Если после апгрейда системы пропала активация ОС, то не стоит судорожно покупать новый код. В том случае, если устройство было приобретено с уже установленной и активированной операционной системой, то это значит, что этот ключ находится в BIOS. А потому система должна автоматически активироваться, когда обнаружит этот код. Важно заметить, что этот ключ подходит только для того Виндовс, который устанавливался в устройство при покупке.












