👉 Помогите! Как узнать, какая у меня операционная система Windows: Bit, Version, Build (на установленной системе и на загрузочном флеш-диске).
Как обновить Windows 10/11 до посл. версии (+ как установить нужный патч вручную, например, KB5001391. )
Доброе утро.
Как правило, большинство пользователей спрашивают, как отключить самопроизвольные обновления в 10. Однако в некоторых случаях обновление системы оказывается весьма полезным: оно помогает исправить некоторые ошибки, повысить безопасность, добавить некоторые элементы (Game Center, возможность записывать видео из игр и т.д.) 😉 .
По умолчанию операционная система Windows 10/11 автоматически проверяет наличие обновлений. Если они находят что-то новое, они скачивают и устанавливают это (это можно заметить при включении/перезагрузке компьютера).
Однако в некоторых случаях это невозможно (например, если вы вручную отключили эту функцию или используете не официальную версию операционной системы). ).
В этой заметке я покажу самый простой и распространенный способ запустить обновление системы вручную.
📌 Обратите внимание!
1) Перед каждым обновлением я рекомендую создавать точку восстановления! Вы всегда можете восстановить систему в исходное состояние, если что-то случится!
2) Размер обновлений может варьироваться от 10 МБ до 3-4 ГБ! Как правило, обновления размером в несколько гигабайт приводят к значительным изменениям в вашей системе.
3) Поскольку размер обновлений всегда разный (и то же самое касается производительности каждого компьютера), время установки может значительно отличаться: в большинстве случаев это занимает 1-5 минут, но иногда может занять 20-30 минут!
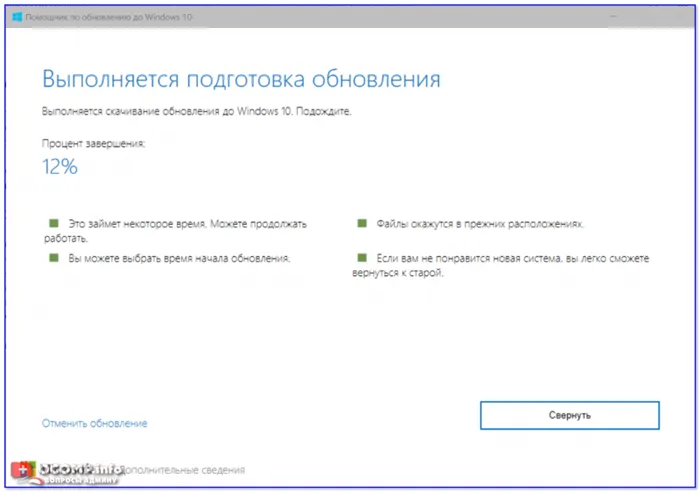
Обновление Windows 10/11: по шагам
ШАГ 1 — подключите устройство к интернету
Первое, что вам нужно сделать, это убедиться, что у вас есть подключение к Интернету. В большинстве случаев достаточно посмотреть на значок сети на жестком диске (рядом с часами 👇).
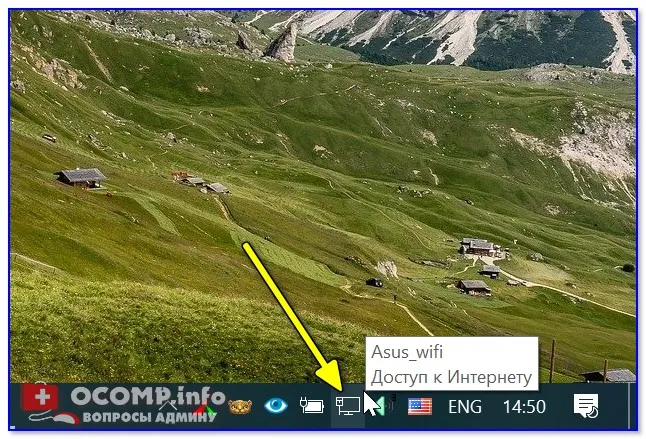
Вы подключены к Интернету!
Помогите!
Как узнать скорость интернета на компьютере — тест и проверка.
*
Следует отметить, что существуют способы обновления без подключения к сети (однако, это гораздо более трудоемкий процесс (нужна специальная программа и компьютер с подключением к интернету)). Поэтому я не буду рассматривать этот вариант в данной статье.
ШАГ 2 — зайдите в параметры Windows
Далее необходимо открыть Параметры Windows (не путать с Панелью управления!).
Для этого можно воспользоваться комбинацией клавиш Win+i или просто открыть меню START и выбрать пункт «Настройки» (см. скриншот ниже 👇).
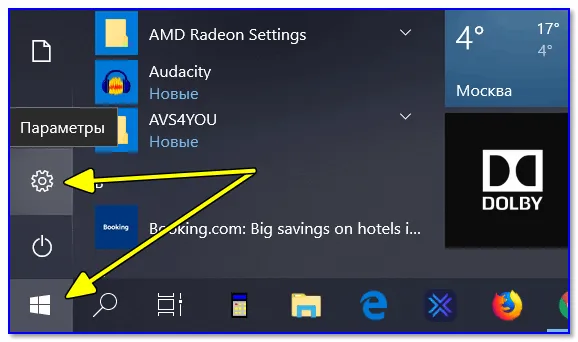
Настройки — Windows 10
Далее необходимо перейти в раздел «Обновление и безопасность». Посмотрите примеры на скриншотах ниже. 👇
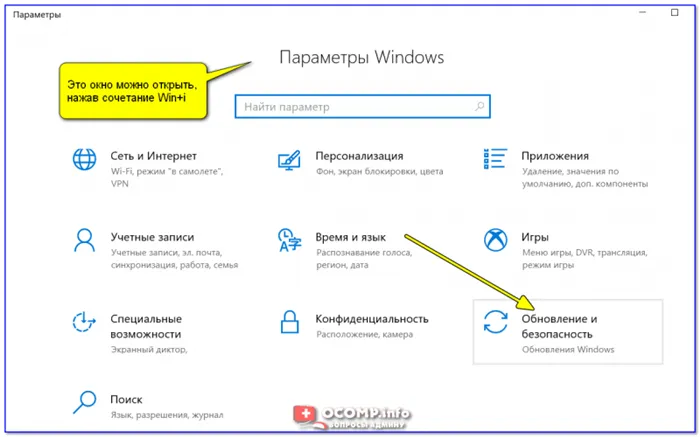
Это окно можно открыть, нажав комбинацию клавиш Win+i
Кстати, в Windows 11 раздел называется «Центр обновления Windows».
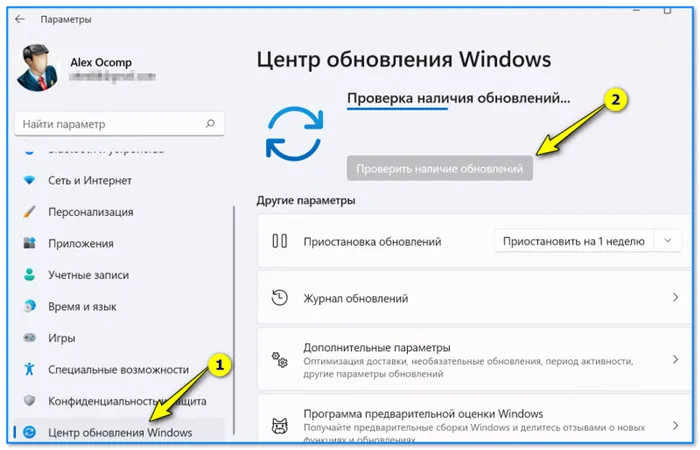
Центр обновления Windows 11
ШАГ 3 — запустите проверку и дождитесь окончания загрузки
Перейдите на вкладку «Центр обновления Windows» в области «Обновление и безопасность» и нажмите на кнопку «Проверить наличие обновлений». .
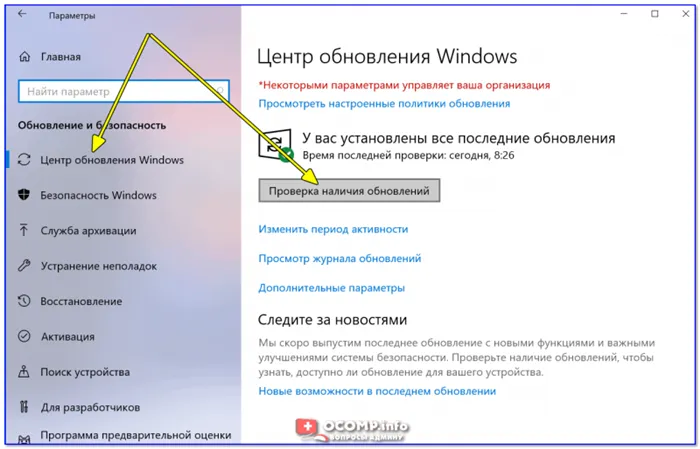
Проверьте наличие обновлений / снимок в разделе «Как обновить Windows 10» 👌
Затем Windows проверит наличие обновлений — если они будут найдены, они будут загружены автоматически (больше ничего делать не нужно).
Обратите внимание, что загрузка может занять длительное время (это зависит от скорости вашего интернета и размера обновлений).
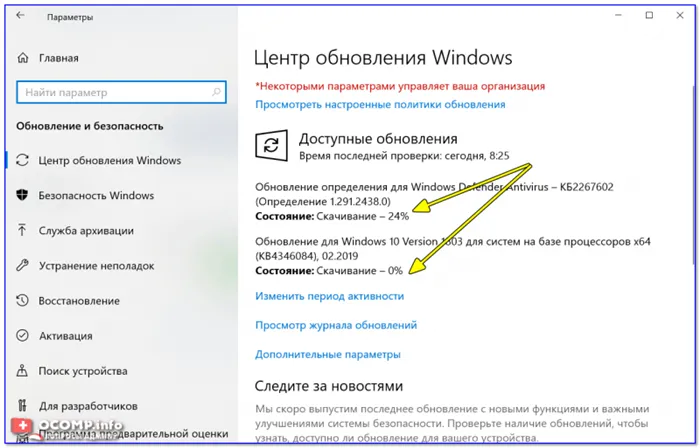
Центр обновления Windows — Загрузка обновлений
Для Windows 10: Если вы не можете сделать это через настройки Windows (ошибки, сбои и т.д.), зайдите на сайт 👉 Microsoft и нажмите на ссылку «Обновить сейчас». .
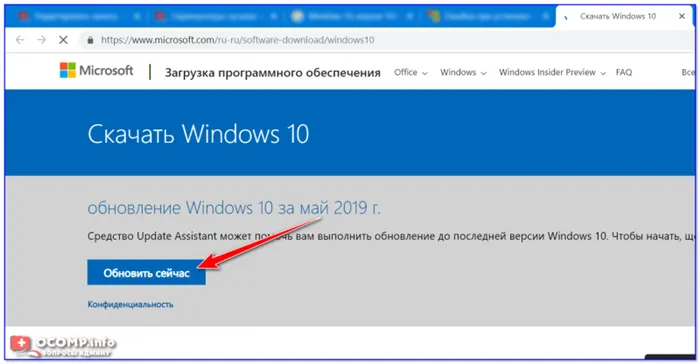
После загрузки мастера обновления просто запустите его и дождитесь завершения. См. изображение ниже. 👇
👉 Ручной вариант (для установки конкретного патча / при отсутствии подкл. к интернет)
Если автоматический вариант не позволяет установить конкретное обновление (например, если это неофициальные версии операционной системы) или на компьютере отсутствует подключение к Интернету, можно прибегнуть к ручному варианту.
Вот как это работает: Мы загружаем необходимые нам патчи (обновления) в виде отдельных файлов, которые можно записать на USB-накопитель (дискету), а затем запускаем их вручную на определенном компьютере (обновляя его версию Windows).
Вот пример того, как это сделать.
ШАГ 1
(Кстати, иногда браузер Chrome работает некорректно при загрузке обновлений. Попробуйте Firefox, Opera или Edge)
Перейдите на официальный сайт Microsoft (ссылка выше) и введите патч (например, KB5001391) в строке поиска. Появится список найденных патчей — просто выберите патч, разработанный для вашей операционной системы, и загрузите его.
Примечание: Вы также можете искать «Windows 11 21h2» вместо патча (без перевернутой запятой, конечно).
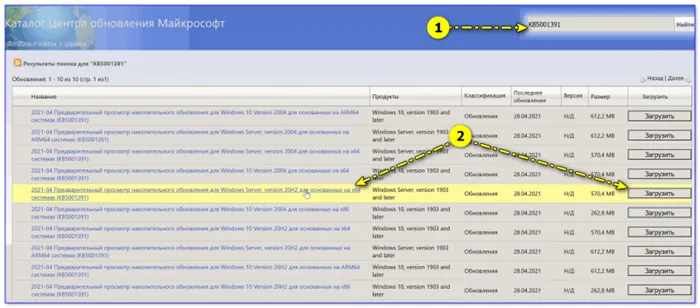
Поиск нужного патча
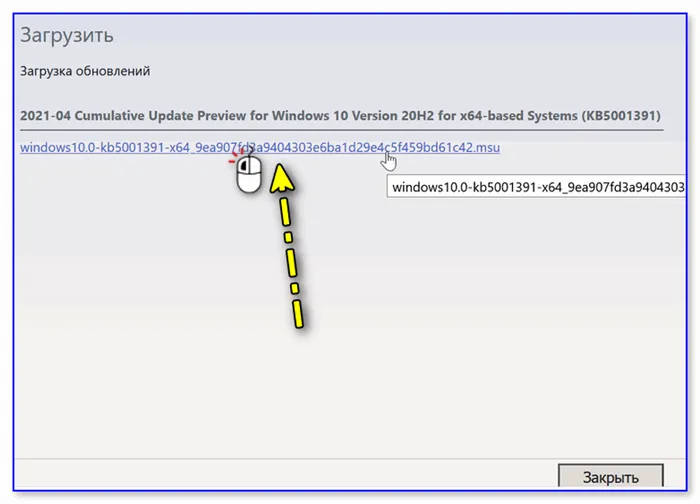
Скачать файл msu
Кстати: если вы хотите посмотреть, какие обновления вы получаете для своей операционной системы, вы можете просто ввести версию и битрейт в поле поиска и отсортировать найденные обновления по дате. 👇
👉 Помогите!
Как узнать, какая у меня операционная система Windows: Bit, Version, Build (на установленной системе и на загрузочном флеш-диске).
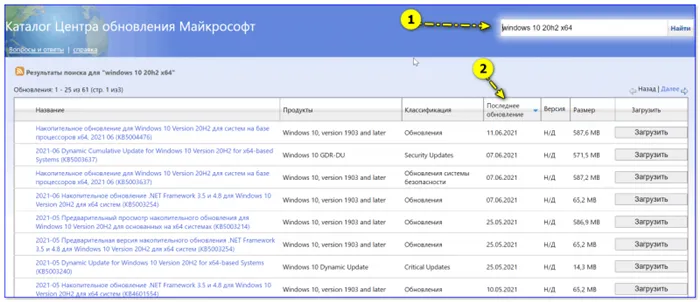
Поиск обновления для определенной версии Windows.
ШАГ 2.
Затем перенесите загруженные файлы msu (cab) на компьютер, на котором вы хотите установить исправления. После их запуска дождитесь завершения установки (поскольку Windows 10 имеет встроенную автономную программу обновления, проблем с установкой обычно не возникает!)
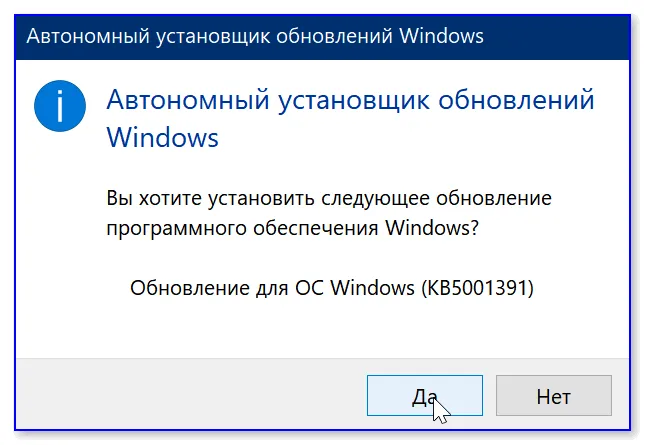
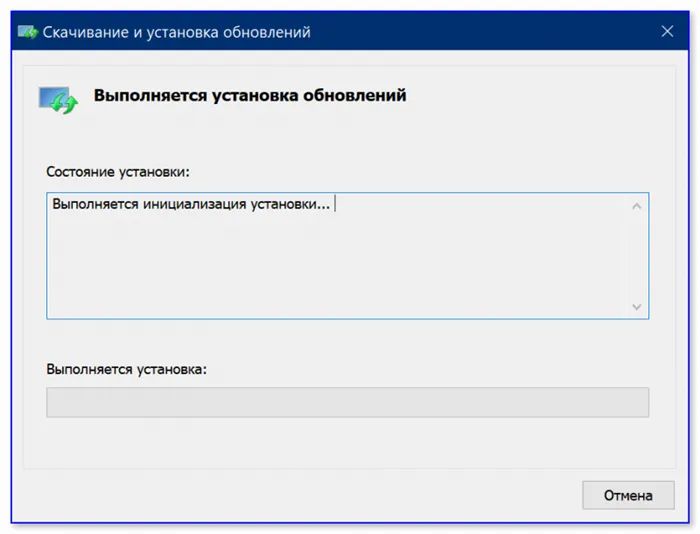
ШАГ 3.
После появления окна, свидетельствующего об успешном завершении процесса, не забудьте перезагрузить компьютер. 👇
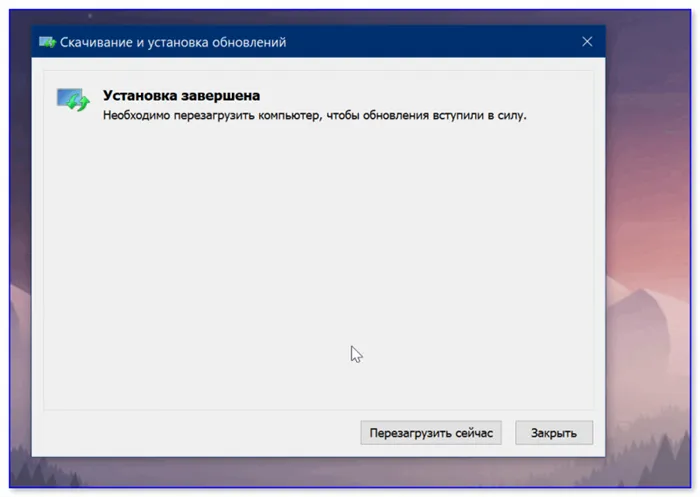
После загрузки и установки всех обновлений появится сообщение о необходимости перезагрузки. Я рекомендую предварительно сохранить все открытые документы и нажать кнопку «Перезапустить сейчас». .
Зависания при установке
Судя по комментариям на портале сообщества Microsoft, нередко компьютер застревает на втором этапе установки KB5017308 — сразу после перезагрузки системы. По словам пользователя glezbsg, Windows продолжает показывать анимированный дисплей (анимированные точки в круге) для примененных обновлений, как будто ничего не произошло. На самом деле, на этом этапе ничего не происходит, и процесс может затянуться надолго. Необходимо перезагрузить компьютер два раза подряд, чтобы Windows автоматически сбросила обновление.
Затем вы можете найти номер ошибки 0x800F0845 в журнале событий Windows.
Как отмечает Bleeping Computer, в случае с KB5017308 не срабатывает трюк, который заключается в том, чтобы загрузить обновление, которое вы не хотите автоматически обновлять через Центр обновления Windows, из каталога обновлений Microsoft, а затем установить его вручную. Этот маневр часто помогает, но в данном конкретном случае пользователи сообщили о постоянной ошибке зависания.
Поломанный механизм групповых политик
Администраторы Windows 10 на странице форума Reddit жалуются на неработающие групповые политики после установки KB5017308. Например, операции, заданные с помощью объектов групповой политики (GPO), больше не выполняются.
«В частности, мы копируем пакетный файл (файл с расширением bat; — прим. CNews) в папку «Общие документы», а затем копируем ярлык для его запуска на рабочий стол текущего пользователя», — объясняет пользователь Reddit под ником a_gatepost. — После обновления значки, описывающие тип файла, не включаются в создаваемые ярлыки (как будто тип файла неизвестен в Windows), а копии самих пакетных файлов в них оказываются пустыми.

Другой администратор под псевдонимом Splico1985MS описывает аналогичную ситуацию на портале Microsoft Community Portal. В его случае, после применения исправления, система больше не создает ярлыки нулевого размера в любом месте на основе групповой политики.
Решение проблем
Как выяснили те, кто уже столкнулся с неполадками в GPO, проблему можно временно устранить довольно просто: нужно отключить опцию «Запуск в среде безопасности пользователя» в настройках проблемного GPO.
Более радикальное решение — вручную удалить KB5017308 из системы с помощью утилиты DISM, а затем принудительно скрыть его.
Разработчики внесли изменения в панель задач Windows 10 20H2. Новые функции применяются только к новым учетным записям Windows и чистой установке ОС, не оказывая влияния на существующие учетные записи или случаи обновления с предыдущих версий Windows 10.
Обновление Windows 10 до последней версии
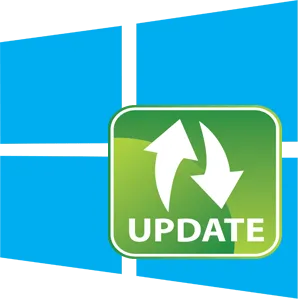
Всем известно, что чем новее установленная версия операционной системы, тем она зачастую лучше, поскольку каждое обновление Windows включает в себя новые функции, а также исправления старых ошибок, которые присутствовали в предыдущих версиях. Поэтому важно следить за последними обновлениями и своевременно устанавливать их на свой компьютер.
Способ 1: Media Creation Tool
Media Creation Tool — это утилита от Microsoft, основной задачей которой является создание загрузочных носителей. Но его также можно использовать для обновления системы. И сделать это довольно просто, поскольку все, что вам нужно сделать, — это следовать приведенным ниже инструкциям.
Windows 10 Upgrade — это еще один инструмент от разработчиков Windows, который можно использовать для обновления системы.
Процедура выполняется следующим образом.

Способ 3: Центр обновления
Вы также можете использовать обычные системные инструменты. Во-первых, вы можете использовать «Центр обновления», чтобы проверить, есть ли новая версия системы. Процедура выполняется следующим образом:
Благодаря этим опциям вы можете установить последнюю версию операционной системы Windows 10 и в полной мере насладиться всеми ее возможностями.
Мы рады, что смогли помочь вам решить эту проблему.
Кроме этой статьи, на сайте есть еще 13102 полезных руководства. Добавьте Lumpics.ru в закладки (CTRL+D) и вы обязательно найдете нас полезными.












