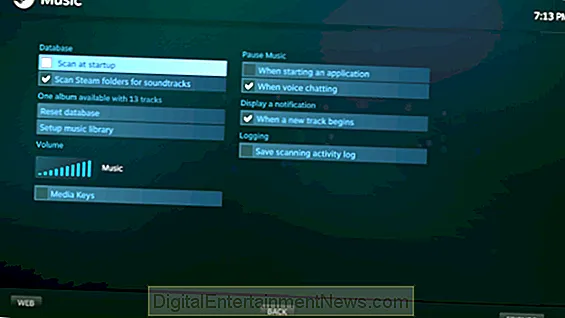Чтобы добавить музыку в Steam, нужно нажать кнопку Добавить песню. В разделе «Неизвестное» откроется небольшое окно Steam Explorer. В этом окне вы можете указать папку, в которой находятся музыкальные файлы, которые вы хотите добавить.
Как добавить музыку в Стим (Steam) — подробная инструкция
Valve решила создать своего собственного игрока в игре. Это связано с тем, что многие игроки хотят слушать музыку во время игры. Однако переключение между «тяжелыми» 3D-играми и игроками может быть очень сложным для компьютеров. Следующий вопрос — как добавить музыку в Steam. Этот вариант был полностью реализован.
Клиент Store добился больших успехов как совершенно новая медиаплатформа. Теперь вы можете не только покупать и играть в свои игрушки, но и слушать любимые песни. Ваш компьютер не будет перегружен всевозможными процессами, которые замедляют его работу.
Что он поддерживает.
Прежде чем думать о том, как добавить музыку в Steam, следует внимательно изучить возможности этого нововведения и форматы, которые может поддерживать новый тип встроенного игрового проигрывателя.
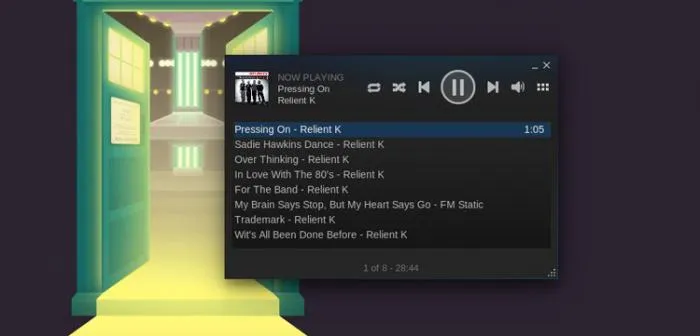
Чтобы слушать музыку, необходимо присоединиться к другим участникам. Во время бета-тестирования использовались специальные приглашения. Это помогло нам понять, как добавлять музыку в Steam и как использовать инновации.
Просьба о надлежащем приглашении на форум или в созданную тему не состоялась. Вместо этого приглашения рассылались случайным пользователям, которые становились членами официальной музыкальной группы Steam. Теперь, когда тестирование завершено, любой зарегистрированный пользователь Steam может воспользоваться новыми возможностями.
Что касается поддержки медиафайлов, то на данный момент список не очень велик. На данный момент вы можете слушать только в формате MP3. Однако Valve обещает, что со временем эта функция будет расширена, и вы сможете загружать другие медиафайлы. Давайте рассмотрим, как установить музыку в Steam и как начать использовать эти функции с нуля.
Повышенное удобство
До сих пор музыка в Steam продавалась как разновидность дополнительного контента, а потому причислялась к соответствующему типу приложений — «Доп. контент». Однако теперь появился новый тип приложения — «Саундтрек», который подходит для музыки гораздо лучше: • Можно покупать саундтреки, не покупая саму игру. • Можно скачивать саундтреки, не скачивая саму игру. • Можно находить загруженные и купленные саундтреки и управлять ими прямо в новой библиотеке Steam. • Можно настроить папку /music/ в Steam, куда будут сохраняться все саундтреки, то есть их теперь не придётся искать по подпапкам в играх. • Разработчики могут загружать и управлять саундтреками полностью через партнёрский сайт, не используя steamcmd. • Разработчики могут продавать саундтреки даже в тех регионах, где сама игра в Steam не продаётся.
Плеер появился в Steam уже давно, но он еще не был должным образом оптимизирован. Пока даже стандартный аудиоплеер Windows не может конкурировать с ним по удобству, но благодаря удобному взаимодействию с игровым клиентом многие пользователи предпочитают выбирать его вместо различных мультимедийных проигрывателей в системе. Рассмотрим процесс добавления музыки в Steam.
Некоторые пользователи популярной игры Dota2 могут получить сообщение «Клиент Steam не найден» при входе в игру, а сама игра может завершиться аварийно. В этой статье описывается, как работает эта проблема, и объясняется, как исправить ошибку Steam client not found в Dota2.
Добавляем музыку в Steam
Плеер появился в Steam уже давно, но он еще не был должным образом оптимизирован. Пока даже стандартный аудиоплеер Windows не может конкурировать с ним по удобству, но благодаря удобному взаимодействию с игровым клиентом многие пользователи предпочитают выбирать его вместо различных мультимедийных проигрывателей в системе. Рассмотрим процесс добавления музыки в Steam.
-
Откройте «Настройки». Это можно сделать как через окно встроенного в клиент браузера («Steam» > Настройки), и нажмите на значок диска.
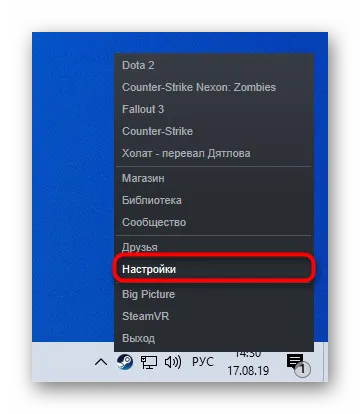
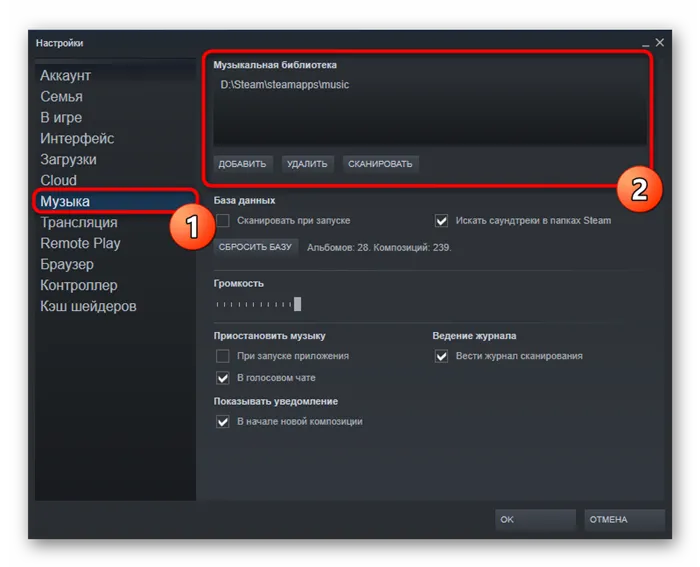
Саундтреки игр, приобретенных в магазине Steam, добавлять таким образом не нужно. Просто просканируйте стандартную папку ‘steamsteamappsmusic’. По умолчанию она будет добавлена в музыкальную библиотеку проигрывателя.
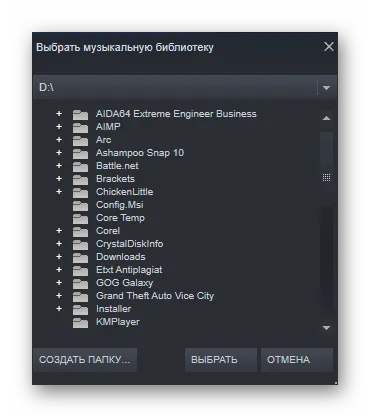
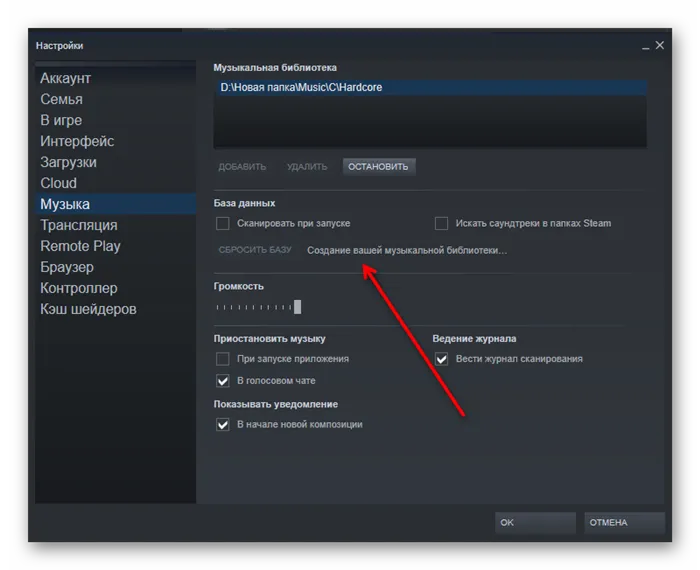
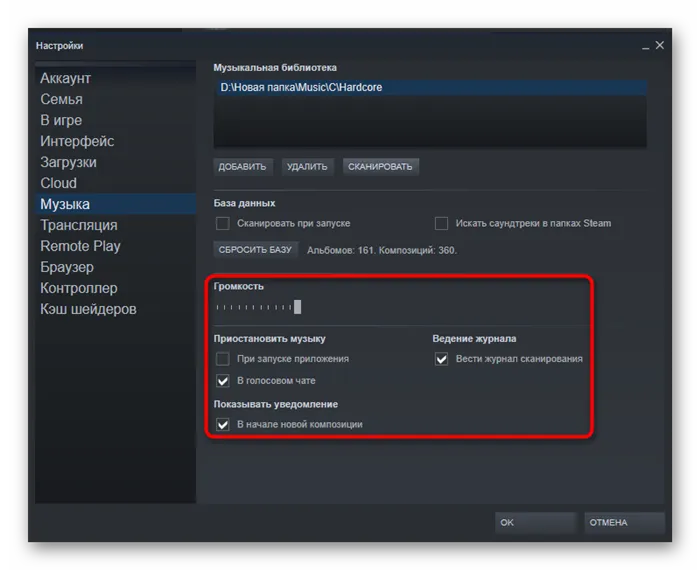

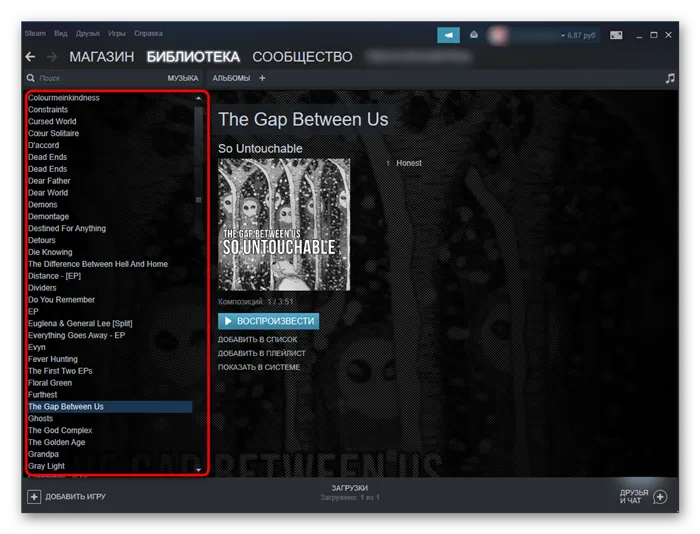
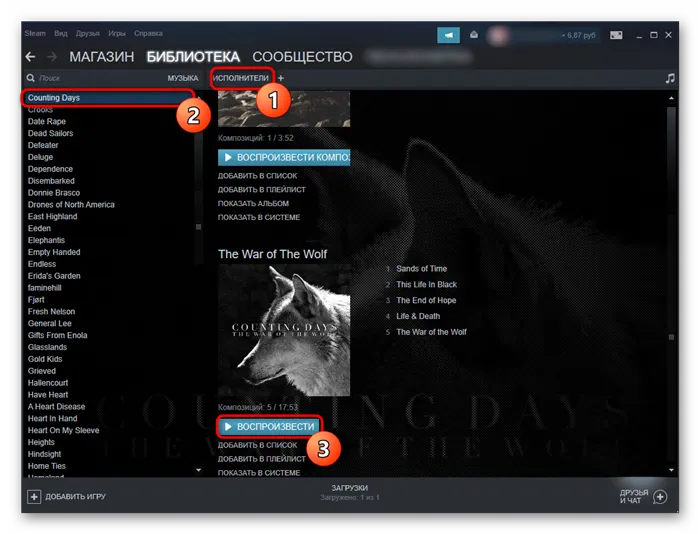
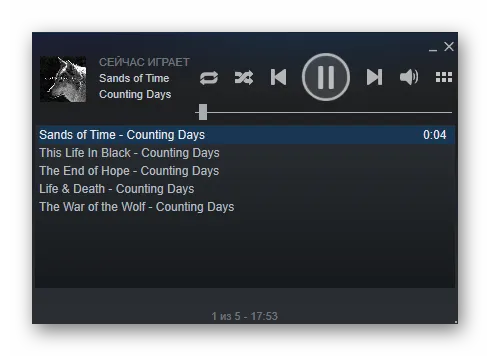
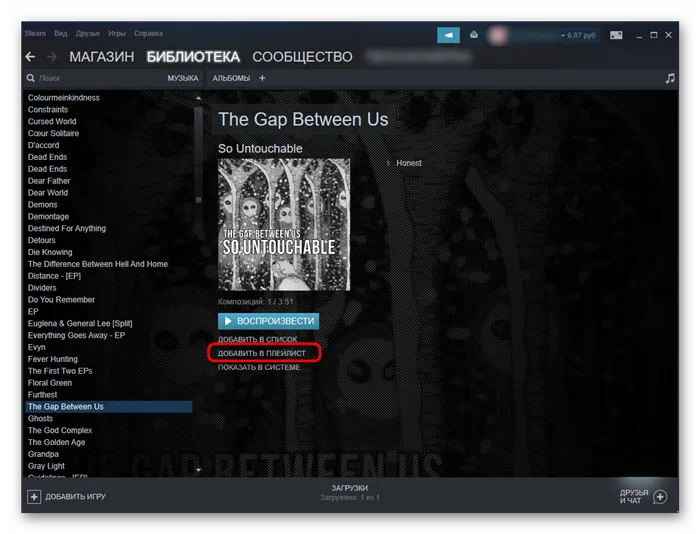
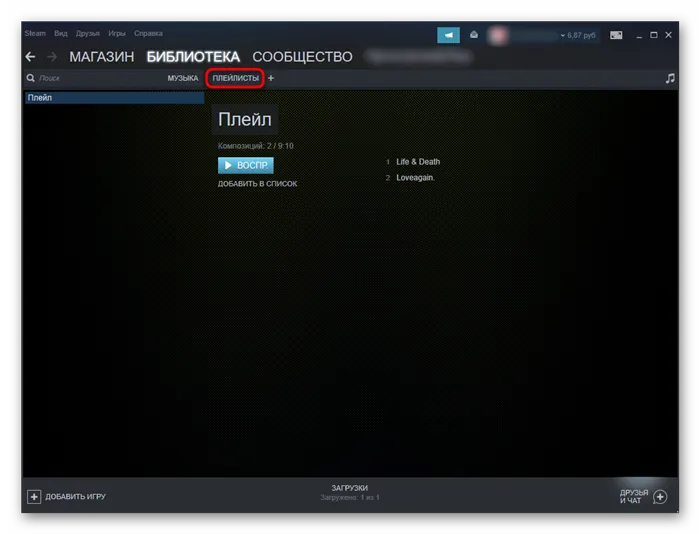
Вызывает игрока.
Поскольку пользователи часто слушают музыку во время игры, важно знать, как отобразить окно воспроизведения и быстро переключать треки, изменять громкость и приостанавливать воспроизведение. Некоторые люди слушают его только во время работы клиента и во время выполнения других задач. По этой причине окно называется по-разному.
-
Вне игр плеер запускается соответствующей кнопкой в виде музыкальной ноты, но только если у вас открыто окно «Музыка» из раздела «Библиотека».
- Рекомендуется немедленно удалить их (эти папки удаляются только из данного списка, но не с вашего компьютера). В этих папках вся музыка и звуки загружаются с общедоступных серверов. Пример: выберите сервер для поиска серверов сообщества, подключитесь к серверу и дождитесь появления всех плагинов, скинов и музыки, которые администратор добавил на этот сервер. Подключившись к 100 таким серверам, представьте, сколько различных звуков и произведений можно найти в этих папках! Это будет звук на одну-две секунды…
- [Нажмите кнопку Сброс базы данных, чтобы очистить список дорожек.
- Затем укажите путь к папке в разделе Музыка, нажав кнопку Добавить.
- [Нажмите «Сканировать» для парового добавления фрагмента в треклист.
- Поддерживает только MP3
- Сочетается с внутренней музыкой игры
- Управление музыкой доступно во время воспроизведения
- Поддерживает списки воспроизведения и сигналы
- Рекомендуется немедленно удалить их (эти папки удаляются только из данного списка, но не с вашего компьютера). В этих папках вся музыка и звуки загружаются с общедоступных серверов. Пример: выберите сервер для поиска серверов сообщества, подключитесь к серверу и дождитесь появления всех плагинов, скинов и музыки, которые администратор добавил на этот сервер. Подключившись к 100 таким серверам, представьте, сколько различных звуков и произведений можно найти в этих папках! Это будет звук на одну-две секунды…
- [Нажмите кнопку Сброс базы данных, чтобы очистить список дорожек.
- Затем укажите путь к папке в разделе Музыка, нажав кнопку Добавить.
- [Нажмите «Сканировать» для парового добавления фрагмента в треклист.
- Поставьте галочку в пункте Голосовой чат, чтобы отключить музыку при включенном микрофоне.
- Конец!
- Саундтреки, связанные с играми Steam: если ваша игра также доступна в Steam, вы можете добавить саундтрек к своей игре в качестве дополнительного контента. Чтобы создать саундтрек, связанный с игрой, нажмите ссылку Все связанные пакеты, инструменты, демо-версии и дополнения на главной странице управления приложениями.
- Саундтреки к играм, связанным со Steam: если у вас есть саундтрек к игре стороннего производителя (включая старые продукты или игры, не продающиеся в Steam), вы можете сделать его отдельным продуктом. Он не будет связан с конкретной игрой, но может быть частью серии игр. Как и в случае с играми, вы можете создать независимый от игры саундтрек на главной странице вашего партнерского сайта.
- Поддерживает только MP3
- Сочетается с внутренней музыкой игры
- Управление музыкой доступно во время воспроизведения
- Поддерживает списки воспроизведения и сигналы
- Сапоги для украшения интерьера
- Запустите движок обоев 64-битный (может использовать больше оперативной памяти)
- Запускает 32-битный движок обоев (отключает материал пользовательского интерфейса)
- Запустите сканирование на наличие конфликтующих приложений
- Если у вас умеренный компьютер с небольшим объемом памяти, выберите первый движок для обоев.
- Если у вас мощный компьютер с хорошим процессором и достаточным количеством оперативной памяти, рекомендуется выбрать второй вариант (Запустить 64-битный движок обоев).
- Третий тип запуска предназначен для слабых компьютеров с небольшой оперативной памятью и слабыми процессорами.
- Используйте новейший тип запуска для сканирования конфликтующих приложений с помощью механизма обоев.
- ‘Другие выбранные приложения’. Этот параметр определяет работу живого декоратора интерьера, пока открыт Explorer или любое другое приложение. Если задать значение «Пауза», обои перестанут двигаться, пока активно любое окно.
- ‘Расширенные/другие приложения в полноэкранном режиме’. Настройка, позволяющая останавливать обои при активации полноэкранного приложения. Для этого выберите функцию «Пауза».
- ‘Другие приложения воспроизводят звук’. Если установленные обои содержат звук, рекомендуется установить настройку «Пауза». В противном случае — «Продолжить».
Включаем плеер
Пользователи одновременно слушают музыку и играют в игры. Добавьте проигрыватель на панель задач.
Выберите игру. Далее: введите код в заголовке: .
Откройте YouTube на странице музыки. В адресной строке браузера скопируйте символы после знака ‘=’.
Вставьте скопированные данные в поле вместо ‘Replace’. Далее: нажмите кнопку «Добавить». Нажмите «Предварительный просмотр», затем: перейдите в Профиль. Начнется воспроизведение песни. Как видите, добавить музыку в профиль несложно.
Чтобы все работало
После того как вы подписались на опцию воспроизведения и загрузили всю свою музыку в Steam, вам нужно будет ознакомиться с настройками и изменить их при необходимости. Это просто.
Нетрудно догадаться, что все операции выполняются в пункте меню ‘Настройки’ в разделе Account. Поэтому вы можете смело следовать туда. Обратите внимание, что при подключении к Steam Music создается новый раздел под названием «Музыка». Перейдите в этот раздел, чтобы установить игрока в свою игру.
Здесь вы увидите окно, в котором можно определить громкость, активацию и условия работы трека. Так, например, вы можете воспроизводить музыку непосредственно при запуске Stim. Если у вас открыт аудиоразговор, очень полезно настроить проигрыватель на приглушение звука или полностью отключить его. Вы также можете использовать эти настройки для «заполнения» всего музыкального альбома. Когда закончите, нажмите OK. Теперь вы можете безопасно использовать плеер непосредственно в Steam.
Вы также можете включить повтор композиции, чтобы воспроизводить ее бесконечно. Вы можете изменить порядок воспроизведения композиций. Громкость воспроизведения также может измениться.
Основы использования сервиса «Musiс» в Steam
Трудно представить себе человека, не любящего музыку. Очевидно, что Valve тоже не собирается спорить с этим. Иначе трудно представить, какую цель они преследовали, оснащая клиент Steam музыкальным проигрывателем (не считая денег).

В один прекрасный день все пользователи Steam получат доступ к музыкальному сервису.
Подключение «музыки» в настройках
По умолчанию треки, приобретенные клиентами (если они установлены), загружаются в музыкальный плейлист.
При необходимости, прежде чем добавлять музыку в Steam, нужно зайти в раздел «Музыка» клиента. Это делается нажатием кнопки Steam в горизонтальном меню. Затем перейдите к разделу Настройки в вертикальном выпадающем списке.
Оттуда выберите раздел «Музыка», чтобы установить ссылку на эту услугу.
Диалог с администрацией.
Это приведет к появлению нового элемента «Музыка» в «Библиотеке».
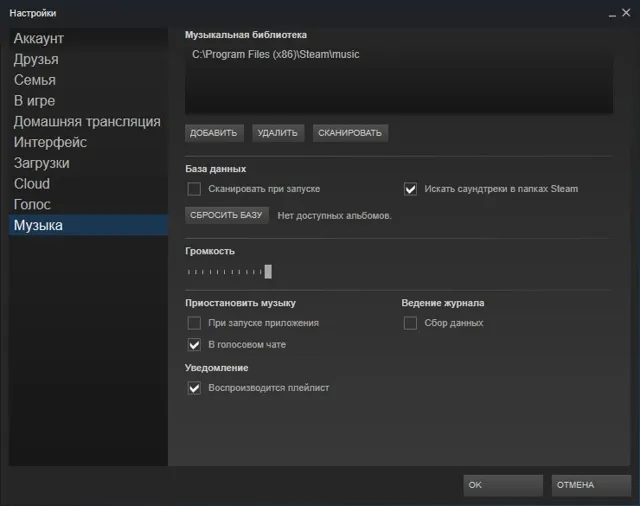
В верхней части диалогового окна «Музыка» добавьте (или удалите) содержимое, которое вы планируете прослушивать в будущем. Все, что вам нужно сделать, это указать местоположение альбома (файла), т.е. путь к нему (и, конечно, предварительно скачать его).
В этом случае рекомендуется использовать команду ‘Scan’. Таким образом, игрок знает, какому исполнителю, продюсеру или группе принадлежит дополнение, а также определяет его соответствующим образом для внешнего вида. Кроме того, в данной папке может не быть музыкальных текстур с точки зрения STIM. Это означает, что в данном случае происходит предварительное чтение метаданных.
В настоящее время для воспроизведения с устройства воспроизведения доступен формат MP3 — это файлы для загрузки.
На этой странице находится все управление музыкой для Steam.
Как слушать свою музыку в cs:go?

Многие считают целесообразным играть на DM-серверах, закрыв все звуки и читая руководство по развитию навыков, чтобы не отвлекать внимание, кроме как открыть музыку и попрактиковаться в стрельбе. В этом руководстве вы узнаете, как активировать музыку на самом XGO и не сворачивать его.
Покрытие паром является дополнением ко всем играм через платформу. Как вы знаете, он открывается одновременным нажатием двух клавиш Shift + Tab.
В целом, парное покрытие предлагает множество возможностей: список друзей, список игроков, которые играли в прошлом, браузер и т.д. Но не все знают, что Valve добавила в это покрытие новую функцию — музыку!
Зачем вам проигрывать музыку в Steam, если вы можете включить ее на компьютере? Конечно, в этом случае уменьшение громкости и смена частей полезны только для тех, у кого есть кнопки с батонами.
Но что, если у вас нет наушников и вы слушаете только динамики? Затем каждый раз, когда вы хотите уменьшить громкость или перейти к другой части, вам приходится сворачивать игру. А это как минимум долго и неудобно …
Для таких игроков Valve добавила в Steam новый плеер с вашей собственной музыкой.
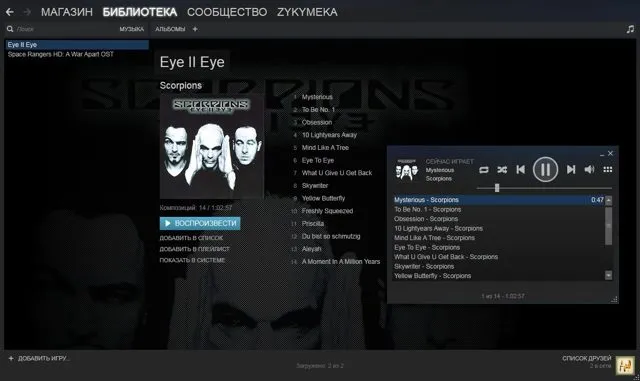
Steam Music.
Как добавить собственную музыку в Steam?
Инструкций может показаться много, но это не так! Большинство из них очень просты: просто подготовьтесь и слушайте музыку в Steam.
Чтобы добавить папку с музыкой, откройте Steam->Настройки. В левой части нажмите Музыка. Вы увидите следующее окно:.

В блоке Music Library вы увидите один или два маршрута к папкам с музыкой: C:usersAdminMusic и C:programFilessTeamMusic (это пример. Эти маршруты могут незначительно отличаться).
Инструкция по использованию музыкального проигрывателя Steam в Ubuntu
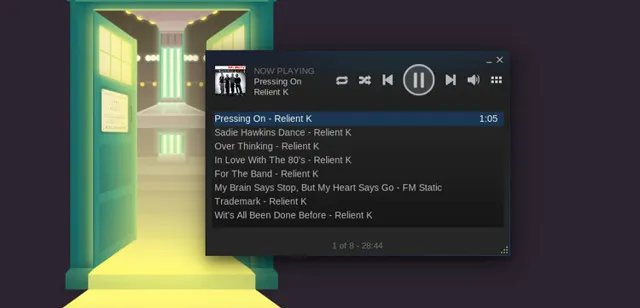
Музыка закрывает людей», — говорит Мадонна в одной из своих песен. Но может ли новый музыкальный плеер Steam приблизить людей к тому, чтобы присоединиться к нему?
Если вы живете в лесу, где доступ к интернету бывает только раз в год, то, возможно, вы никогда не слышали о музыке Steam. Однако программное обеспечение не является новым, оно использовалось и тестировалось в течение нескольких месяцев.
Однако с последним обновлением клиента Steam для Windows, Mac и Linux плеер теперь доступен для всех. Зачем добавлять музыкальный плеер? Конечно, вы можете одновременно играть и слушать любимую музыку.
Не волнуйтесь, вы все равно сможете слушать свою любимую музыку в это же время. Воспроизведение музыки настраивается в игре. Steam отключит или заменит музыку игры вашей собственной музыкой, но оставит звуковые эффекты игры нетронутыми.
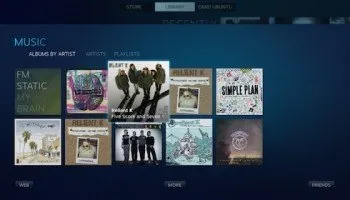
Использование музыкального проигрывателя Steam
Музыкальный проигрыватель Steam Music Player доступен всем пользователям последней версии клиента. Он очень прост в использовании. Вы можете добавлять, просматривать и воспроизводить музыку со своего компьютера. Управлять списками воспроизведения очень просто.
Программное обеспечение предназначено для воспроизведения музыки, поэтому оно не конкурирует с Rhythmbox или Spotify. Фактически, в нем нет магазина для покупки музыки, и он не интегрирован с такими онлайн-сервисами, как Rdio или Grooveshark. Нет, функция мультимедийной клавиатуры не работает с плеерами Linux.
Клапан не «….. планирует расширить музыкальную функциональность Steam. Это только начало».
Основные возможности Steam Music:.
Не совместим с аудиоменю Ubuntu и на данном этапе не поддерживает управление мультимедийной клавиатурой.
Использование музыки Steam на Ubuntu
Прежде чем начать прослушивание музыки, необходимо добавить музыку. На Ubuntu Steam по умолчанию добавляет две папки. Стандартное хранилище музыки и ваша собственная папка Steam Music, в которой хранятся загруженные саундтреки.
Примечание: В настоящее время Steam Music поддерживает только формат MP3. Если музыка имеет другой формат (.aac, .m4a и т.д.), она не будет добавлена и не сможет быть воспроизведена.
Чтобы добавить источники или просканировать уже добавленные папки, выполните следующие действия.
Также есть значок «сбросить базу», который позволяет очистить кэш. Предполагая, что вы ранее сканировали, система пишет следующее. ‘Альбомы: 3, Песни: 14.’ Когда вы восстановите базу данных, номера автоматически исчезнут. Это еще один способ обновления списка воспроизведения.
Подключение «музыки» в настройках
По умолчанию треки, приобретенные клиентами (если они установлены), загружаются в музыкальный плейлист.
При необходимости, прежде чем добавлять музыку в Steam, нужно зайти в раздел «Музыка» клиента. Это делается нажатием кнопки Steam в горизонтальном меню. Затем перейдите к разделу Настройки в вертикальном выпадающем списке.
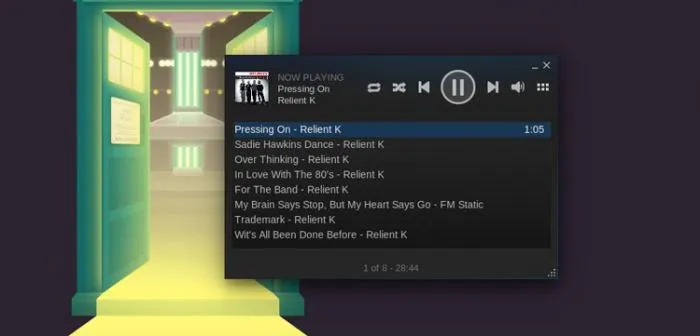
Оттуда выберите раздел «Музыка», чтобы установить ссылку на эту услугу.
Как добавить собственную музыку в Steam?
Командование может выглядеть великолепно, но это не так! Главное — это подготовка: слушать музыку в стиле очень просто.
Чтобы добавить папку с музыкой, откройте Steam->Настройки. В левой части нажмите Музыка. Вы увидите следующее окно:.
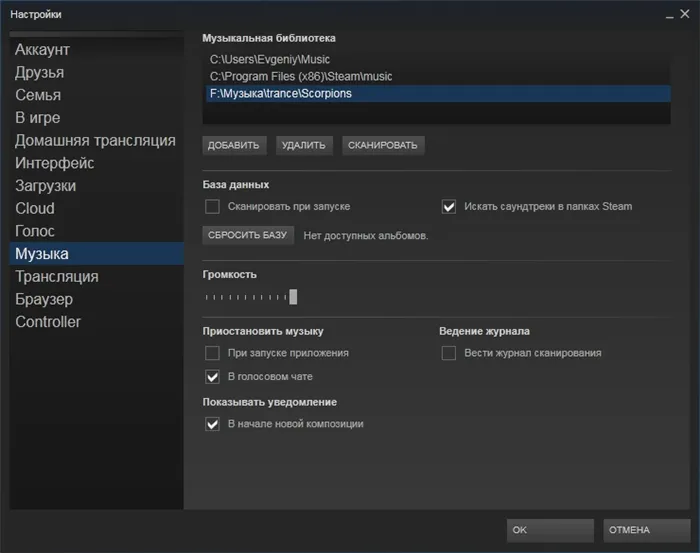
В блоке Music Library вы увидите один или два маршрута к папкам с музыкой: C:usersAdminMusic и C:programFilessTeamMusic (это пример. Эти маршруты могут незначительно отличаться).
Перейдите в Library->Music и вы увидите список всех добавленных треков.
Действительно, есть и другой момент. Что произойдет, если у вас есть коллекция различных музыкальных треков, и вы хотите их отсортировать (создать список)? Для этого существуют плейлисты.
Overview
Steam поддерживает продажу и загрузку саундтреков к играм. Работа, связанная с созданием и ассоциированием саундтреков, минимальна, поэтому даже небольшое количество клиентов поощряется к созданию приложений саундтреков, если они считают, что их интересует музыкальное содержание игры. Саундтреки очень хорошо продаются как часть пакета, включающего основную игру и саундтрек, но по несколько более высокой цене.
Существует два типа звуковых дорожек
Оба типа звуковой дорожки по сути похожи: набор MP3-файлов и метаданных, с дополнительными компонентами, такими как высококачественные/без потерь аудиофайлы, подключенные изображения и т.д. Саундтреки с родительской игрой тесно связаны с этой игрой. Страницы магазина взаимосвязаны и совместно используются, например, единый центр сообщества.
Многие считают целесообразным играть на DM-серверах, закрыв все звуки и читая руководство по развитию навыков, чтобы не отвлекать внимание, кроме как открыть музыку и попрактиковаться в стрельбе. В этом руководстве вы узнаете, как активировать музыку на самом XGO и не сворачивать его.
Инструкция по использованию музыкального проигрывателя Steam в Ubuntu
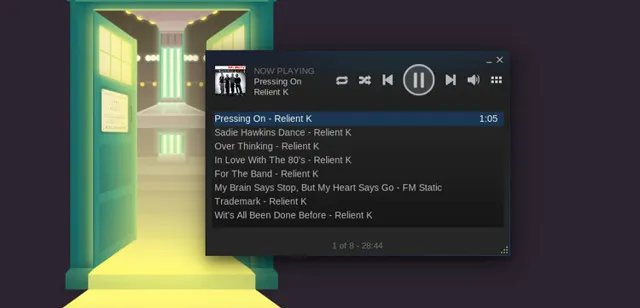
Музыка закрывает людей», — говорит Мадонна в одной из своих песен. Но может ли новый музыкальный плеер Steam приблизить людей к тому, чтобы присоединиться к нему?
Если вы живете в лесу, где доступ к интернету бывает только раз в год, то, возможно, вы никогда не слышали о музыке Steam. Однако программное обеспечение не является новым, оно использовалось и тестировалось в течение нескольких месяцев.
Однако с последним обновлением клиента Steam для Windows, Mac и Linux плеер теперь доступен для всех. Зачем добавлять музыкальный плеер? Конечно, вы можете одновременно играть и слушать любимую музыку.
Не волнуйтесь, вы все равно сможете слушать свою любимую музыку в это же время. Воспроизведение музыки настраивается в игре. Steam отключит или заменит музыку игры вашей собственной музыкой, но оставит звуковые эффекты игры нетронутыми.
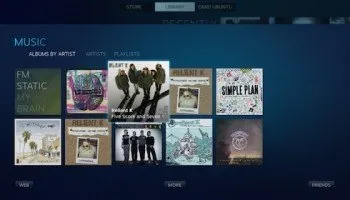
Использование музыкального проигрывателя Steam
Музыкальный проигрыватель Steam Music Player доступен всем пользователям последней версии клиента. Он очень прост в использовании. Вы можете добавлять, просматривать и воспроизводить музыку со своего компьютера. Управлять списками воспроизведения очень просто.
Программное обеспечение предназначено для воспроизведения музыки, поэтому оно не конкурирует с Rhythmbox или Spotify. Фактически, в нем нет магазина для покупки музыки, и он не интегрирован с такими онлайн-сервисами, как Rdio или Grooveshark. Нет, функция мультимедийной клавиатуры не работает с плеерами Linux.
Клапан не «….. планирует расширить музыкальную функциональность Steam. Это только начало».
Основные возможности Steam Music:.
Не совместим с аудиоменю Ubuntu и на данном этапе не поддерживает управление мультимедийной клавиатурой.
Использование музыки Steam на Ubuntu
Прежде чем начать прослушивание музыки, необходимо добавить музыку. На Ubuntu Steam по умолчанию добавляет две папки. Стандартное хранилище музыки и ваша собственная папка Steam Music, в которой хранятся загруженные саундтреки.
Примечание: В настоящее время Steam Music поддерживает только формат MP3. Если музыка имеет другой формат (.aac, .m4a и т.д.), она не будет добавлена и не сможет быть воспроизведена.
Чтобы добавить источники или просканировать уже добавленные папки, выполните следующие действия.
Многие считают целесообразным играть на DM-серверах, закрыв все звуки и читая руководство по развитию навыков, чтобы не отвлекать внимание, кроме как открыть музыку и попрактиковаться в стрельбе. В этом руководстве вы узнаете, как активировать музыку на самом XGO и не сворачивать его.
Как настроить Wallpaper Engine
После покупки и установки обойного движка выберите «Запуск» для программы запуска. Появится окно с предложением выбрать тип пусковой установки для активации.
Запустите двигатель обоев Совет:.
После запуска программы откройте меню «Настройки» и создайте настройки качества обработки по умолчанию. Если при обработке и создании предметов интерьера у вас возникают замедления или ошибки, попробуйте снизить качество производительности в этом меню
Первое, что нужно проверить, это настройку Полноэкранное сглаживание. Если он начинает сильно зависать, попробуйте уменьшить его с ‘MSAA X8’ до ‘MSAA X4’ или аналогичного до полного отключения.
В настройках воспроизведения обоев определите следующие параметры.
Совет: Чтобы живые обои запускались автоматически, перейдите на вкладку «Общие» и установите флажок «Запуск Windows».
Ограничение прослушивания музыки в ВК
Разработчики должны понимать, что они пошли на такой шаг не из жадности. Социальная сеть VK уже давно находится под давлением со стороны владельцев авторских прав и звукозаписывающих компаний. Сейчас мы пришли к своего рода компромиссу, чтобы вся музыка не была закрыта из-за массового нарушения авторских прав. Согласно будущим планам, ограничения будут еще более строгими, и время бесплатного прослушивания будет ограничено 30 минутами.

В течение первого месяца музыка будет бесплатной, но в дальнейшем, после первого месяца, с карты будет сниматься 149 рублей.
Добавьте свою музыкальную библиотеку из режима большой картинки
То же самое можно сделать в режиме Big Picture. Эти настройки являются общими. Поэтому, если вы уже установили их на рабочем столе, вам не нужно устанавливать их отдельно в режиме Big Picture.
Однако если в вашей паровой машине или паровой гостиной есть только компьютер, в режиме Big Picture вы можете настроить эту функцию и управлять воспроизведением только с помощью контроллера.
В режиме Big Picture начните с нажатия на значок управления в правом верхнем углу рабочего стола — используя контроллер или мышь, выберите значок настроек в виде шестеренки в правом верхнем углу экрана.
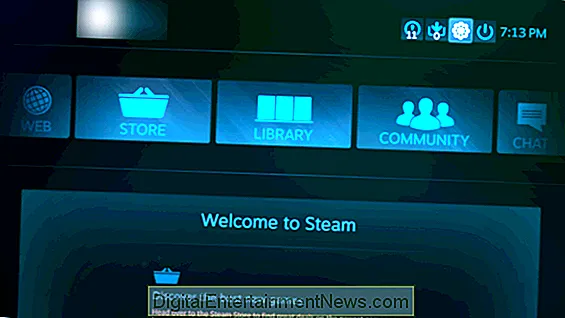
В разделе «Звук» на экране настроек выберите «Музыка».
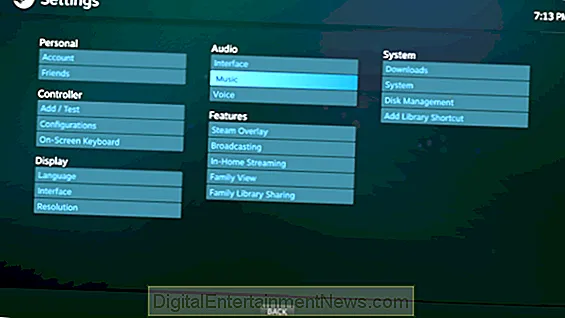
На этом экране доступны те же опции для настройки музыкальной библиотеки. Чтобы добавить новую папку с музыкой, выберите Музыкальная библиотека Музыка и добавьте папку в диалоговом окне.
Если у вас есть Steam Machine и вы не хотите заходить в файловую систему, просто поместите музыку на USB-накопитель или внешний жесткий диск и подключите его к Steam Machine. Затем выберите диск в этом окне. Разумеется, это работает на любом компьютере и позволяет получить доступ к музыке, хранящейся на съемных носителях.