Приглашения выдаются в виде сокращенной ссылки с ограниченным сроком действия (параметры настраиваются: предлагаются варианты 30 минут, 1 день и 1 неделя) и максимальным количеством использований. Друзья, добавленные на сервер и загруженные на канал, также имеют возможность участвовать в трансляции.
Правильное использование режима Стример в Discord
Многие заядлые поклонники компьютерных игр часто создают свои собственные сообщества, создают чаты и обмениваются данными с единомышленниками. Также очень популярны видеоблоги на YouTube, где опытные геймеры публикуют в Интернете, как они играют в различные игры. Чтобы увеличить число подписчиков, эти влогеры регулярно устраивают прямые трансляции. Это могут видеть другие игроки. Действительно, из таких трансляций можно многому научиться, и иногда их смотрят как начинающие игроки, так и геймеры.

Streamer’s Discord дает вам возможность скрыть свои личные данные.
Многие игроки используют различное программное обеспечение для организации своих трансляций. Каждая из них имеет определенные недостатки, но программа под названием Discord полностью бесплатна, не содержит рекламы, очень проста в настройке, а ее меню хорошо переведено, в том числе и на русский язык. Функций достаточно для организации речевого общения в различных компьютерных играх. Однако одной из самых примечательных особенностей программы является специальный режим стримера.
Какова функция этого режима? Как я могу использовать его в программе? На эти вопросы мы ответим в сегодняшней статье.
Особенности режима стримера в Discord
Режим стримера дает возможность быстро и легко скрыть личные данные от посторонних глаз во время трансляции. Часто во время стриминга вы получаете оповещения от других программ, ссылки на игровые серверы близких друзей и множество подобных ситуаций. Это может выглядеть не лучшим образом или дать зрителям повод использовать незапрошенную информацию не по назначению.
Режим стримера имеет несколько простых настроек, позволяющих скрыть такие данные.
- Личная информация: теги, заметки, где можно найти электронную почту, учетные записи и групповые чаты.
- Внутриигровые пригласительные ссылки — предназначены для предотвращения проникновения посторонних на серверы, предназначенные только для узкого круга лиц.
- Аудиоуведомления. Сообщения из Skype, например, не прерывают трансляции.
- Уведомления на рабочем столе. Зрители больше не будут видеть всплывающие окна на разных частях экрана.
Активация режима
Чтобы активировать режим стримера в Discord, необходимо активировать соответствующую функцию в настройках программы. Где найти.
Если вы откроете главное меню игры, то увидите, что экран разделен на четыре зоны.
- Узкая панель слева содержит информацию о ваших друзьях и серверах, подключенных к игре.
- Вторая, более широкая панель содержит список всех ваших друзей.
- На средней, самой широкой панели отображаются сведения о профилях, профилях друзей и чатах.
- Крайняя правая панель отображается для всех членов группы.

В нижней части второй панели отображается название профиля. Если навести на него курсор, появится кнопка в виде шестиугольника для перехода к настройкам. Нажмите на него, и в открывшемся окне с левой стороны появятся различные пункты меню. Одним из них является режим стримера. Чтобы активировать его, отметьте соответствующий пункт. Кроме того, прямо из этого меню можно перейти к настройкам горячих клавиш и задать комбинацию клавиш для ручной активации.
Перейдем ко второму сайту. STREAMCRAFT.COM — это популярная стриминговая платформа, которая позволяет транслировать игры, а также смотреть прямые трансляции от игроков со всего мира. Платформа позволяет геймерам со статусом стримера зарабатывать деньги на стриминге игр.
О понятии стрима
Прежде чем говорить о том, что такое режим стримера в Discord, необходимо понять концепцию стриминга. Этот термин относится к потоковой трансляции действий (часто называемых компьютерными играми), которые выполняются на определенном устройстве, таком как компьютер или игровая консоль. Трансляции могут вестись в режиме реального времени через Интернет, а также существовать в виде записей.
Как только вы поймете эту концепцию, посмотрите на режим стримера в Discord. Это относится к способности Discord скрывать некоторую информацию от зрителей во время потокового вещания. Что нельзя отобразить с помощью именованного режима?
Он относится к следующим четырем параметрам
- Личная информация. Во время шоу информация о вашем адресе электронной почты, подключенных аккаунтах, заметках и тегах Discord будет скрыта от зрителей.
- Ссылки на экспресс-приглашения. Скрывая их, вы предотвращаете проникновение посторонних на используемый вами сервер.
- Аудиоуведомления. Онлайн-уведомления не «засоряются» сторонними звуками из других приложений на вашем компьютере.
- Уведомления на рабочем столе. Эта функция позволяет отключить звук уведомлений, появляющихся на экране компьютера.
Чтобы активировать режим стримера, необходимо выполнить следующие три шага: 1. На главной странице Messenger войдите в настройки пользователя. Это ярлык в виде шестеренки в левом нижнем углу экрана.
В левой колонке выберите режим стримера. 3.3.
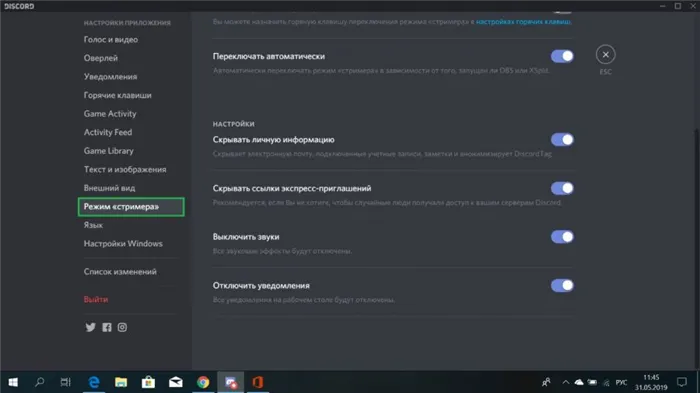
Напротив колонки «Включить режим стримера» переместите ползунок в активное состояние.
Помимо ручной активации функции скрытия данных, можно также автоматически инициировать эту опцию. Для этого в разделе ‘Режим стримера’ необходимо перевести ползунок в активное состояние в колонке ‘Переключать автоматически’. В этом случае эта опция автоматически активируется при запуске приложения OBS или XSplit.
Поэтому режим стримера, предлагаемый Discord, позволяет стримерам защитить себя и сервер и смотреть видео в высоком качестве без лишних отвлекающих факторов.
Как стримить
В настоящее время для трансляции игры для аудитории требуется нечто большее, чем просто установить Discord на свой компьютер. В дополнение к мессенджеру и игре, которую вы собираетесь транслировать, вам также потребуется
- Создайте учетную запись в одной из служб, предлагающих потоковое вещание.
- Установите программу для захвата экрана и трансляции через Интернет.
Популярным сервисом для стриминга является Twitch. Чтобы перейти на сайт, перейдите по ссылке https://www.twitch.tvを使用します. После регистрации в этой службе вам нужно будет синхронизировать свою учетную запись Discord с учетной записью Twitch. Для этого выполните следующие четыре шага: 1. Войдите в настройки пользователя в Discord.
2. в левой колонке функций выберите Интегрировать.
Нажмите на ярлык Twitch. Он появится в виде белого облака с фиолетовой рамкой и фиолетовыми глазами.
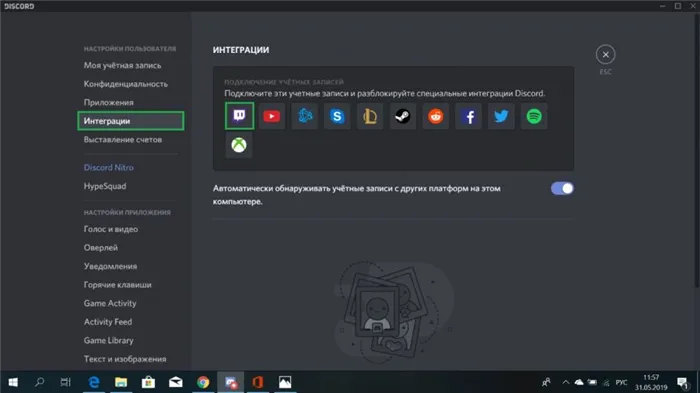
4. подключитесь к Twitch и синхронизируйте.
Перейдите к программе захвата экрана. Опытные стримеры часто предпочитают приложение OBS. Его полное название — OpenBroadcasterSoftware. Чтобы установить программу, посетите официальный сайт приложения https://obsproject.com/ru/downloadへのリンクを使用します.
После установки этого приложения вам нужно будет настроить все необходимые параметры. Важной частью конфигурации является параметр ‘Broadcast’. В этом пункте необходимо синхронизировать Twitch и OBS. Для этого выполните следующие действия.
- [В опции «Служба передачи» выберите Twitch.
- [В графе Play Path / Stream Key необходимо ввести ключ от Twitch. Для этого выполните следующие действия
- Перейдите на сайт Twitch.
- В левой колонке выберите элемент Информационная панель.
- В верхней части экрана нажмите Ключи трансляции.
- Нажмите кнопку «Показать ключ».
- Нажмите кнопку Очистить.
- Скопируйте текст ключа.
- Перейдите в OBS и введите ключ.
После настройки OBS можно начинать передачу. Не забудьте включить функцию стримера в Discord и стримите, не беспокоясь о своих личных данных.
Конечно, на данный момент необходимо проделать большую работу и выполнить ряд описанных выше шагов для создания потока. Возможно, в будущем разработчики Discord облегчат эту задачу и реализуют потоковое вещание без использования сторонних сервисов.
Стрим для друга
Discord пока не позволяет вести потоковое вещание на широкую аудиторию, но все же есть возможность создать прямую трансляцию игры для друзей. Для потоковой передачи друзьям необходимо использовать функцию совместного доступа к экрану. Для этого выполните следующие семь шагов: 1. Запустите игру, которую вы пытаетесь транслировать.
2. В Discord нажмите на пользователя, с которым вы ведете трансляцию.
3. в верхней части экрана нажмите на изображение видеокамеры, отвечающей за видеозвонок.
4. В появившемся окне нажмите Включить отображение экрана. Эта команда управляется кнопкой со стрелкой на изображении экрана.
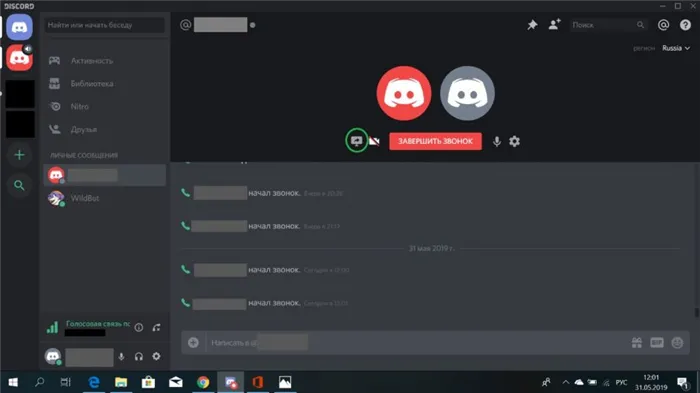
5.Выберите опцию Окно приложения, чтобы отобразить саму игру.
6.Нажмите на нужное приложение.
7. нажмите кнопку Поделиться.
Таким образом, ваши друзья могут видеть игру в процессе.
Очень легко. Если вы используете, например, OBS, вам не нужно беспокоиться о физическом повторном включении функции, выбрав опцию ‘Auto on/off’. При запуске синхронизированного приложения оно активируется автоматически.
Какую информацию скрывает режим Streamer?
Но что именно означает «персональные данные»? Ниже мы объясним всю основную информацию, которую StreamerDiscord скрывает во время прямой трансляции.
- Сокрытие персональных данных: персональные данные — это довольно широкий термин. Однако в данном сценарии мы имеем в виду адреса электронной почты, учетные записи, связанные с сервером Discord через раздел «подключенные учетные записи» (например, YouTube / XBOX), заметки, оставленные на учетной записи друга (нажмите для просмотра. на аккаунте друга), что скрывает отличительные особенности Discord.
- Ссылки на приглашения: если эта опция активирована, все созданные вами ссылки на приглашения будут скрыты. Независимо от того, подходят они вам или нет. Это не позволит случайным пользователям, наблюдающим за потоком, войти на ваш частный сервер Discord, используя код приглашения.
- Отключить все звуки клиента: эта опция подавляет нежелательные звуки клиента Discord. Сюда входят оповещения о сообщениях, входы пользователей в канал Discord и любые другие звуковые оповещения, которые могут появиться.
- Всплывающие оповещения: наконец, вы можете отключить все оповещения из самого клиента Discord. Это предотвращает случайное отображение частных уведомлений, которые могут передавать личную информацию, которой вы не хотите делиться со случайными пользователями в Интернете.
Как включить режим стримера в Discord
Теперь вы лучше понимаете, что такое режим потока Discord и как его можно использовать для повышения безопасности потоковой передачи. Давайте вкратце рассмотрим, как включить эту функцию.
Прежде чем включить Discord Streamer, необходимо интегрировать ваше программное обеспечение для потокового вещания с Discord. К счастью, это довольно простой процесс.
Интеграция Discord с вашим приложением для потокового вещания
- Сначала войдите в Discord и нажмите на меню настроек пользователя (значок шестеренки) в нижней части окна (обычно под каналом).
- После входа в систему перейдите на вкладку [Подключения] из опций с левой стороны.
- Далее перейдите в раздел «Настройки сервера».
- Нажмите на встроенное меню.
- Выберите платформу, с которой вы хотите синхронизировать свою учетную запись Discord.
- Поставьте галочку [Sync] рядом с этой платформой для завершения.
Включите своё потоковое приложение

Большинство стримеров используют программное обеспечение Open Broadcasting Software (OBS) или аналогичное. OBS — это бесплатный пакет для потокового вещания, который легко интегрируется с Discord. После подключения вы можете настроить параметры и включить чат Discord и аудиосвязь.
Для этого просто загрузите и установите приложение, которое вы хотите использовать. В этом случае используется OBS. После завершения загрузки OBS уведомит вас о том, что вы хотите получить доступ к Discord. После утверждения вы можете настроить накладку в соответствии со своими потребностями.
Если ваш OBS немного ограничен, вы также можете использовать другие приложения, такие как Xsplit.












