- Это можно сделать с помощью нескольких различных методов. Выберите одновременно клавиши WIN и PAUSE.
- Нажмите на панель в левом верхнем углу «Панели управления».
Как отключить автономный режим в ГТА 5 и почему невозможно установить соединение
В не столь далеком прошлом компания Rockstar разработала и выпустила в массы свою программу запуска. А чтобы помочь новинке обрести поклонников и повысить ее актуальность, на ее основе была запущена игра GTA5, доступная бесплатно для всех желающих. Однако время от времени возникали ошибки, и система «благодарила» игроков GTA5 сообщением «не удается подключиться в автономном режиме». Давайте разберемся ниже, что это такое и как исправить ошибку.
Услуга может быть недоступна по разным причинам. Если пусковая установка подключена к сети, ее работа может быть «прервана» или полностью заблокирована встроенными или сторонними программами. В основном это брандмауэры и антивирусные программы (Avast, Kaspersky, AVG), которые защищают компьютерные системы. Эти непредсказуемые типы могут посылать сигналы во Всемирную паутину первые два раза, а затем вдруг посчитать их угрозой и заблокировать соединение.

Второй наиболее распространенной причиной сбоя автономной работы являются последние обновления. Обновление и пусковая установка могут работать неправильно, поскольку они еще не «взаимодействуют». Кроме того, возможно, обновление было установлено неправильно.
Причиной может быть неработающий игровой сервер (SocialClub или EpicGames). Первая часто не работает без VPN для игроков из СНГ, а вторая время от времени меняется разработчиками.
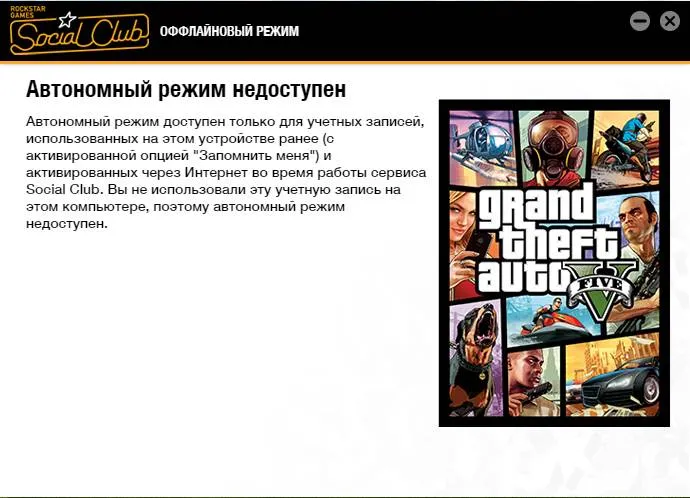
В обоих случаях сначала необходимо проверить подключение к Интернету. Причиной отказа пусковой установки может быть нестабильное соединение или провайдер проводит технические работы на линии.
Как исправить ошибку «автономный режим», что делать?
Если сообщение «автономный режим» остается на экране и Rockstar Launcher перестает работать, в большинстве случаев проблема не так проста, как кажется. Поэтому не звоните своему провайдеру. А еще лучше — проверьте свой компьютер на наличие проблем.
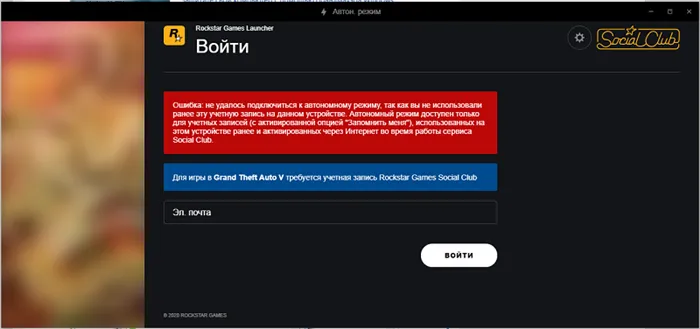
Брандмауэр Windows.
Встроенные защитники очень внимательно относятся к различным сетевым подключениям. В основном, они отвечают за то, что пусковая установка ‘GTA5’ работает в автономном режиме. Просто выключите его во время игры, и проблема будет решена.
- Откройте панель управления Windows. Это можно сделать, нажав Start или Victory + Pause.

- В верхней части окна нажмите Панель управления — Главная.
- В новом списке найдите пункт Система и безопасность.
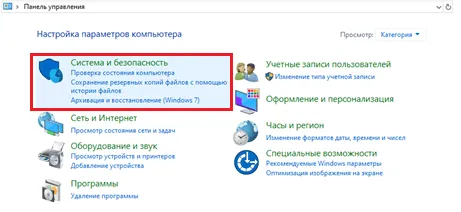
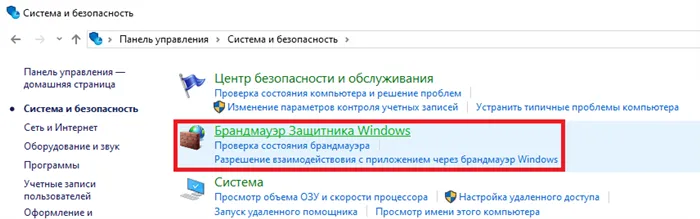
- Далее откроется таблица с основным полем в центре и списком подразделов справа. Там найдите опцию «Активировать и деактивировать».
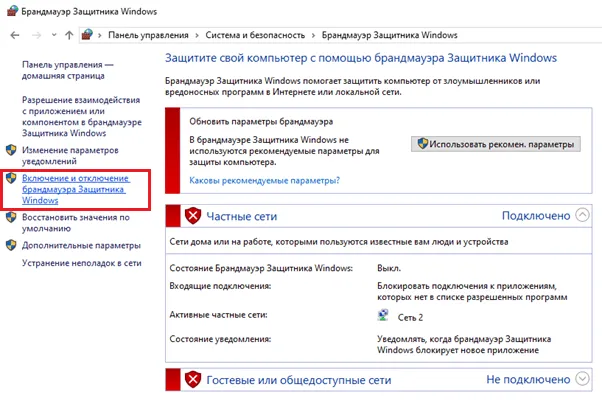
- В открывшемся поле вы найдете два пункта: «Настройки частной сети» и «Настройки публичной сети». Активируйте флажок Отключить брандмауэр везде, где он отмечен. Да, он будет ругать вас, но не обращайте внимания — все равно выключите его.
- Затем вам нужно выйти из Панели управления и снова войти в RockstarGamesLauncher. Если соединение по-прежнему не работает, у вашего компьютера есть другие «враги» сетевых подключений.
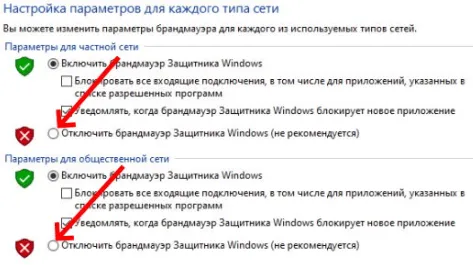
Если проблема вызвана антивирусом
Во всех антивирусах есть место, которое называется «карантин». Появляются подозрительные файлы или целые программы. Если возникла проблема с запуском игры, первое место, которое следует проверить, — это область карантина. Если хотя бы одна папка попадает в эту «тюрьму», вся программа становится «смертельной». В этом случае заключенный должен быть сохранен как системный администратор.
В качестве примера приведен процесс с использованием антивируса avastore. Однако в других утилитах ±2 шага — это разные вещи.
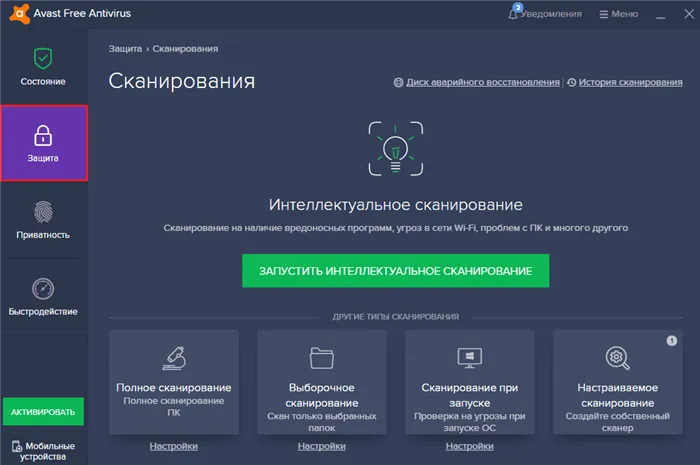
- Нажмите на значок ключа с надписью «Защита» в левой части окна.
- В открывшемся окне найдите раздел «Магазин вирусов».
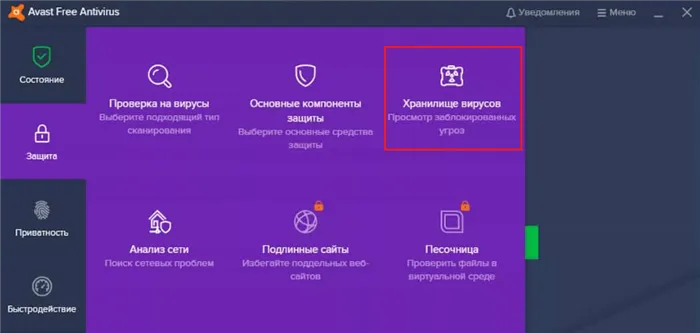
Итак, это все решения проблемы с неработающей программой запуска Rockstar Games. Надеюсь, они справятся с задачей. Если у вас есть идеи или вопросы, оставьте комментарий ниже. Мы свяжемся с вами как можно скорее.
Что делать, если в лаунчере включен автономный режим
Это позволит решить проблему невозможности подключения к серверам Rockstar, когда на экране появляется уведомление «Автономный режим». И прежде чем вы позвоните своему интернет-провайдеру или, возможно, даже поспорите с ним о качестве обслуживания, давайте проверим возможность причины на вашем компьютере.
Откройте панель управления Windows:
- Это можно сделать с помощью нескольких различных методов. Выберите одновременно клавиши WIN и PAUSE.
- Нажмите на панель в левом верхнем углу «Панели управления».
Мы устранили главного «вредителя» игр. Теперь попробуйте снова открыть Rockstar Games Launcher и посмотреть, появился ли теперь автономный режим. Если вы не можете решить эту проблему, есть вероятность, что на вашем компьютере есть другие приложения, которые могут препятствовать подключению программы к интернету и мешать ее нормальной работе.
Читайте также: Точка входа процесса Steaminternal_Crateinterface не найдена в DLL.
Проверка карантина антивируса
Почти каждая антивирусная система имеет место, куда она перемещает подозрительные файлы и целые приложения. Это часто называют карантином. Если приложение или игра выходят из строя, первое место, куда следует заглянуть, — это карантин. Если хоть один файл становится подозрительным, все приложение отправляется в «тюрьму» или автономное состояние системы. Но как системный администратор мы можем отозвать заявку.
В качестве примера можно привести популярный пакет безопасности Avast.
Если он установлен на вашем компьютере, попробуйте найти файлы Rockstar Games Launcher следующим образом:
- Запустите программу с главного рабочего стола или из окна, в котором отображаются все приложения, работающие в фоновом режиме,
- Выберите «Защита» в меню с левой стороны,
Таким образом, вы сможете удалить из этого раздела все приложения, которым вы доверяете. Если у вас другой антивирус, найдите инструкции к нему в Интернете или на YouTube.
Решение проблем с лаунчером Rockstar Games
Некоторые пользователи считают полезным удалить папку » Social Club » в проводнике Windows.
これを行うには、次の手順に従ってください。
- Откройте системный диск, на котором установлена операционная система. Вы можете нажать WIN+E, чтобы запустить Проводник Windows,
- Вы должны найти папку «Users» (в 10-й версии операционной системы). В более старых версиях он может называться «Пользователи»,
После этого вам нужно будет переустановить и войти в Social Club. Еще раз попробуйте запустить Launcher или игру, с которой возникли проблемы. Если этот способ не устраняет ошибку, попробуйте также полностью удалить антивирусное дополнение. Инструкции о том, как это сделать, можно найти на официальном сайте продукта, установленного на вашем компьютере. В любом случае, вам нужна отдельная утилита, которая ищет все файлы антивируса в вашей системе и удаляет их.
Ни один из этих методов не поможет вам, если причина связана с вашим интернет-провайдером. Интернет может быть нестабильным. Что вызывает периодически появляющееся сообщение об отключении от сети в программе запуска игр Rockstar и что именно должен делать пользователь, неясно. Необходимо позвонить по телефону поддержки и выяснить, есть ли какие-либо проблемы с сетью. Используйте веб-сайты для проверки Интернета. Лучше всего для этого подходит Yandex Internetometer.
Если сообщение «автономный режим» остается на экране и Rockstar Launcher перестает работать, в большинстве случаев проблема не так проста, как кажется. Поэтому не звоните своему провайдеру. А еще лучше — проверьте свой компьютер на наличие проблем.
Исправление 1. Запустите средство запуска в режиме совместимости с правами администратора
Если программа открывается неправильно, это может быть связано с проблемой совместимости. Чтобы исправить это, запустите программу в режиме совместимости и предоставьте права администратора. Методы включают.
1) На рабочем столе щелкните правой кнопкой мыши Rockstar Games Launcher и выберите Свойства.
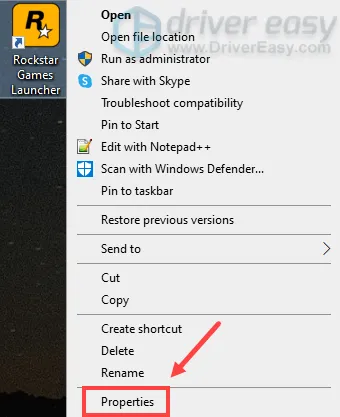
2) В окне «Свойства» выберите вкладку «Совместимость». Включите [Запустить эту программу в режиме совместимости] и запустите эту программу от имени администратора. Затем нажмите Применить > OK.
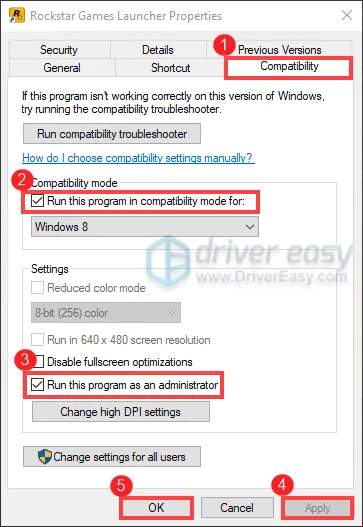
После применения изменений, когда вы откроете панель загрузки, она должна загрузиться правильно. Однако если это не сработает, не волнуйтесь — загрузочная панель все равно будет работать. Для вас есть другие решения.
Исправление 2: Обновите драйвер видеокарты
Видеокарта является одним из основных компонентов вашего компьютера. А чтобы максимально увеличить производительность графического процессора, необходим графический драйвер. Если у вас возникли проблемы с неправильной работой пусковой установки, причиной может быть устаревший или неисправный драйвер grapahics. Чтобы исправить это, необходимо обновить драйвер grapahics. Это очень важно. Особенно если вы не можете вспомнить, когда вы в последний раз обновляли его.
Существует два основных способа обновления графического драйвера. Ручной и автоматический.
Вариант 1: Обновление графического драйвера вручную
Чтобы вручную обновить графический драйвер, посетите официальный сайт.
Затем найдите драйвер, соответствующий вашей версии Windows, и загрузите его вручную. После загрузки подходящего драйвера для вашей системы дважды щелкните загруженный файл и следуйте инструкциям на экране для его установки. Пользователи видеокарт NVIDIA также могут обновить свои драйверы с помощью приложения GeforceExperience.
Вариант 2. Автоматическое обновление графических драйверов (рекомендуется)
Если вы не знакомы с оборудованием компьютера и у вас нет времени на обновление графических драйверов вручную, вы можете использовать DriverEasy для их автоматического обновления. Это полезный инструмент, который автоматически определяет вашу систему и находит для нее подходящий драйвер. Вам не нужно точно знать, на какой системе работает ваш компьютер. В противном случае вы рискуете загрузить и установить неправильный драйвер.
1) Загрузите и установите EasyDriver.
2) Запустите Easy Driver и нажмите кнопку Scan Now. Driver Easy сканирует ваш компьютер на наличие проблем с драйверами.
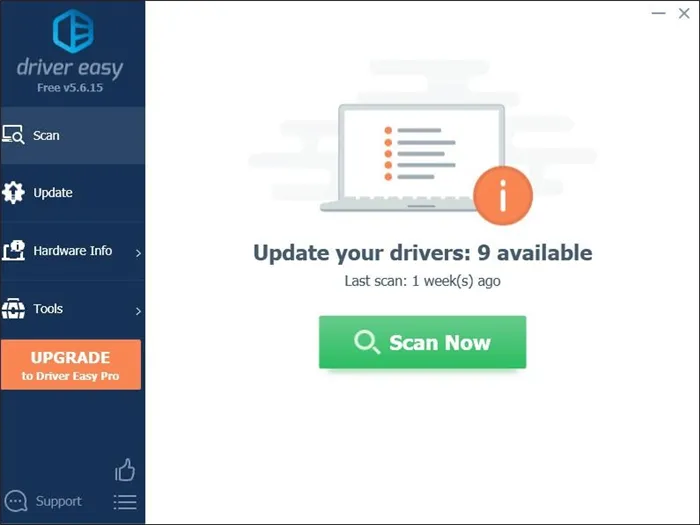
3) Нажмите Update All (Обновить все), чтобы автоматически загрузить и установить правильные версии всех отсутствующих или устаревших драйверов в вашей системе. (Для этого требуется версия Pro, которая включает полную поддержку и 30-дневную гарантию возврата денег. [Нажмите Upgrade All и вам будет предложено обновить версию, или если вы не хотите переходить на версию Pro, вы можете обновить версию К бесплатной версии. Все, что вам нужно сделать, это загрузить их один за другим).

Версия Driver Easy Pro поставляется с полной технической поддержкой. Если вам нужна помощь, обратитесь в службу поддержки DriverEasySupport по адресу.
После обновления драйвера перезагрузите компьютер и откройте программу запуска, чтобы посмотреть, вернется ли она в нормальное состояние.
Исправление 3: очистите кеш DNS
Если программа запуска открывается некорректно, возможно, возникла проблема с подключением к Интернету. Чтобы решить эту проблему, необходимо очистить кэш DNS. Можно выполнить следующие шаги.
1) Откройте меню «Пуск», нажав клавишу с логотипом Windows. Введите команду cmd. После завершения щелкните правой кнопкой мыши [Command Prompt] и выберите [Run as administrator].
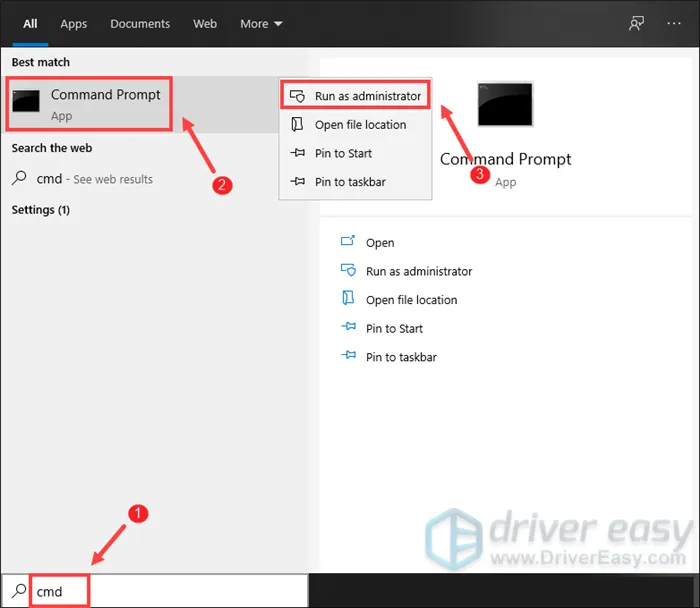
(2) В появившемся окне [Командная строка] введите следующую команду и нажмите Enter.
В случае успеха в командной строке появится сообщение ‘DNS resolver cache successfully cleared’.
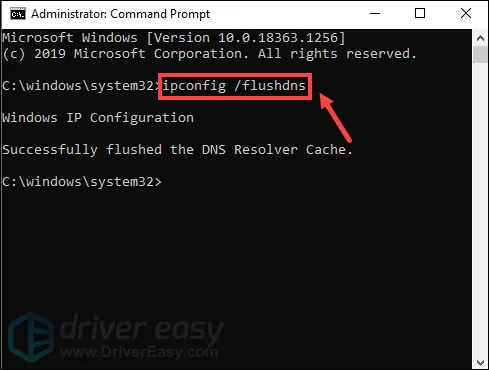
Затем перезагрузите компьютер и откройте пусковую установку, чтобы проверить, работает ли она.
IP-адрес может быть занесен в белый список или может возникнуть проблема с сетью. Для этого сначала полностью закройте программу Rockstar Games, выключите модем, подождите 20 секунд и включите его снова. Затем запустите Rockstar Games от имени администратора и войдите в систему.
Проблема с самим Rockstar Games launcher
Если сама программа запуска вызывает ошибку и заставляет вас запускаться в автономном режиме, полезно удалить папку ‘SocialClub’.
Чтобы удалить эту папку, вам необходимо
- Вставьте жесткий диск вместе с операционной системой. Вы можете использовать Проводник (клавиша быстрого доступа: Win + E).
- Найдите и откройте папку ‘Users/Пользователи’.
- В папке ‘Users/Пользователи’ найдите папку ‘RockstarGames’.
- Внутри папки ‘RockstarGames’ найдите и удалите папку ‘SocialClub’.
После удаления установите эту папку заново и войдите в SocialClub. Повторите попытку доступа к приложению, вызвавшему непредвиденную ошибку. Если все вышеперечисленные методы не помогли устранить ошибку, причина проблемы может быть связана с поставщиком услуг. Например, ваш интернет-сервис не работает. Затем следует запросить техническую поддержку у поставщика услуг и выяснить у оператора, нет ли проблем с сетью. Также рекомендуется регулярно проверять работу вашего интернет-сервиса. Используйте YandexNetmeter.












