T junction — это «температура перехода», т.е. при ее достижении процессор автоматически выключается (критическая точка). В большинстве случаев это заданное значение.
Что такое хорошая температура бездействия видеокарты – оптимальные значения
Поддержание температуры простоя графического процессора на минимально возможном уровне важно для долговечности вашей видеокарты.
То же самое относится и к другим компонентам, но если вы часто доводите свою видеокарту до предела, следует обратить на нее пристальное внимание, чтобы она не вышла из строя.
Самый простой способ сделать это — убедиться, что он не перегревается — не только при большой нагрузке, но и на холостом ходу.
Прежде чем перейти ко всему этому, сначала нужно объяснить, что такое холостой ход.
В принципе, холостой ход означает, что ваш GPU не выполняет тяжелую нагрузку. При измерении температуры видеокарты в режиме простоя в идеале следует закрыть все программы и запустить только операционную систему.
Хотя наиболее важные программы/задачи не сильно исказят результаты измерений, лучше всего держать все в «чистоте», если вы хотите получить наиболее точные результаты.
Какова хорошая температура простоя для видеокарты
Хорошая и нормальная температура простоя GPU примерно на 15-25 °C выше комнатной температуры (температуры окружающей среды). Это означает, что температура простоя ядра GPU может составлять от 36 °C до 46 °C при комнатной температуре 21 °C.
Приведенные выше данные были протестированы с открытой видеокартой с воздушным охлаждением в хорошо проветриваемом корпусе.
В зависимости от системы или при использовании ноутбука могут возникать более высокие температуры до 59 °C, но они все еще находятся в пределах допустимых значений.
Однако если вы заметили, что температура в режиме ожидания превышает 60 °C, высока вероятность наличия проблемы.
Что вызывает повышение температуры видеокарты
Следующие четыре фактора играют чрезвычайно важную роль, когда речь идет о температуре GPU:
Внутренняя температура корпуса ПК
Без достаточного воздушного потока большинство компонентов в вашей сборке будут не только сильно нагреваться, но и могут со временем выйти из строя. Этого можно легко избежать.

Установка нескольких дополнительных вентиляторов может сотворить чудеса с вашей системой, а также создать положительный воздушный поток.
Если у вас уже установлено правильное решение для охлаждения (и достаточный воздушный поток), пыль и грязь могут стать проблемой. Будьте очень осторожны при чистке компьютера.
Убедитесь, что в компьютере нет предметов, которые могут перекрыть поток воздуха. Проложите кабели так, чтобы вентиляторы корпуса имели свободный путь для создания воздушного потока спереди назад.
Если вы не используете систему с несколькими видеокартами, убедитесь, что в системе охлаждения GPU есть место для забора воздуха. По возможности не устанавливайте дополнительные карты, такие как звуковые карты, PCIe SSD или сетевые адаптеры, непосредственно под GPU: оставьте между ними пространство.
Если вы используете не настольный компьютер, а ноутбук, ознакомьтесь с руководством по охлаждению ноутбука.
Высокая нагрузка на графический процессор
Следующим фактором является загрузка графического процессора. Чем выше нагрузка, тем сильнее нагревается видеокарта. При рендеринге, анимации или запуске игр загрузка GPU, вероятно, будет составлять от 90 до 100 %, что совершенно нормально.
Однако, если температура превышает 82 градуса при полной нагрузке, вы приближаетесь к очень опасному диапазону.
Конечно, в зависимости от модели, у вас еще есть некоторая свобода действий, но если вы будете эксплуатировать графический процессор (независимо от его производительности) при такой температуре в течение длительного периода времени, срок его службы сократится.
Однако до этого он работает в режиме тепловой разрядки, что означает, что GPU «замедляется» спонтанно, чтобы избежать постоянного перегрева.
Разгон видеокарты
И последнее, но не менее важное: поговорим о разгоне вашей видеокарты.
Чем больше вы разгоняете свой GPU, тем сильнее он нагревается. Если вы повысите напряжение на GPU выше определенного уровня, есть риск, что ваше решение для охлаждения больше не сможет поддерживать температуру, и вам придется либо модернизировать кулер, либо снизить напряжение до приемлемого уровня.
Температура окружающей среды
Все это в определенной степени зависит от среды, используемой для охлаждения — воздуха. Даже AIO или нестандартные решения с водяным охлаждением полагаются на рассеивание тепла в окружающий воздух (в основном через охлаждающие блоки с вентиляторами).
Это означает, что если температура в помещении слишком высока, то это отразится и на температуре компонентов компьютера.
Летом можно работать с открытой крышкой системы при условии соблюдения правил безопасности, но ее ни в коем случае нельзя размещать вблизи открытых источников тепла.
Про температуру видеокарты (GPU)
В целом, можно сказать, что на температуру видеокарты в основном влияют три элемента:
- Нагрузка на устройство (если вы читаете текстовую страницу в браузере — нагрузка минимальная; если вы играете в новую игру с высокими настройками графики — нагрузка максимальная!) Чем выше нагрузка, тем горячее устройство 📌.
- Производительность системы охлаждения (кулер видеокарты, состояние радиатора и т.д.). Часто после шести месяцев использования компьютера — кулер машины забивается пылью и поток воздуха уменьшается, вызывая перегрев,
- температура помещения, в котором находится устройство (конечно, если в вашей комнате t 35°C (градусов Цельсия) — температура видеокарты не может опуститься ниже этого значения!)
Конечно, я не учитываю модель самого устройства.
Как узнать текущую температуру видеокарты
Компьютер/ноутбук оснащен специальными датчиками, которые отслеживают температуру в режиме реального времени. Проще всего проверить их состояние с помощью специальных утилит (в самой Windows нет удобной опции отображения).
В диспетчере задач (Windows 10/11)
Если у вас относительно новая Windows 11 или 10 (2004+) — вы можете проверить текущую температуру вашей дискретной видеокарты в диспетчере задач (вкладка «Производительность»)! См. пример ниже. 👇
Примечание: Если вы не видите температуру на аналогичной вкладке, возможно, ваша операционная система и драйвер несовместимы.

Диспетчер задач — Производительность
AIDA64
Одна из самых популярных утилит для просмотра производительности компьютера. Что касается температуры, просто откройте вкладку «Датчики»: вы увидите максимальные значения для различных устройств (жесткий диск, процессор, видеокарта и т.д.).
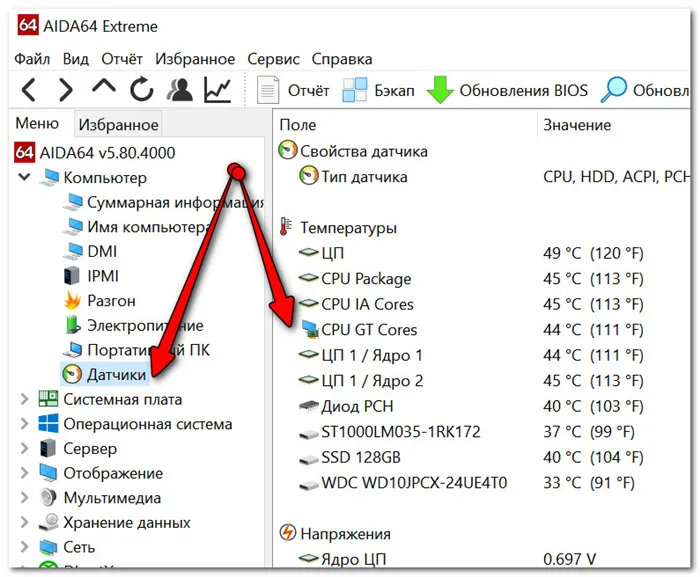
AIDA64 — Датчики (определяют работу видеокарты)
Температура графического процессора
Удобная, бесплатная и очень простая утилита для мониторинга температуры (может отслеживать температуру в реальном времени, независимо от запущенных игр или программ).
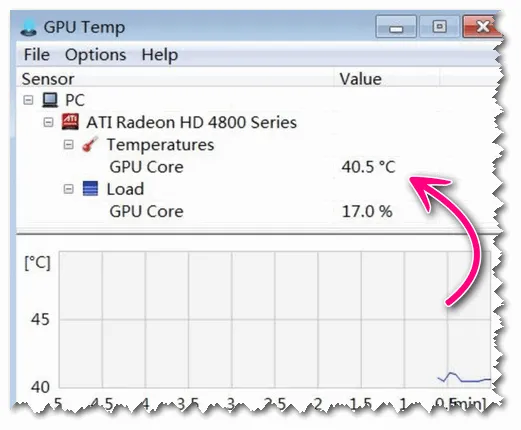
GPU-Z
Этот инструмент более информативен, чем другие: Он показывает не только температуру, но и частоту, модель видеокарты, ее загрузку, объем памяти и т.д. В целом, это довольно удобный инструмент.
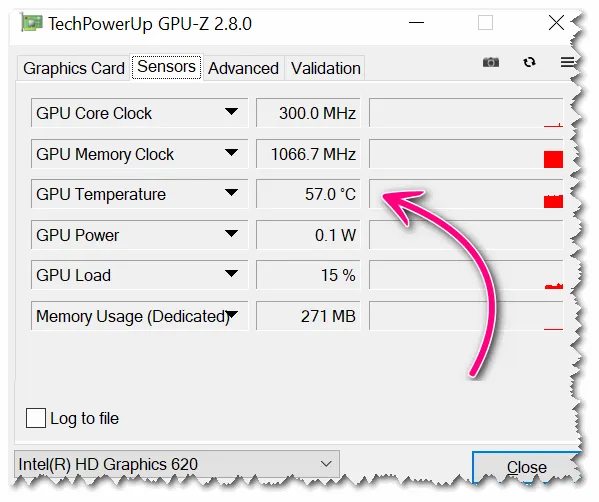
Допустимые и критические значения
Хотя можно привести «среднее» значение температуры, следует помнить, что существуют некоторые видеокарты, для которых 60°C является критической точкой.
Сначала необходимо определить (выяснить) модель вашей видеокарты и найти технический паспорт производителя. Обычно существуют определенные температурные ограничения.
В следующей статье я помогу вам в этом, а также расшифрую некоторые непонятные сокращения, которые вы можете встретить в спецификациях.
👉 Помогите!
Утилиты для просмотра технических характеристик компьютера (чтобы узнать модель видеокарты).
IntelHD
Сайт Intel достаточно информативен и содержит советы по настройкам видеокарт для различных игр, драйверов, приложений и всевозможных данных (включая температуру).
Нажмите на ссылку выше и выберите семейство, поколение и модель вашего процессора (это поможет вам узнать технические характеристики вашего компьютера, включая модель процессора).
Затем найдите строки TJMAX, TCASE и TJUNCTION в списке спецификаций (вероятно, это будет одна из них).
T junction — это «температура перехода», т.е. при ее достижении процессор автоматически выключается (критическая точка). В большинстве случаев это заданное значение.
T jmax — это температура, при которой процессор начинает работать (т.е. работает медленнее (менее эффективно) и компьютер замедляется).
T case — температура в центре теплоотводящей крышки процессора. Это также можно использовать в качестве справочника.
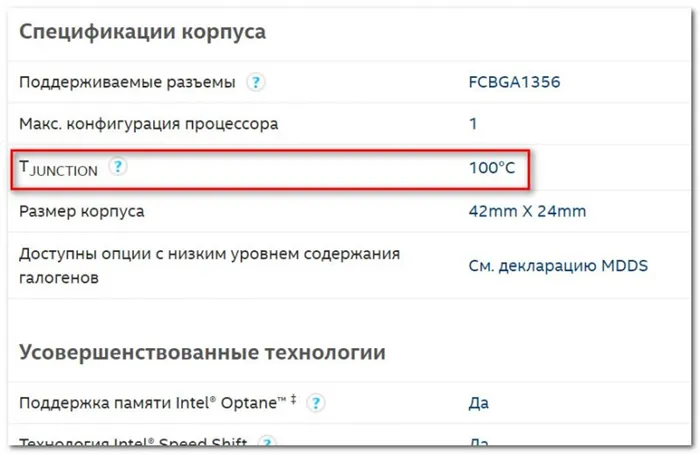
T спая (температура, при которой ПК выключен).
👉 В среднем, нормальная температура для современных видеокарт IntelHD находится в пределах 30-70°C (50÷70°C в играх и при нагрузке на процессор, 30÷50°C в режиме «простоя»).
👉 Я бы рассматривал все, что выше 70°C, как высокую температуру. Определенно проверьте систему охлаждения, термопасту и т.д.
👉 Все, что выше 80°C, следует считать критическим. Крайне нежелательно использовать ваше устройство, когда оно достигает таких температур (вы сокращаете срок его службы).
Сразу отмечу, что сайт AMD менее информативен, чем сайт Intel. Что касается встроенных графиков, то в таблице выше представлена достаточно подробная информация: Обратите внимание на индикатор MAX Temps (максимально допустимая температура).

В среднем, максимальная температура Ryzen составляет 105°C, дросселирование тактовой частоты начинается после превышения отметки в 91°C.
Для серии FX максимальная температура начинается с 60°C. Следует отметить, что на процессорах предыдущего поколения порог критической температуры был гораздо ниже (поэтому будьте осторожны с этим).
Если говорить о нормальном температурном диапазоне — он аналогичен значениям, приведенным для IntelHD ( ~ 30÷70°C ).












