Проблема, по-видимому, связана с версией Battle.net, установленной на вашем компьютере. Следующие шаги гарантируют, что у вас установлена последняя версия, и вы больше не будете испытывать проблем при открытии Battle.net, чтобы насладиться играми Blizzard.
Невозможно установить приложение Battle Net в Windows 10 — The Droid Guy
Существует ряд проблем, которые могут помешать вам установить приложение Battlenet на свой компьютер. Это может быть связано с проблемами с подключением к Интернету или с подключением к программному обеспечению безопасности вашего компьютера. Выполните ряд шагов по устранению неисправностей, чтобы определить их причину.
Прежде чем вы сможете играть в игры, выпущенные компанией Blizzard, на вашем компьютере должно быть установлено настольное приложение Battle.net. Это приложение устанавливает, загружает и запускает исправления из одного места. Это означает, что если вы играете в World of Warcraft, StarCraft 2, Diablo 3 или Overwatch, вам понадобится это приложение.
Не удается установить приложение Battle.net на компьютер
Одна из проблем, с которой вы можете столкнуться при использовании Battle.net, заключается в том, что вы не можете его установить. Обычно это происходит при попытке загрузить приложение или при удалении и повторной установке приложения. Послушайте, что вам нужно сделать, чтобы исправить ситуацию.
Пререквизиты.
Метод 1: Запустите сканирование безопасности, чтобы исправить удаленное приложение Battlenet
В этом случае первое, что вам нужно сделать, это просканировать и удалить все вредоносные программы, обнаруженные на вашем компьютере. Для этого запустите полное сканирование с помощью WindowsDefender. После завершения сканирования проверьте, устранена ли проблема.
Сканирование компьютера на наличие вирусов
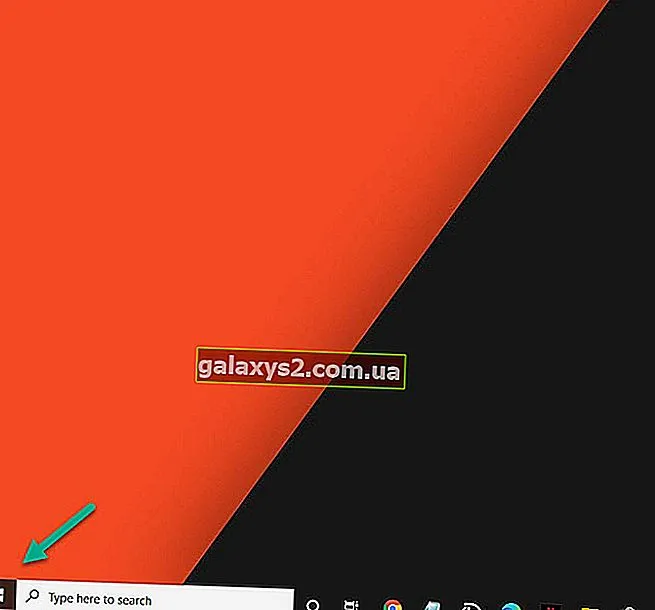
Он расположен в левом нижнем углу экрана.

Имеется значок шестеренки, нажав на который можно открыть окно настроек.
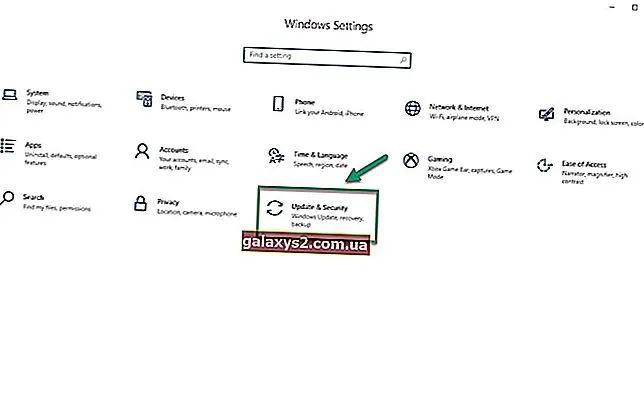
Обычно это последняя опция в окне настроек.
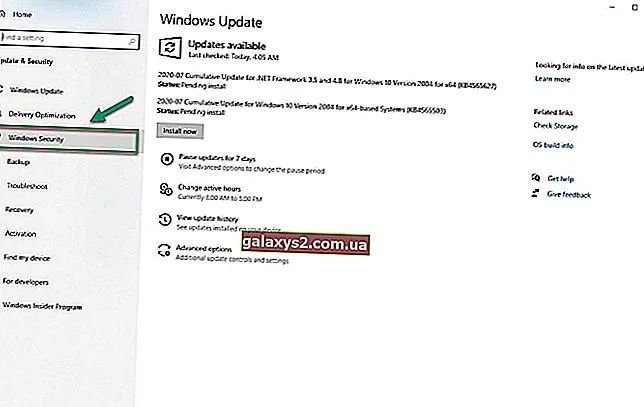
Он расположен в левой панели.

Он находится в правой панели и открывает окно Безопасность Windows.
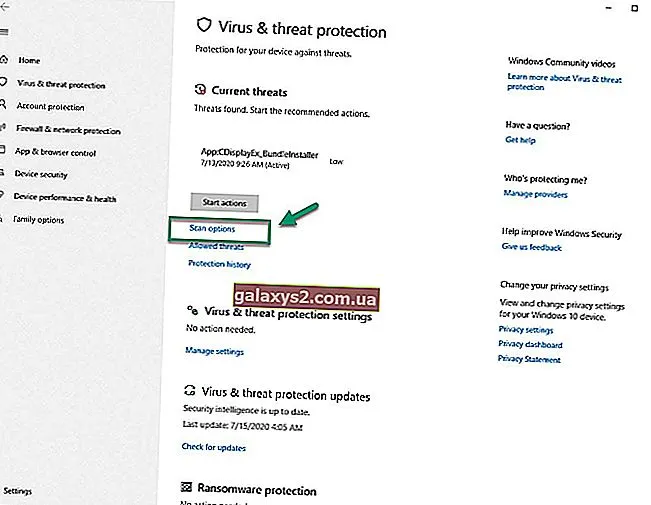
[Он расположен справа от окна в области «Текущие угрозы».
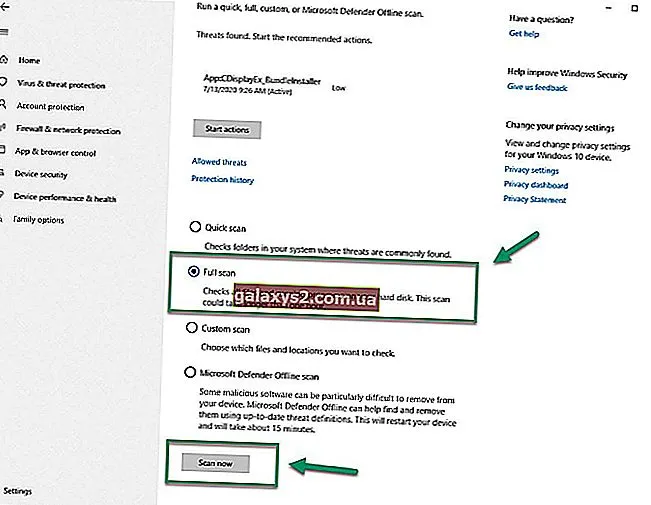
При этом проверяются все файлы и программы, работающие на жестком диске, что обычно занимает час или более. Если вирус обнаружен, он удаляется.
Главная страсть Александра — технологии. Обладая сильным писательским опытом, он намерен донести новаторство до рядового пользователя. Обладая острым взглядом, он всегда находит вокруг себя новое. Читать далее.
Если приложение Blizzard не открывается, исправьте это с помощью этих решений
- Запустите панель запуска Battle.net от имени администратора.
- Очистите кэш пусковой установки
- Проверьте антивирус и брандмауэр
- Отключение фоновых программ
- Активируйте услуги вторичного подключения
- Переустановите панель запуска Battle.net
Панель запуска Battle.net может не запускаться из-за отсутствия прав администратора. Это распространенная проблема многих приложений, но, к счастью, исправить ее просто.
Без соответствующих прав администратора программа запуска Battle.net не будет работать как положено и даже не запустится. Поэтому необходимо предоставить права администратора и обеспечить свободное подключение к выделенному серверу.
Вот как предоставить Battle.net Launcher административные права
- Перейдите в C:™ Program Files (или Program Files x86)™ Battle.net.
- Щелкните правой кнопкой мыши Battle.net Launcher.exe и выберите Свойства.
- [Перейдите на вкладку Совместимость.
- [Установите флажок Запустить эту программу от имени администратора и подтвердите все изменения.
Кроме того, рекомендуется проверить настройки подключения, так как при обновлении клиентской программы происходят отключения. Некоторые шаги, которые можно предпринять для решения проблем подключения, включают в себя следующее
- Flash DNS.
- Нажмите Windows + R, чтобы отобразить «запущенную строку с повышенными привилегиями».
- В командной строке введите IPConfig/flushdns и нажмите Enter.
- Используйте проводное соединение.
- Перезагрузите маршрутизатор или модем.
- Сбросьте маршрутизатор и/или модем к заводским настройкам.
- Запустите программу Windows Internet Connection problem.
После выполнения всех вышеперечисленных действий проблема должна быть решена. Если проблема по-прежнему существует, это означает, что сетевое подключение работает правильно, и вы можете перейти к следующему решению.
Решение 2: Очистите кэш загрузки и удалите папку tools
Как и любое другое приложение, программа запуска Battle.Net хранит множество вторичных данных, которые отвечают за плавную обработку и настройку.
Это может привести к сбою программы, поскольку каждый из этих файлов может быть поврежден или неполным. Хотя эти файлы можно извлечь, во многих случаях их необходимо удалить и восстановить приложение с нуля.
Именно это и нужно сделать с помощью Launcher battle.net, чтобы решить эту проблему.
Удалите папку cache и tools из данных программы, выполнив следующие действия
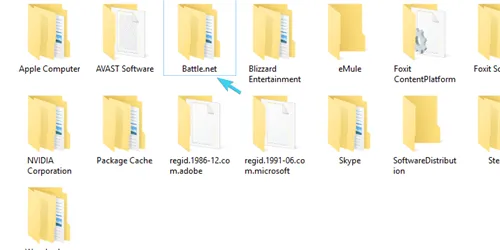
- Щелкните правой кнопкой мыши на Панели задач и откройте Управление задачами.
- Убейте эти процессы:.
- Игровые процессы
- agent.exe или blizzard update agent.exe
- Blizzard Battle.net.
- Закройте управление задачами и нажмите Windows + R, чтобы открыть командную строку «Выполнить».
- В командной строке введите C:Ј programData и нажмите Enter.
- Найдите и удалите папку battle.net.
- Запустите battle.net снова и посмотрите на изменения.
- Подробнее: как исправить сбои в работе battle.net
Решение 3 — Проверьте антивирус и брандмауэр
Launcher Мы уже отмечали, что Battle.net имеет тенденцию не запускаться, если нет соединения. Однако в большинстве случаев проблема не связана с подключением.
Сторонний антивирус или защитная стена может помешать Battle.NET инициировать доступ к эксклюзивным серверам или обновлениям.
Это не такая уж редкость, и рекомендуется отключить антивирус или создать исключение (за исключением папки battle.net). В любом случае, полностью удалять антивирус не рекомендуется из-за очевидных рисков для безопасности.
Еще одной возможной причиной, не позволяющей запустить battle.net, является Windows Protection Wall. Если вы не знаете, как разрешить программе запуска battle.net взаимодействовать с Windows Protection Wall, выполните следующие шаги.
Это остановит запуск Battle.net. Если нет, проверьте последние два шага.
Панель запуска Battle.net может не запускаться из-за отсутствия прав администратора. Это распространенная проблема многих приложений, но, к счастью, исправить ее просто.
Программа запуска Battle.Net не открывается или не работает на ПК
Программа запуска Battle.net не работает или не открывается на некоторых компьютерах с Windows 11/10, и игроки немного обеспокоены тем, что их игра от Blizzard больше не запускается. Если вы один из игроков, столкнувшихся с этой проблемой, этот пост поможет вам ее решить. В этом посте мы рассмотрим несколько простых способов решения этой проблемы.
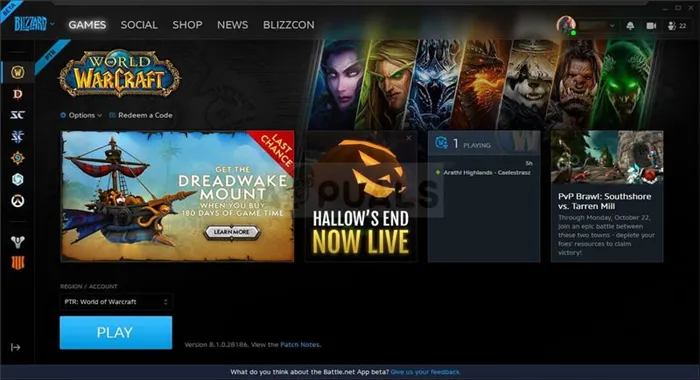
Почему battle.net не работает?
Тот факт, что Battle.Net не работает, может означать ряд различных вещей, которые могут иметь ряд различных причин. Если он не открывается на вашем компьютере, очень серьезной причиной может быть отсутствие авторизации. Battle.Net могут потребоваться права администратора. Для запуска приложения должны быть предоставлены права администратора. Приложение также может не открыться из-за сбоя или повреждения кэша. Если соединение не работает или скорость загрузки низкая, следует проверить подключение к Интернету. Интернет-соединение должно быть надежным и не подверженным колебаниям. Чтобы решить проблемы с подключением к Battle.net, прочитайте наше подробное руководство.
На вашем компьютере не открывается программа запуска Battle.Net? Если это так, используйте следующие решения для устранения проблемы
- Запустите программу запуска Battle.net от имени администратора.
- Очистите загрузочный кэш.
- Отключите антивирусное и брандмауэрное программное обеспечение
- Устранение неполадок при чистой загрузке
- Активируйте услуги вторичного подключения
- Переустановите Battle.net
1Запустите программу запуска Battle.net от имени администратора
Запуск программы запуска Battle.net от имени администратора, вероятно, решит эту проблему. Это позволит вам получить доступ к игре от имени администратора. Вы можете в любое время щелкнуть правой кнопкой мыши по ярлыку Battle.net и выбрать Запуск от имени администратора. Однако рекомендуется открывать приложение с этими разрешениями. Чтобы сделать то же самое, выполните следующие действия
- В Battle.net щелкните правой кнопкой мыши на программе запуска .exe и выберите пункт «Свойства».
- [Перейдите на вкладку Совместимость.
- [Включите «Запуск этой программы от имени администратора».
- Затем нажмите кнопку Применить и OK.
Перезапустите Battle.net Launcher и проверьте, по-прежнему ли он открыт. Надеюсь, это не будет проблемой.
Поврежденные файлы кэша являются одной из основных причин таких проблем, как «не открывается» или «сбои». D.Что вы можете сделать, так это очистить кэш загрузчика и панель инструментов. Во-первых, откройте диспетчер задач и завершите эти процессы.
Теперь откройте «Выполнить» и введите следующую команду.
Найдите папку Battle.net Launcher, щелкните по ней правой кнопкой мыши и выберите Uninstall.
Перезапустите пусковую установку и проверьте, решена ли проблема.
3Установите антивирус и брандмауэр.
Сторонние антивирусные программы и брандмауэры предотвращают доступ к некоторым важным файлам. Попробуйте отключить антивирус, чтобы Battle.netLauncher работал бесперебойно, или выберите другой вариант. Другой вариант — включить Battle.netLauncher через программу брандмауэра. Очень минимальное и экономящее время решение для избавления от проблемы открытия.
Если вы используете антивирус стороннего производителя, вам нужно будет найти способ добавить его в белый список, но если вы используете только брандмауэр Windows, обратитесь к мастеру и включите приложение через брандмауэр. Обратитесь к мастеру, чтобы включить приложение через брандмауэр.
4Решение проблем с чистой загрузкой
Проблема может заключаться в том, что сторонний антивирус мешает работе приложения. Чтобы проверить это и найти приложение, вызывающее проблему, необходимо решить ее с чистого листа. Таким образом, вы сможете найти виновника и решить, что нужно сделать.
Blizzard Battle.net — это платформа для онлайн-игр, социальных сетей, цифрового распространения и управления цифровыми правами, разработанная компанией Blizzard Entertainment. Battle.net была запущена 31 декабря 1996 года с выходом ролевой видеоигры Diablo от Blizzard.
デバイスのドライバーを更新します
Обязательно обновите драйверы устройств на компьютере с Windows 11, чтобы проверить, не вызывают ли устаревшие или поврежденные драйверы проблем с клиентом Battle.net. Необходимо проверить наличие обновлений драйвера дисплея, сетевого драйвера, драйвера чипсета материнской платы и т.д. Д.
- Нажмите клавиши Windows + X, чтобы открыть меню быстрого запуска.
- Щелкните Диспетчер устройств > Дважды щелкните Видеоадаптеры .
- Щелкните правой кнопкой мыши на видеокарте > Выберите Обновить драйвер .
- Выберите Автоматический поиск драйверов .
- Если обновление доступно, оно будет автоматически загружено и установлено.
- После этого обязательно перезагрузите компьютер, чтобы изменения вступили в силу.
Выполните те же действия для сетевых адаптеров, чтобы проверить, есть ли на компьютере обновление сетевого драйвера. Если вы хотите обновить драйвер чипсета материнской платы, посетите официальный сайт производителя материнской платы и найдите последнюю версию драйвера для вашей конкретной модели материнской платы.
Временно отключите любое программное обеспечение безопасности
Вы должны попытаться временно отключить любое программное обеспечение безопасности на вашем компьютере Windows, такое как брандмауэр Windows, антивирус и защита от угроз или любое другое антивирусное программное обеспечение сторонних производителей. В большинстве случаев это поможет клиенту Battle.net запуститься и правильно подключиться к серверу.
- Нажмите меню Пуск > Найдите пункт Защита от вирусов и угроз.
- Нажмите на него в результатах поиска и вручную отключите защиту в режиме реального времени.
- Затем найдите Firewall Protector в меню Пуск > Открыть и отключите его вручную.
Если вы используете любое другое программное обеспечение безопасности сторонних производителей, отключите его и попробуйте запустить клиент Battle.net.
Запустите Battle.net от имени администратора
Если вы не запускаете Battle.net на своем компьютере от имени администратора, убедитесь, что вы сделали следующее
- Щелкните правой кнопкой мыши по exe-файлу Battle.net на вашем компьютере.
- Теперь перейдите в раздел «Функции» > Перейдите на вкладку «Совместимость».
- Убедитесь, что вы нажали на флажок Запустить эту программу от имени администратора, чтобы настроить ее.
- Нажмите кнопку Применить и выберите OK, чтобы сохранить изменения.












