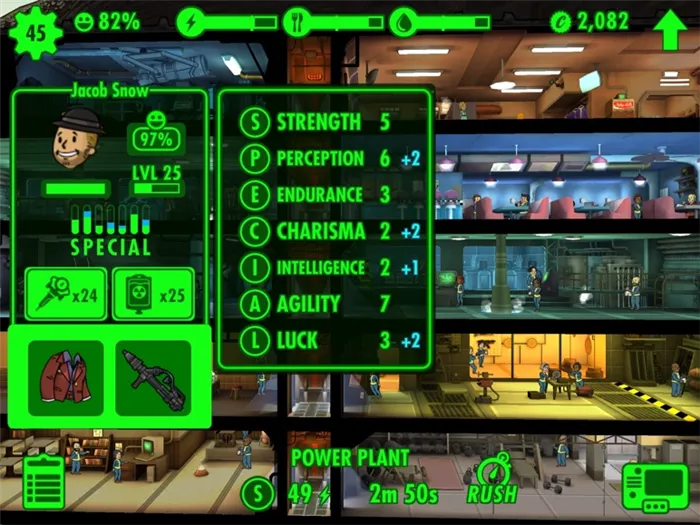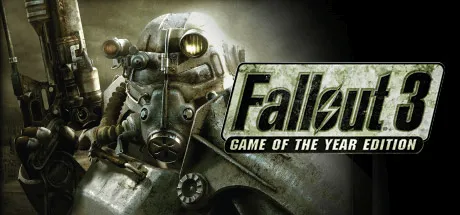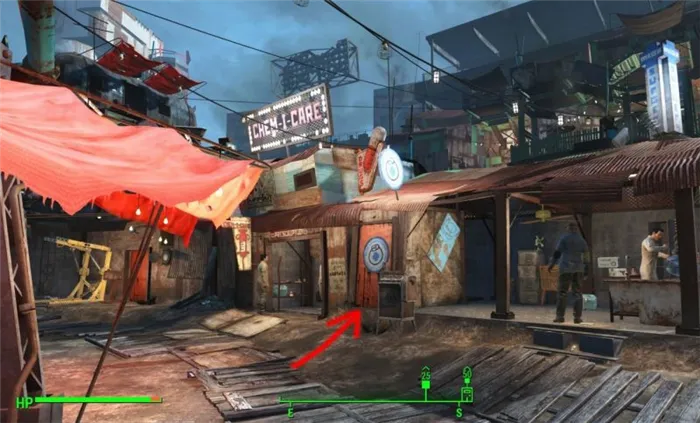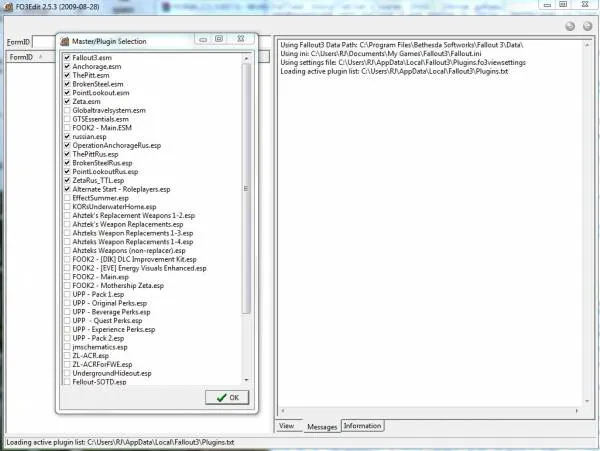Ссылка Скачать в верхней части страницы каждого мода будет загружать основную, текущую версию мода. Тем не менее, некоторые моды предлагают несколько версий или дополнительные файлы.
Fallout 4: Game of the Year Edition → Файлы → Редакторы

Скачать Armor and Weapon Keywords Community Resource (AWKCR). Эта модификация добавляет в игру 3 верстака, в которые разработчики модификаций могут добавить предметы, чтобы у игроков была возможность создать их. Этот ресурс выполняет следующие вещи: 1 Соз .
Создание быстрых домиков

Скачать Snappy HouseKit. Легкие, уютные, шикарные, модные домики! Строительные комплекты Bethesda с точками крепления. Собственные конструкторы Bethesda собраны вместе с точками крепления, добавленными для вашего комфорта и для ваших поселенцев. Включает в с .
Запустите Nexus Mod Manager после его установки, и он начнет поиск игр на вашем ПК. Если у вас установлен Fallout 4, он найдет его. Просто установите флажок, чтобы подтвердить, что Fallout 4 установлен в этом месте, а затем нажмите «ОК».
Условия внесения изменений
Перед тем, как вы начнете модифицировать свою игру, есть несколько терминов, которые вы могут наткнуться на них при просмотре различных руководств или форумов. Вот краткое изложение того, что означают определенные термины и сокращения.
| Очистка | Относится к удалению повторяющихся и неиспользуемых записей из определенных файлов с помощью инструмента под названием FO4Edit |
| CC | Creation Club |
| CTD | Вылет на рабочий стол |
| ENB | Сокращение от «Enhanced Natural Beauty», эти моды реализуют эффекты постобработки и другие графические настройки Fallout 4. |
| F4SE | Сокращение от «Fallout 4 Script Extender». Этот мод необходим для работы многих продвинутых модов для ПК. У моддеров консоли нет расширителей скриптов. |
| Порядок загрузки | Порядок, в котором загружаются ваши моды. |
| Диспетчер модов | Инструмент, используемый для установки, управления и организации модов. Только пользователи ПК используют менеджеры модов. |
| Корневой каталог | Где установлен Fallout 4. |
Вернуться к быстрым ссылкам
Поиск модов
Рекомендуем ознакомится с другими гайдами на популярные игры tattoo-mall.ru. Расскажем про секреты и хитрости, которые можно использовать в играх со своей выгодой. А также про полезные и интересные историй в видеоиграх.
Ваш основной источник модов будет зависеть от платформы, на которой вы играете. У игроков на ПК гораздо больше возможностей, чем у пользователей консолей, но большинство пользователей обычно выбирают одно из двух мест:
- Моды Nexus (ПК): это точка доступа для ПК. Моды Fallout 4. Если вы планируете получить здесь свои моды, воспользуйтесь менеджером модов (объяснено в разделе «Инструменты для моддинга»).
- Bethesda.net (Все): Игроки на консолях и некоторые пользователи ПК получают свои моды от Bethesda.net. Все моды, которые появляются во внутриигровом меню моддинга Fallout 4, взяты с этого веб-сайта.
Вернуться к быстрым ссылкам
Вы также можете загрузить эти моды в обратном порядке. Если вы сначала загрузили Real Ice и Snow, вы получите лед из этого мода и решите, перезаписать ли его Skyrim HD после свершившегося факта.
Поиск Модов
Ваш основной источник модов будет зависеть от платформы, на которой вы играете. У игроков на ПК гораздо больше возможностей, чем у пользователей консолей, но большинство пользователей обычно выбирают одно из двух мест:
- Модификации Nexus (ПК) : это горячая точка для модов Fallout 4 для ПК. Если вы планируете получить здесь свои моды, воспользуйтесь менеджером модов (объяснено в разделе «Инструменты для моддинга»).
- Bethesda.net (Все) : Игроки на консолях и некоторые пользователи ПК получают свои моды от Bethesda.net. Все моды, которые появляются во внутриигровом меню моддинга Fallout 4, взяты с этого веб-сайта.
Установка Модов
Установка модов немного отличается в зависимости от выбранной вами платформы. Давайте рассмотрим, как выглядит процесс установки как для ПК, так и для консольных платформ.
Установка Модов На Консоль
К счастью, установить моды на консоль на удивление просто. Единственное требование — наличие учетной записи на Bethesda.net. Если у вас его нет, выберите в главном меню пункты «Клуб создания» или «Модификации», чтобы получить запрос на его создание.
Установка мода на консоль выглядит примерно так:
- Найдите на Bethesda.net (в игре или в Интернете) мод, который хотите установить.
- Выберите вариант «Добавить в библиотеку» и дождитесь завершения установки.
Это оно! На консоли это невероятно просто. Удалить или отключить мод так же просто, и то и другое можно сделать из подменю порядка загрузки.
Могут возникнуть некоторые потенциальные конфликты, с которыми вы столкнетесь, если несколько модов изменят одно и то же (например, если вы установите два мода, которые изменяют производительность игры ), но вы можете исправить их либо с помощью исправлений совместимости, либо с помощью вашего порядка загрузки. Проверьте описание мода, чтобы узнать, есть ли какие-либо проблемы совместимости с другими модами, которые вы думаете использовать. Мы рассмотрим порядок загрузки модов в следующем разделе.
Установка Модов На ПК
Пользователи ПК получают несколько вариантов того, как они хотят устанавливать моды в свою игру.
- Устанавливайте моды через менеджер модов.
- Используйте Bethesda.net для установки модов, используя тот же процесс, что и пользователи консоли.
- Установите моды в их корневой каталог вручную (не рекомендуется).
Большинство пользователей ПК придерживаются первого варианта, так как он дает вам максимальную гибкость в выборе того, откуда могут взяться ваши моды. Моды, которые происходят из Nexus Mods, обычно используют первый вариант, поэтому давайте рассмотрим, как выглядит этот процесс.
Вот как будет выглядеть установка мода с помощью менеджера модов и загрузки из Nexus Mods :
- Установите на свой компьютер любой менеджер модов.
- Свяжите свой менеджер модов со своей учетной записью Nexus Mods (большинство менеджеров модов помогут вам в этом).
- Найдите мод, который вас интересует.
- Нажмите кнопку «Загрузить с помощью диспетчера». Подтвердите все запросы на экране.
- Войдите в свой менеджер модов и дважды щелкните загруженный мод.
- Дождитесь завершения процесса установки.
- Загрузите Fallout 4 из вашего менеджера модов (это чрезвычайно важно).
Вам нужно будет выполнить первые два шага только один раз. После того, как вы установили менеджер и связали его, вам нужно выполнить только шаги с третьего по седьмой. Как и в случае с модификацией консоли, вам также нужно будет отслеживать порядок загрузки вашей игры при добавлении модов .
Игры Bethesda известны многими вещами, от их захватывающих миров до множества ошибок, которые похоже есть в каждой игре. Несмотря на все это, то, что сохраняет актуальность таких игр, как Skyrim в течение многих лет после его выпуска, сводится к одному: модам.
Как установить мод Fallout 4
Вы захотите войти в Nexus Mod Manager со своей учетной записью Nexus для легкой установки мода. Для этого щелкните значок профиля рядом с «Вы не вошли в систему» в нижнем левом углу окна Nexus Mod Manager. Введите здесь свое имя пользователя и пароль для Nexus Mods.
Затем вы увидите здесь сообщение «Logged in», сообщающее вам, что вы вошли в систему.
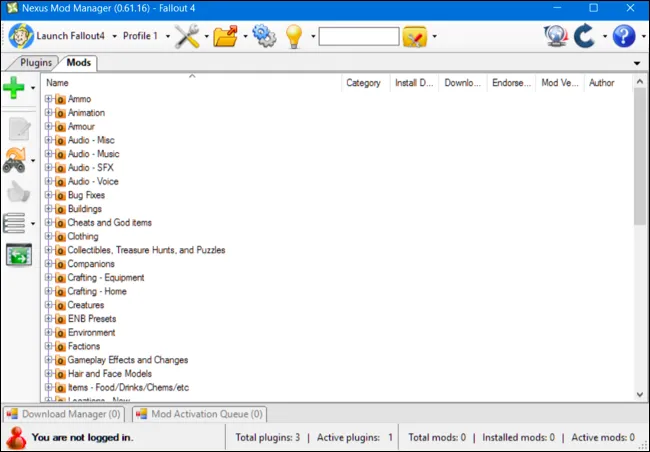
Теперь вы можете перейти на страницу категории Модов Fallout 4, чтобы просмотреть и найти доступные моды. Если вы вошли в систему, вы увидите «Учетная запись Имя» в правом верхнем углу каждой веб-страницы. Если это не так, нажмите на ссылку «Войти» в правом верхнем углу веб-страницы.
Найдите мод, который вы хотите установить, и нажмите кнопку «Загрузить (NMM)», чтобы загрузить мод с Nexus Mod Manager. Ваш браузер перейдет к приложению Nexus Mod Manager, которое загрузит выбранный вами мод.
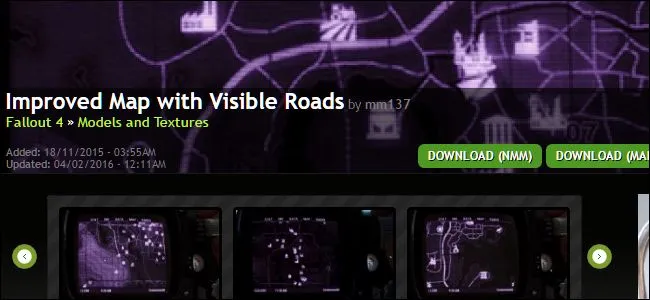
Ссылка Скачать в верхней части страницы каждого мода будет загружать основную, текущую версию мода. Тем не менее, некоторые моды предлагают несколько версий или дополнительные файлы.
Чтобы загрузить несколько версий или дополнительных файлов, которые предлагает мод, прокрутите страницу вниз и нажмите вкладку «Файлы». Вы увидите различные файлы, которые предлагает мод, а также пояснения автора мода о том, что они делают. Нажмите «Скачать с менеджером», чтобы загрузить нужные файлы модов.
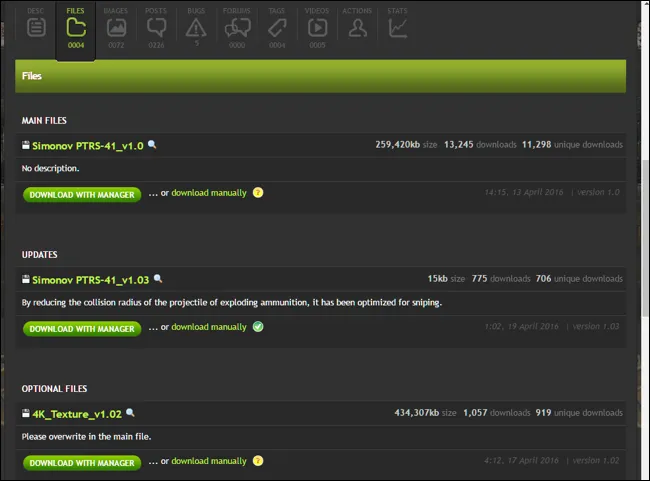
Как только он будет загружен и установлен, найдите мод в списке, выберите его и нажмите зеленую кнопку с галочкой на боковой панели, чтобы включить его. Вы можете нажать красную кнопку отмены, которая появляется в этом месте впоследствии, чтобы отключить мод.
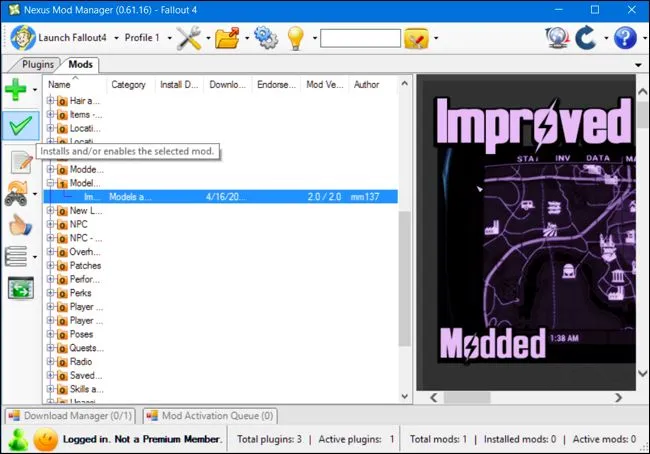
Некоторые моды проведут вас через процесс установки при первом включении. Вы сможете выбрать различные варианты, в зависимости от мода. Пройдите процесс установки и выберите нужные опции, чтобы включить мод.
Чтобы изменить эти параметры позже, щелкните правой кнопкой мыши по модулю в списке Nexus Mod Manager и выберите «Reinstall Mod». Вы снова увидите те же экраны настройки.
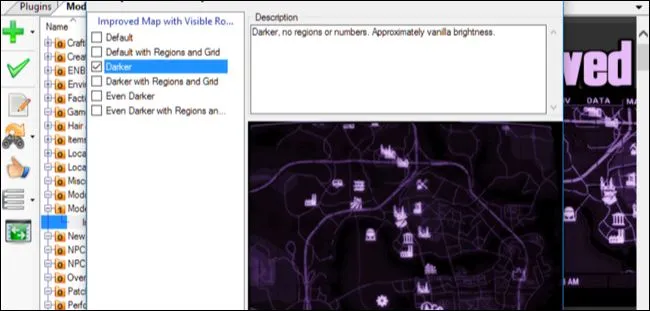
Теперь все, что вам нужно сделать, это запустить Fallout 4. Вы можете сделать это с помощью кнопки «Launch Fallout4» в верхнем левом углу экрана или просто запустить его через Steam в обычном режиме. Загрузите существующую игру или создайте новую. В любом случае установленные вами моды вступят в силу.
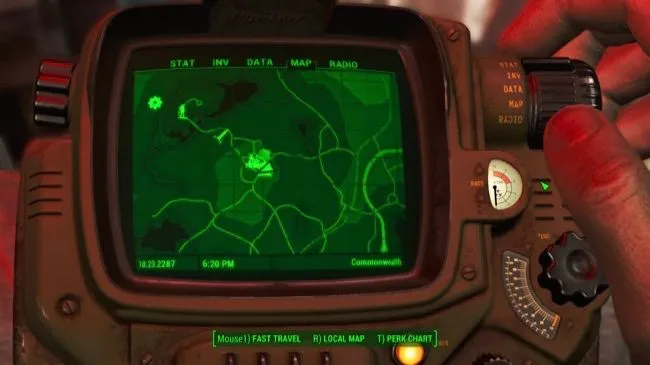
Чтобы отключить или удалить мод позже, закройте Fallout 4 и откройте Nexus Mod Manager. Щелкните правой кнопкой мыши по модулю, который вы хотите отключить или удалить, и выберите «Деактивировать», чтобы отключить мод, или «Удалить и удалить», чтобы удалить мод из вашей системы.
Вы также можете щелкнуть значок настроек в верхней части окна Nexus Mod Manager и использовать параметры «Отключить все активные моды» или «Удалить все активные моды», чтобы быстро отключить или удалить все текущие активированные моды.
Как настроить порядок загрузки модов (и почему это важно)
Вышеуказанный процесс должен работать отлично, если вы используете только один мод. Однако, если вы планируете установить несколько модов, вам, возможно, придется подумать о порядке загрузки модов.
Это именно то, на что это похоже. Fallout 4 будет загружать моды по очереди в указанном вами порядке.
Если у вас установлено несколько модов, некоторые из них могут перезаписать изменения друг друга. Например, у вас может быть один «мод полного ремонта», который настраивает большое количество вещей в игре, включая все оружие. Во-вторых, у вас может быть небольшой мод, который определенным образом выполняет функцию одного оружия. Если игра загружает маленький мод перед большим модом, его настройки будут перезаписаны модом полного пересмотра. Чтобы иметь функцию второго мода, сначала необходимо загрузить мод с большим общим капитальным ремонтом.
Это относится только к модам, которые имеют плагины. Если вы устанавливаете мод с плагином, он появится на вкладке «Плагины», а также на вкладке «Моды». Чтобы контролировать порядок загрузки, перейдите на вкладку «Плагины». Выберите мод, который вы установили, и нажмите стрелки вверх и вниз на левой панели, чтобы настроить порядок загрузки. Информация «Мастера» для плагина говорит вам, когда мод зависит от другого мода. Например, на приведенном ниже снимке экрана «Homemaker — SK Integration Patch.esp» зависит от Fallout4.esm, SettlementKeywords.esm и Homemaker.esm. Он должен появиться после всех этих других плагинов в списке. Nexus Mod Manager не позволит вам переместить его над другими плагинами в вашем порядке загрузки.
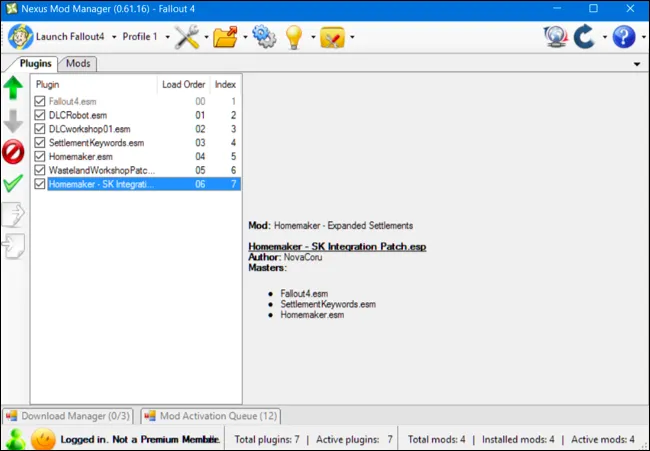
Может потребоваться некоторое количество проб и ошибок, чтобы порядок загрузки работал так, как вы этого хотите. Некоторые авторы мода могут предоставить информацию о рекомендуемом порядке загрузки на странице загрузки своего мода.
Если вам нужна дополнительная помощь, вы можете попробовать использовать LOOT , инструмент оптимизации порядка загрузки. Он работает, проверяя ваши моды и пытаясь определить правильный порядок, чтобы все зависимости были удовлетворены и чтобы каждый мод оказал максимальное влияние на вашу игру. Он порекомендует вам порядок загрузки, который вы можете настроить в Nexus Mod Manager.
Nexus Mod Manager также поддерживает многие другие игры, включая игры The Witcher, Dragon Age, Dark Souls и другие игры Fallout и Elder Scrolls, так что вы сможете адаптировать инструкции для любой другой игры, поддерживаемой Nexus Mod Manager. Мы будем использовать Fallout 4 в сегодняшнем примере.
Через Nexus Mod Manager
Пожалуй, это самый простой путь того, как ставить моды на Фоллаут 4. Во-первых, при пользовании программой шанс «сломать» игру резко уменьшается. Во-вторых, процесс автоматизирован и занимает минимум времени.
Скачать менеджер можно по ссылке с официального сайта: https://www.nexusmods.com/about/vortex (прокрутите страницу вниз). Выберите версию под вашу операционную систему и установите программу.
Меню утилиты простое, не запутаетесь: запустите ее в первый раз и после сканирования вы увидите все доступные игры для установки модов. Среди них выберите Fallout 4.
Установка мода
Дальше нажмите на зеленый плюсик для открытия доступных модов.

В списке выберите нужную модификацию, если у вас на компьютере содержится несколько таких паков. Иногда есть возможность настроить мод детально, как, например, в этом случае:

Нажмите «Finish» либо зеленую галочку. Дождитесь окончания загрузки — вы будете отслеживать процесс в процентах.

Как только установка завершится — все готово, можно играть.
В той же папке найдите и откройте документ Fallout4Custom.ini. Вам понадобится раздел Archive. По той же схеме, как в предыдущем пункте, впишите или измените значения на следующие:
Официальная поддержка модов
Так же в статье упоминается и бета обновление 1.5 для Fallot 4, которое могут беспрепятственно загрузить себе все обладатели лицензии игры. Оно добавляет (Внимание!) Официальную Поддержку Модификаций. Добавлен отдельный пункт в главном меню, нажав на который, вы войдёте в органайзер модов, в котором вы сможете не только настраивать порядок загрузки установленных модификаций, но и загружать новые с mods.Bethesda.net! Как вы уже поняли они открыли свой собственный Nexus, на основе которого, как я полагаю, и будет построен плацдарм для наступления модов в мае на Xbox One и июне на Playstation 4.
(Учтите, что эта функция работает, только после того, как вы залогинетесь на Bethesda.net ПРЯМО ИЗ ИГРЫ, так что пираты, возможно, могут оказаться в пролёте. Но это не точно, только предположение)
Далее представлены скриншоты нового внутриигрового мод-органайзера от Bethesd’ы:
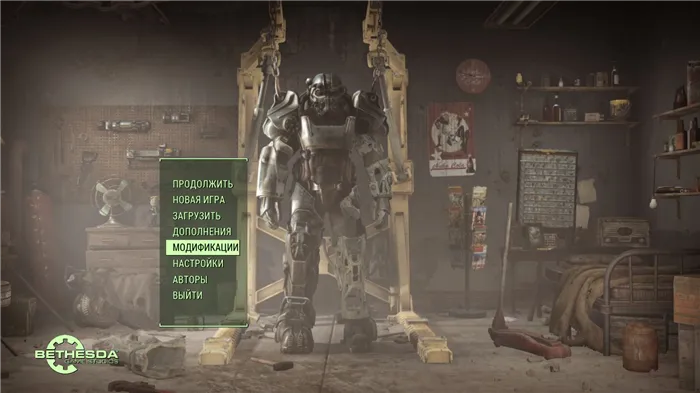
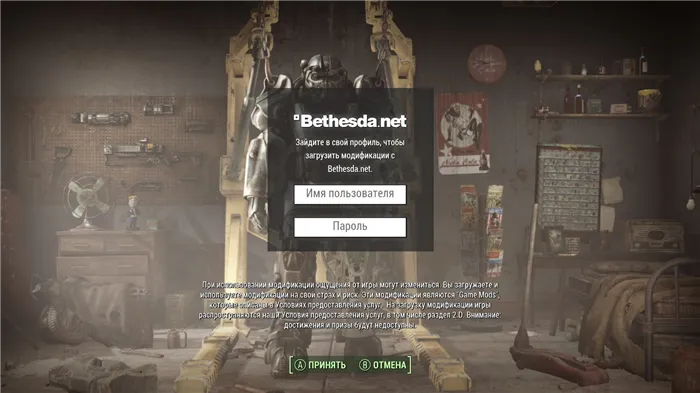
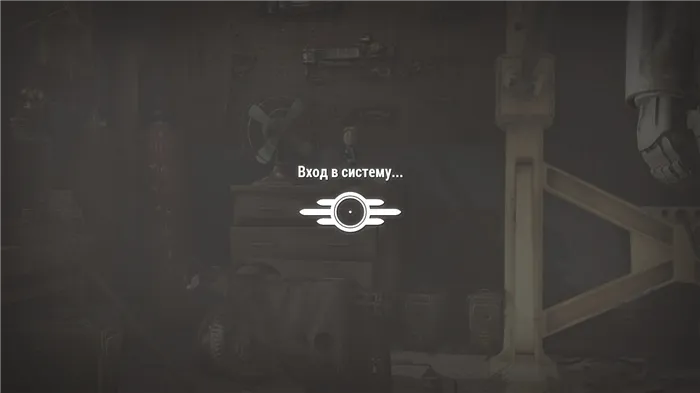
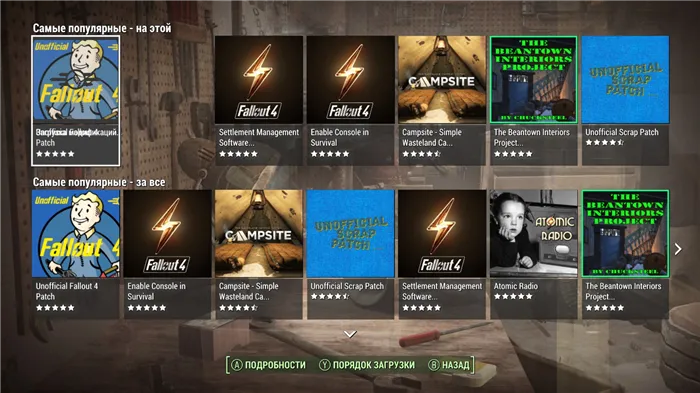
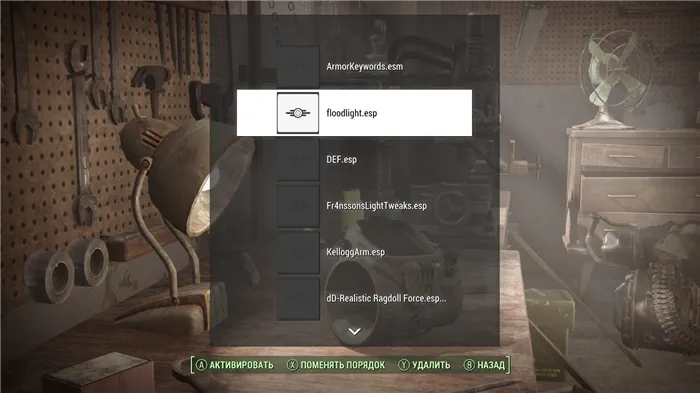
Если вдруг кто не знает как получить бета-обновление в Steam’е:
- Зайдите в Steam
- Щелкните правой кнопкой мыши по Fallout 4 в библиотеке
- Выберите «Свойства»
- Выберите вкладку «Бета-версии»
- Появится выпадающее меню. В нем выберите «Бета-обновление»
- Нажмите «Закрыть»
- Подождите несколько минут, пока Fallout 4 обновляется
- После обновления Fallout 4 в вашей библиотеке должен называться «Fallout 4 Beta»
(найден простой способ заставить его работать)
Когда вы пытаетесь запустить редактор на русской версии игры и открыть какой либо esp/esm файл вы получаете вылет без каких либо объяснений «Прекращена работа программы creation kit 2.0». Тут большинство, возможно, скажет: «тюю, беседка ничего не может, выпустила не рабочий редактор» и т.п., НО, тут всё несколько сложнее.
Для того, что бы заставить работать редактор нужно:
- Перейти зайти в корневую папку с Fallout4 (именно туда должен быть установлен Creation Kit)
- В файле CreationKit.ini в разделе General добавить строку «sLanguage=ru» (без кавычек).
- Сохранить.
- Готово! Вы восхитительны!
Теперь ваш редактор может открывать esp/esm файлы, но в имени стандартных предметов (из Fallout4.esm и всех переведённых DLC) вместо нормальных «10mm» будут «10-РјРј» и тому подобное.
Как решение проблемы, подходит скачивание англ. локализации игры. Скачать можно ОТСЮДА (ссылка на нексус).
Что же, друзья, поздравляю вас с официальным вступлением в эру модов для великолепной игры Fallout 4 ! Ура! Ура! Ура!