Вам будет предложено ввести данные для входа в систему. Введите имя пользователя и пароль любого пользователя на удаленном компьютере, который имеет разрешение на использование удаленного рабочего стола. В моем примере это Admin или Dostup1. Помните, что учетные записи должны быть защищены паролем.
Как настроить удаленный рабочий стол Windows. Подключение к удаленному рабочему столу
Использование Windows Remote Desktop (rdp) может быть очень полезным и удобным решением для удаленного доступа к компьютеру. Когда полезен удаленный рабочий стол? Когда вы хотите управлять компьютером удаленно (через локальную сеть или из другой точки мира). Конечно, вы также можете использовать сторонние программы удаленного доступа, такие как TeamViewer, Ammyy Admin, VNC Connect и другие. Однако эти программы часто требуют подтверждения удаленного доступа к компьютеру, не подходят для одновременного использования компьютера несколькими пользователями и работают медленнее, чем удаленный рабочий стол. Поэтому эти программы больше подходят для удаленного обслуживания, но не для повседневной работы.
Пользователям может быть очень удобно использовать удаленный рабочий стол для работы с определенными программами. Например, если вы хотите показать удаленному пользователю, как работает программа (предоставить демо-доступ для тестирования). Или если у вас в офисе только один мощный компьютер, на котором работает требовательная программа. На других слабых компьютерах возникают задержки, а доступ нужен всем. Хорошим решением является использование удаленного рабочего стола: каждый подключается со своего «мертвого» компьютера через rdp к сильному компьютеру, и все пользуются им, не мешая друг другу.
Статический ip-адрес. Что нужно для удаленного доступа через rdp
Важным аспектом настройки и использования удаленного рабочего стола является необходимость наличия статического IP-адреса на удаленном компьютере. Если вы настроили удаленный рабочий стол для использования только в пределах локальной сети, то проблем не возникнет. Однако в большинстве случаев удаленный рабочий стол будет использоваться только для внешнего доступа. Большинство интернет-провайдеров предоставляют своим абонентам динамические IP-адреса, что вполне достаточно для нормального использования Интернета. Статические («белые») IP-адреса обычно предоставляются за дополнительную плату.
Поэтому для доступа к удаленному рабочему столу необходим статический IP-адрес на компьютере, к которому вы подключаетесь. Узнайте у своего интернет-провайдера. Если нет возможности получить белый IP от вашего провайдера, есть, конечно, другие способы его получить. Например, вы можете использовать программное обеспечение LogMeIn Hamachi. Читайте также о том, как установить его и настроить локальную сеть через Интернет с помощью Hamachi.
Настройка удаленного рабочего стола Windows
Итак, мы поняли, зачем нам нужен удаленный рабочий стол. Итак, давайте установим это. Описанные здесь инструкции подходят для Windows 7, 8, 8.1 и 10. Все вышеперечисленные операционные системы имеют схожую настройку, различия незначительны, только в способе открытия некоторых окон.
Сначала необходимо настроить компьютер для подключения.
Предупреждение. Ваша учетная запись должна иметь права администратора.
1. откройте меню пуск — панель управления .

В Windows 8.1 и 10 открыть Панель управления можно, щелкнув правой кнопкой мыши на значке Пуск и выбрав в списке Панель управления.

Затем выберите Система и безопасность — Система. (Это окно можно открыть и другим способом: Нажмите Пуск, затем правой кнопкой мыши щелкните Компьютер, а затем Свойства). 2.
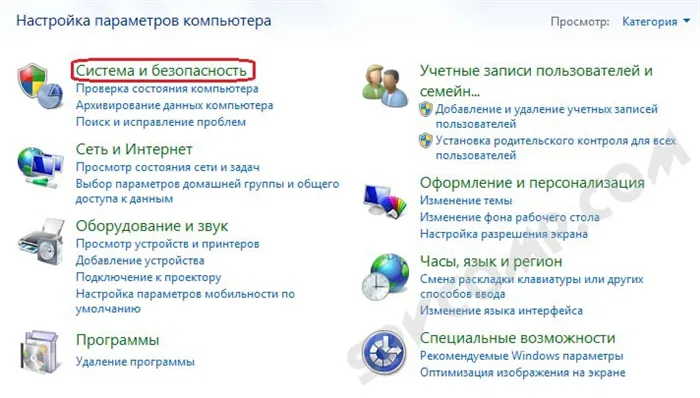
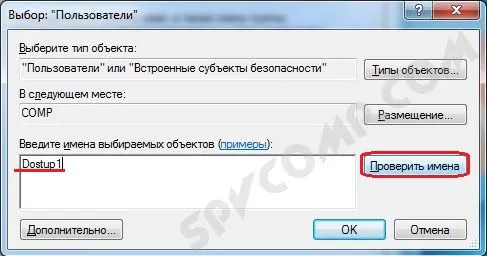
Нажмите Настроить удаленный доступ в левом столбце. 3.
В разделе Удаленный рабочий стол выберите:
— Разрешить подключение только с компьютеров, на которых запущен Remote Desktop с аутентификацией на сетевом уровне. Подходит для клиентов, у которых установлен Remote Desktop версии 7.0.
— Разрешить подключения с компьютеров, на которых установлена любая версия Remote Desktop (наиболее опасная). Подходит для подключения старых версий клиентов. 4.
Нажмите кнопку Применить. 5.
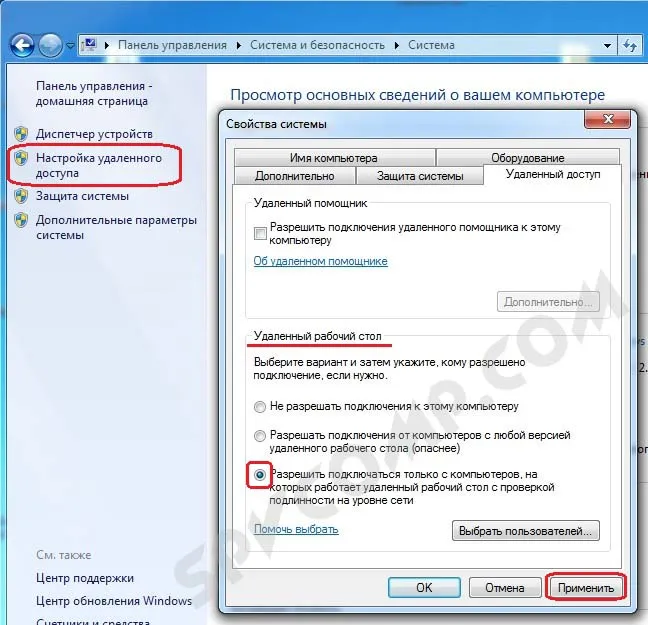
5. Кнопка Выбрать пользователей открывает окно, в котором можно указать учетные записи на компьютере, которым разрешено удаленное подключение. (Этот процесс также называется добавлением пользователя в группу пользователей удаленного рабочего стола).
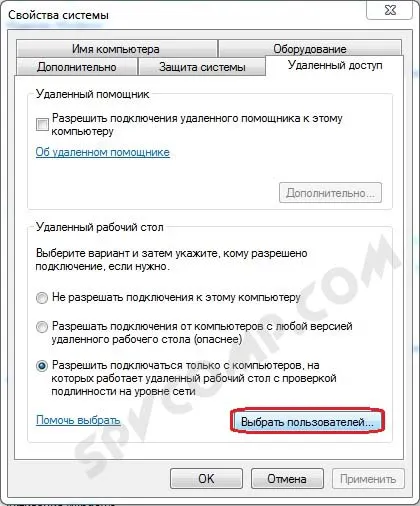
Пользователи с правами администратора по умолчанию имеют доступ к удаленному рабочему столу. Однако, чтобы войти в систему, каждая учетная запись должна быть защищена паролем, включая учетную запись администратора. 6.
Добавьте нового пользователя с обычными правами (не администратора) в группу Пользователи удаленного рабочего стола. Для этого нажмите кнопку Добавить.
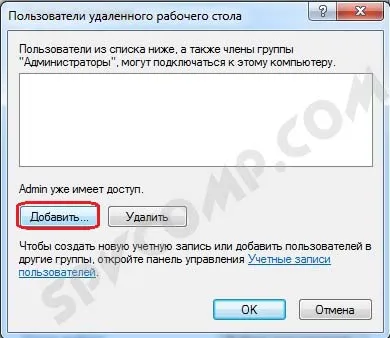
Добавьте имя пользователя и пароль, установив флажок Сохранить данные для входа, чтобы не вводить их снова при последующих входах. Разумеется, запомнить данные для входа можно только в том случае, если вы используете персональный компьютер, к которому нет доступа посторонним лицам.
Настройка компьютера под управлением Windows 7 и 8 в качестве удаленного рабочего стола
Когда компьютер управляется удаленно, он называется хост-компьютером. Компьютер, к которому осуществляется удаленный доступ, с другой стороны, называется клиентом. Если на вашем компьютере установлена Windows 7 или Windows 8, настройте его как удаленный рабочий стол с помощью диалогового окна «Выполнить».
- Откройте окно «Выполнить» с помощью комбинации клавиш Win+R.
- Чтобы открыть свойства системы, введите sysdm.cpl и подтвердите ввод клавишей Enter.
- В открывшемся окне выберите вкладку Удаленный доступ. Установите флажок «Разрешить подключения Remote Assistant к этому компьютеру».
- В разделе «Удаленный рабочий стол» выберите опцию «Разрешить подключения с компьютеров с любой версией Remote Desktop».
- Затем нажмите на кнопку «Выбрать пользователей». Выберите учетные записи, которым вы доверяете, и разрешите удаленные подключения.
- Подтвердите настройки, нажав «OK».

Для удаленного управления компьютером необходимо открыть общий доступ к порту 3389. Как это сделать, читайте ниже.
Как найти и изменить порт RDP в Windows
Порт RDP нельзя просто изменить через программный интерфейс Windows, но он доступен через настройки реестра.
- Снова откройте окно «Выполнить» с помощью комбинации клавиш Win + R.
- Введите regedit и подтвердите его нажатием клавиши Enter. Затем вам может понадобиться разрешить запуск реестра через User Account Management, нажав Yes.
- В новом окне перейдите по пути HKEY_LOCAL_MACHINE> SYSTEM> CurrentControlSet> Control> Terminal Server> WinStations> RDP-Tcp.
- Дважды щелкните на записи PortNumber в правой панели. Появится небольшое окно.
- В правом нижнем углу установите «Base» на «Decimal» и введите нужный порт в поле «Value».
- Сохраните изменения, нажав «OK», и перезагрузите компьютер. Теперь система будет использовать новый порт для удаленного подключения.
Настройка удаленного рабочего стола в Windows 10
В Windows 10 настройка удаленного рабочего стола стала намного проще.
- Откройте настройки — для этого нажмите комбинацию клавиш Win + I.
- Здесь выберите «Система», а затем нажмите на «Удаленный рабочий стол» в левой части списка предложений.
- В разделе «Включить удаленный рабочий стол» установите ползунок в положение «ON».
Это важно: настройка «Удаленный рабочий стол» не работает в Windows 10 Home. В этом случае можно использовать специальные программы для удаленного доступа к компьютеру, например, TeamViewer.
После всех этих манипуляций остается только включить удаленный доступ к рабочему столу вашего компьютера для определенных пользователей. Если вы хотите защитить себя от ненужных рисков, вам следует вручную добавить определенных людей в список доверенных лиц, имеющих право манипулировать вашим компьютером.
ШАГ 3: Брандмауэр
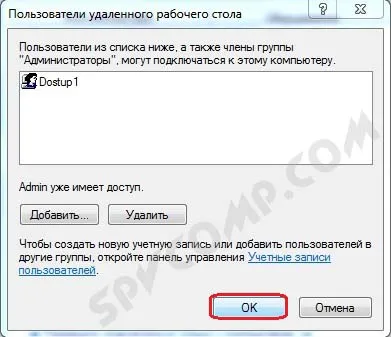
- «Разрешить программе или элементу проходить через брандмауэр Windows».

- Убедитесь, что нужный вам элемент включен (см. изображение ниже). Если он отключен, нажмите «Изменить настройки» и установите первый флажок.

ШАГ 4: Проброс портов
Этот шаг необходим только в том случае, если вы хотите управлять компьютером удаленно через Интернет. Для этого нам нужно подключиться к маршрутизатору и пробросить TCP-порт 3389 (запомните это).
У вас также должен быть белый и статический IP-адрес от вашего интернет-провайдера. С помощью динамического белого можно настроить DDNS. Но с серым адресом вы не сможете получить доступ к своему маршрутизатору или локальной сети из Интернета.
ПРИМЕЧАНИЕ: В экспериментальных целях вы также можете использовать динамический IP-адрес для удаленного доступа, но если он изменится, вы потеряете доступ к компьютеру.
ШАГ 5: Подключение
Соединение устанавливается через IP-адрес. Если вы уже перенаправили порт на маршрутизаторе, необходимо использовать внешний IP маршрутизатора. Если он динамический, необходимо использовать DDNS. Введите порт 3389 через двоеточие. Например:
148.28.59.201:3389 или ddns. wifigid. ddns:3389
ПРИМЕЧАНИЕ: Вы можете иметь другой адрес.
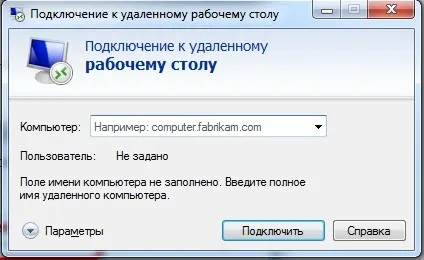
Нажмите Connect, появится рабочий стол — введите имя пользователя и пароль. Как видите, подключиться к удаленному рабочему столу довольно просто. Кстати, вы можете настроить доступ для других компьютеров и сохранить его в виде ярлыков — для этого откройте настройки.
Если вы не можете находиться рядом с компьютером, подключение к удаленному рабочему столу можно также активировать удаленно, подключив редактор реестра к удаленному компьютеру и изменив соответствующие настройки. Эта процедура применяется к компьютерам, принадлежащим членам домена.
Программы, позволяющие подключиться к удаленному рабочему столу
После активации Remote Desktop вы можете легко подключиться. С помощью Windows Remote Desktop можно подключаться не только к пользователям Windows, но и других операционных систем:
- В Windows есть программа Remote Desktop Connection (mstsc.exe).
- В Linux необходимо установить RDP-клиент, такой как Remmina, RDesktop и многие другие.
Подключение к удаленному рабочему столу: Windows 7 клиент
Чтобы подключиться к удаленному рабочему столу в Windows 7, откройте меню Пуск — Все программы — Аксессуары — Подключение к удаленному рабочему столу или введите mstsc.exe в строке поиска.
В диалоговом окне Подключение к удаленному рабочему столу в поле Компьютер введите имя или IP-адрес компьютера, на котором включен удаленный рабочий стол. Нажмите кнопку Подключить.












