Если ваша материнская плата использует UEFI, проблем с установкой возникнуть не должно, но в случае с BIOS необходимо выполнить некоторые важные манипуляции. Первым шагом является выполнение общих настроек:
Установка Хакинтош: Шаг за шагом!
Мы много говорили о Hackintosh и сегодня решили подытожить все в одной статье — Установите Hackintosh! Все подробно, шаг за шагом, со всеми ссылками и файлами, чтобы убедиться, что вы установили Hackintosh!
Предупреждение. В этой статье будет много ссылок! Если вы хотите, чтобы это сработало для вас, вы должны нажать на них и изучить материал!
«Железо» Компьютерные комплектующие
Для вас мы уже рассказали, какое оборудование следует покупать для хакинтоша, или ваш будущий хакинтош должен включать следующие компьютерные компоненты:
Процессоры — Intel Core i3, Core i5, Core i7, Core i9.
Процессоры типа Intel Pentium, Celeron или AMD не подходят!
- Предпочтительно материнские платы серии Z от Gigabyte или ASUS.
- Видеокарты:
- Intel HD3000 или лучше
- Nvidia 750, 1050, 1050Ti, 1060, 1070, 1080 (не подходит для 10.14 Mojave или более поздней версии)
- AMD 560, 570, 580, 580, 590, Vega 56, Vega 64, RX 5500, RX 5600, RX 5700 Могут быть доступны и другие карты, но установить их на хакинтош очень сложно!
- Если вы планируете установить систему на SSD-накопитель, настоятельно рекомендуется делать это на дисках Samsung.
Создание загрузочной флешки
Самый трудоемкий этап, потому что вам придется приложить немало усилий, чтобы создать загрузочный флеш-диск macOS для хакинтоша!
Вам нужен флеш-накопитель объемом 8 Гб или более!
Поскольку для создания загрузочного флеш-накопителя Hackintosh можно использовать несколько утилит, вот самые популярные из них!
Запись образа macOS на флешку для Хакинтош с помощью BDU в Windows
Если вы не хотите возиться с этим или не знакомы с Mac, воспользуйтесь утилитой BDU, которая работает под Windows, устанавливает загрузчик и записывает образ на USB-накопитель!
Создание загрузочной флешке Хакинтош через терминал Mac
Если у вас есть доступ к Mac или вы можете установить виртуальную машину, то вы можете создать загрузочную флешку с помощью Terminal, но вам также потребуется записать загрузчик Clover.
Флешка Хакнитош с помощью UniBeast
Если у вас есть доступ к Mac, то вы можете создать загрузочную флешку с помощью UniBeast.
Мой личный выбор — записать флешку из Terminal (я делал это из виртуальной машины), а затем установить загрузчик Clover!
Если у вас есть доступ к Mac или вы можете установить виртуальную машину, то вы можете создать загрузочную флешку с помощью Terminal, но вам также потребуется записать загрузчик Clover.
Создание загружаемого установщика для macOS
Вы можете использовать внешний диск или дополнительный том в качестве загрузочного диска для установки операционной системы на Mac.
Эти расширенные инструкции предназначены в первую очередь для системных администраторов и других людей с опытом работы с командной строкой. Загрузочный установщик не требуется для обновления macOS или переустановки macOS, но может быть полезен, если вы хотите установить программу на несколько компьютеров без необходимости каждый раз загружать программу установки.
Что нужно для создания загружаемого установщика:
- USB-накопитель или другой дополнительный том, отформатированный под Mac OS Extended, со свободным пространством не менее 14 ГБ,
- Загруженный установщик для macOS Monterey, Big Sur, Catalina, Mojave, High Sierra или El Capitan.
Программа установки для macOS Monterey, macOS Big Sur, macOS Catalina, macOS Mojave или macOS High Sierra загружается как приложение под названием «Установить macOS Название версии» в папке «Приложения». Если после загрузки запустится программа установки, выйдите из нее, не продолжая установку. Чтобы загрузить программу установки, которую вы хотите использовать:
- Загрузите его на компьютер Mac, совместимый с этой версией macOS.
- Запустите на компьютере Mac с macOS Sierra 10.12.5 или выше или OS X El Capitan 10.11.6.
- Enterprise Manager: используйте сервер Apple вместо локально размещенного сервера обновления программного обеспечения.
Программа установки OS X El Capitan загружается в виде образа диска с именем InstallMacOSX.dmg в папку Downloads. Чтобы загрузить программу установки:
- Загрузите файл через браузер Safari и откройте образ диска на компьютере Mac, совместимом с OS X El Capitan.
- Образ диска содержит установочный файл InstallMacOSX.pkg. Приложение Install OS X El Capitan устанавливается в папку Applications. Загружаемая программа установки создается из этого приложения, а не из образа диска или программы установки .pkg.
Использование команды createinstallmedia в приложении «Терминал»
- Подключите USB-накопитель или другой диск, который будет использоваться для загрузочной программы установки.
- Откройте приложение Terminal в подпапке Utilities папки Applications.
- Введите или вставьте одну из следующих команд в приложение Terminal. Предположим, что программа установки находится в папке Applications, а MyVolume — это имя USB-накопителя или другого используемого тома. Укажите имя тома вместо MyVolume в следующих командах.
Монтерей:*.
Биг Сур*:
Каталина*:
Мохаве*:
High Sierra*:
El Capitan:
* Если на вашем Mac установлена macOS Sierra или более ранняя версия, добавьте аргумент —applicationpath и путь установки так же, как в команде El Capitan.
После ввода команды
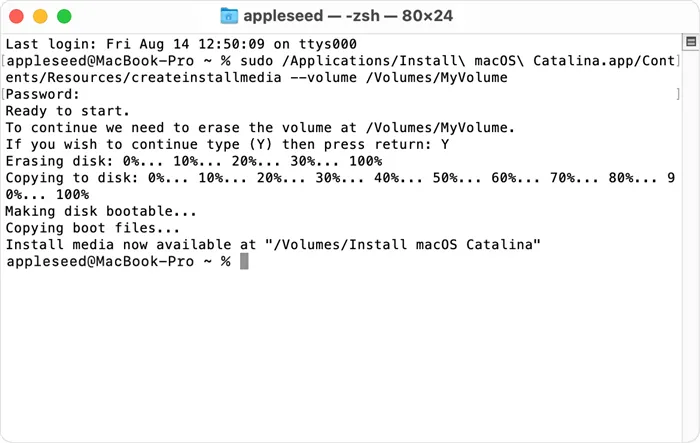
- Нажмите клавишу Enter, чтобы ввести команду.
- Когда появится запрос, введите пароль администратора и снова нажмите Enter. При вводе пароля приложение терминала не отображает введенные символы.
- В ответ на запрос нажмите клавишу Y, чтобы подтвердить удаление всех данных диска, а затем нажмите Enter. Приложение терминала отобразит прогресс стирания тома.
- После удаления тома может появиться предупреждающее сообщение о том, что приложению Terminal необходимо получить доступ к файлам на удаленном томе. Нажмите OK, чтобы продолжить копирование.
- Когда приложение Terminal сообщит о завершении операции, имя тома будет совпадать с именем загруженной программы установки, например, Install macOS Monterey. Затем вы можете закрыть приложение Terminal и размонтировать том.
Существует несколько способов установки macOS на обычный компьютер. Каждый из них имеет свои особенности, поэтому внимательно ознакомьтесь с ними и выберите подходящий:
Где скачать Mac OS
Официальную версию системы можно загрузить только для процессоров Intel. Для AMD следует использовать сборки сторонних производителей.
Предупреждение. Поскольку официальной версии Mac OS для AMD не существует, велика вероятность загрузки сборок, изначально зараженных вирусами.
Операционную систему для процессоров Intel можно загрузить из официального магазина игр и приложений следующим образом:
- Перейдите в iTunes Store и войдите в систему.
- Перейдите на страницу операционной системы и загрузите необходимые файлы .
- Дождитесь завершения загрузки.
Затем вы можете создать загрузочный компакт-диск. Стоит запомнить, откуда именно вы загрузили файл Mac OS.
Создание установочной флешки
Существует два способа создания диска Mac OS. Первый — с MacBook, который намного лучше. Процедура выполняется следующим образом:
- Вставьте флэш-накопитель в аппарат. Поместите флэш-накопитель на диск.
- На жестком диске должно быть не менее 16 ГБ свободного места.
- Выберите вкладку «Стереть».
- Отформатируйте диск как OSXhended.
В Windows процедура выглядит следующим образом:
Также рекомендуется предварительно скачать MultiBeast на флешку (найдите версию вашей системы, в нашем случае это Mojave), это необходимо для дальнейшей установки.
Подготовка компьютера к установке
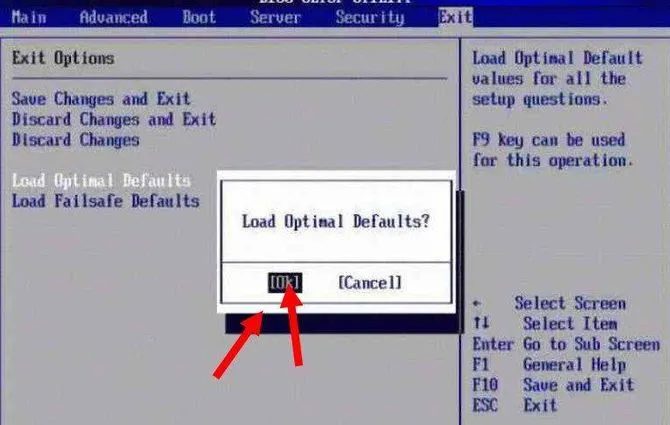
Вы должны войти в BIOS и установить режим жесткого диска на ACHI, а базовую систему ввода-вывода на OptimalDefault.
Затем необходимо сохранить изменения и перезагрузить компьютер.
Если установлена видеокарта Nvidia, установите Web! Для тех, кому необходимо включить аппаратное ускорение для более быстрого редактирования видео в Final Cut, в разделе Хакинтош — Включить аппаратное ускорение в Хакинтош для Final Cut Pro X.
Этап 4: Установка ОС
Установка macOS с флеш-накопителя также отличается от установки других операционных систем. Компьютеры Apple не имеют BIOS в обычном смысле этого слова, поэтому вам не нужно ничего дополнительно настраивать.

- Убедитесь, что загрузочный USB-накопитель подключен, и перезагрузите компьютер.
- В процессе загрузки нажмите клавишу Option, чтобы активировать меню загрузчика. У вас должно появиться изображение, как на следующем снимке экрана.
Как видите, это достаточно просто для начинающих.
Заключение
Установка macOS с USB-накопителя технически ничем не отличается от установки любой другой операционной системы аналогичным способом и может быть выполнена только с помощью системных утилит.
Мы рады, что смогли помочь вам решить эту проблему.
Помимо этой статьи, на сайте есть еще 13105 полезных руководств. Добавьте Lumpics.ru в закладки (CTRL+D) и вы обязательно найдете нас полезными.
Помогла ли вам эта статья?
Еще статьи по данной теме:
Ребята, вы хотя бы понимали, что публикуете. 1. В пункте №3 (Дисковая утилита), нужно сначала в верхнем левом углу нажать «Вид» —> «Просмотр всех устройств» и уже слева в окне выбора форматированного носителя выберите сам флеш-накопитель, а не его раздел, как в вашем случае. В вашем случае опция Формат раздела недоступна, и он будет MBR (Master Boot Record) и должен иметь GUID. 2-я Здесь возникает вторая ошибка, флэш-накопитель должен иметь имя «MyVolume», чтобы команда терминала распознала его и записала на него раздел. В вашем случае это снова ошибка, и кто-то получит ошибку при написании дистрибутива.
Я не стал читать дальше… Зачем же учить людей тому, что не работает? Вы даете совершенно неверную информацию.












