После подключения геймпада он распознается системой, и вы можете использовать его в некоторых приложениях и играх (например, в Steam и некоторых играх).
Как использовать контроллер от PS4 на ПК
Руководство по использованию проводного и подключенного по Bluetooth Dualshock 4 в системах Windows 7, Windows 8 и Windows 10.
Dualshock 4 от PS4 идеально подходит для игр на ПК. Он удобно лежит в руке и имеет отдачу, которая возникает тогда, когда это важно — при использовании пользовательских джойстиков, при приближении к опасности и в качестве предупреждения. А поскольку его не нужно подключать к системному блоку с помощью кабеля, как контроллеры Xbox 360, и он полностью совместим с продуктами Steam, играть на ПК просто удобнее некуда.
Вот лучший способ настроить джойстик PS4 на компьютере с помощью расширения под названием DS4Windows.
Что вам понадобится
- Dualshock 4 и кабель micro USB
- Если доступно:Беспроводной USB-адаптер Dualshock 4 Bluetooth
- DS4Windows
- Microsoft .NET версии 4.5
- Драйвер для подключения контроллера Xbox 360 (только для Windows 7)

Руководство по установке
Шаг 1. Загрузите перечисленные выше утилиты, начиная с Microsoft .NET. Если у вас Windows 7, то установите драйвер для подключения контроллера Xbox 360. В Windows 8 и 10 он предустановлен.
Шаг 2 (очень важный): Подключите Dualshock 4 к компьютеру с помощью кабеля micro USB (если он не совместим, попробуйте использовать порт USB 3.0. Dualshock 4 действительно странный) теперь вы можете установить DS4Windows для всего остального.
Примечание по настройке Bluetooth: Если вы хотите использовать контроллер без проводов, просто подключите адаптер Bluetooth к компьютеру и соедините его с контроллером. Просто нажмите кнопку share и среднюю круглую кнопку одновременно, пока не загорится индикатор на контроллере, затем нажмите на адаптер, пока он тоже не загорится. Когда оба индикатора загорятся, через несколько секунд джойстик установит связь с компьютером.
Шаг 3: Если вы хотите играть только в игры из Steam на Dualshock 4, поздравляем, вы закончили! В 2016 году Steam полностью поддерживал этот контроллер. Когда все подключено, вы готовы к работе.
Просто убедитесь, что контроллер уже подключен, когда вы входите в Steam или открываете оттуда игру, иначе он не будет распознан системой. Если у вас возникли проблемы с подключением, вы можете закрыть его и открыть снова. Далее рассмотрим, как использовать контроллер и программное обеспечение DS4Windows для игр, не относящихся к Steam.
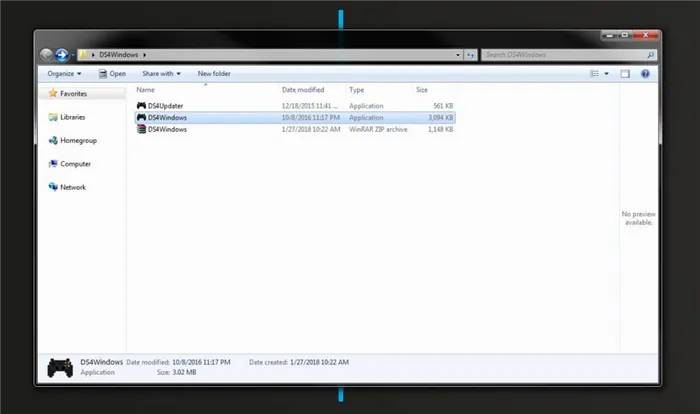
Шаг 4: Скачайте последнюю версию DS4Windows в формате .zip (на момент написания статьи это была версия 1.4.109), сохраните ее в новую папку и распакуйте с помощью WinRAR, 7-Zip или другого родного архиватора. Будет два приложения — DS4Updater и DS4Windows. Если у вас установлена последняя версия, вы можете пока пропустить программу обновления.
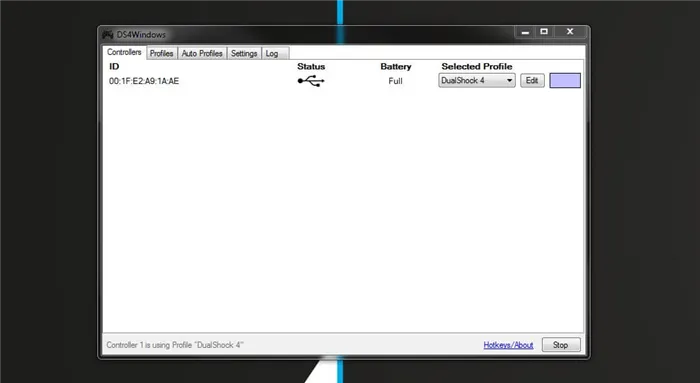
Шаг 5: Откройте DS4Windows и вы увидите вкладку Controller. Это покажет все подключенные контроллеры. После подключения джойстика (или подключения через Bluetooth) он появится на экране. Если его нет, закройте программу, снова подключите его и снова откройте программу. Не беспокойтесь об идентификационном номере контроллера, он вам не нужен.
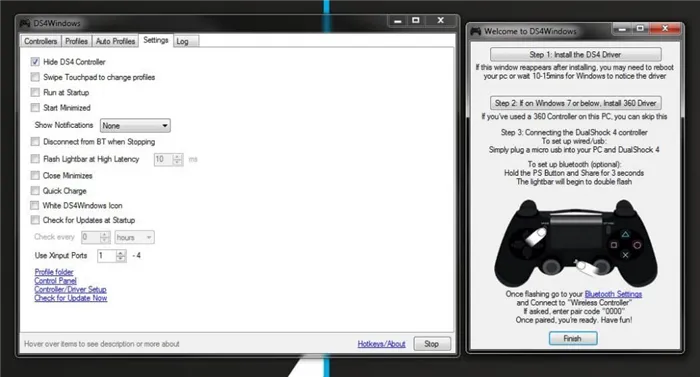
Шаг 6: Откройте вкладку «Настройки» в DS4Windows, чтобы настроить несколько параметров. Убедитесь, что флажок Hide DS4 Controller установлен. Это предотвращает конфликт DS4Windows с основными настройками контроллера. По этой же причине убедитесь, что параметр Use Xinput Ports установлен на единицу.
После установки программного обеспечения на рабочем столе появится значок DS4Windows. На вкладке Настройки вы можете выбрать, запускать программу каждый раз или запускать ее в фоновом режиме. Вы также можете обновить DS4Windows на той же вкладке, нажав Check for Update в левом нижнем углу. Также можно проверить, все ли драйверы контроллера установлены. При необходимости драйверы также можно установить здесь.
Предыдущие два метода не обеспечивают всех функций геймпада. Во втором случае вы можете потерять звук, например. В обоих случаях эффект вибрации и сенсорная панель не работают. Если вы хотите, чтобы ваш геймпад выполнял все свои функции, необходимо установить специальную программу.
ITGuides.ru
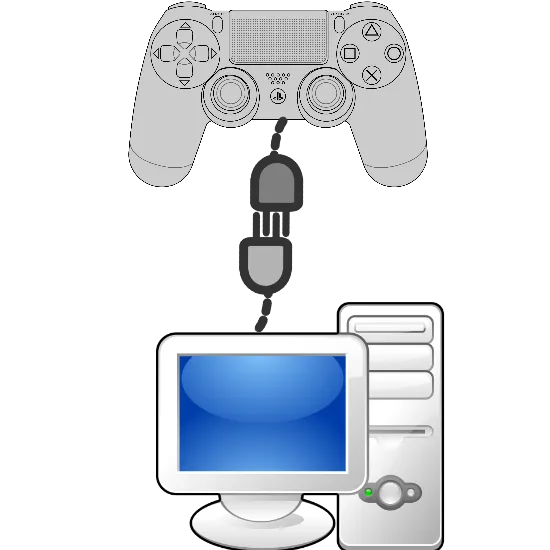
Dualshock 4 — это последняя модель в семействе геймпадов Sony, которая была разработана для игровой консоли PlayStation 4. Однако, в отличие от первых геймпадов этого семейства, Dualshock 4 можно довольно легко подключить к компьютеру. Мы объясним, как подключить его к компьютеру и использовать все его функции.
Варианты подключения Dualshock 4 к ПК
Существует два основных способа подключения Dualshock 4 к компьютеру: беспроводной (через Bluetooth) и проводной (через кабель USB). Важно отметить, что беспроводное соединение считается самым важным. Итак, давайте рассмотрим каждый из доступных вариантов.
Способ 1: Dualshock 4 USB Wireless Adapter
Компания Sony выпустила специальный аксессуар, который позволяет легко подключить геймпад к компьютеру. Это выглядит следующим образом
Этот адаптер позволяет подключить геймпад DualShock 4 для ПК или Mac:
- Купите сам адаптер.
- Приобретите прилагаемые инструкции.
Это наиболее предпочтительный способ, поскольку он позволяет использовать все функции Dualshock 4 — вибромотор, тачпад, гироскоп, разъемы для наушников и сам беспроводной режим. Вы также можете использовать геймпад для PlayStation Now (облачный сервис, позволяющий играть в игры PS3 и PS4 на ПК).
Способ 2: Подключение через Steam
Это немного сложнее, но не требует покупки дорогостоящего адаптера. Вот как его использовать
-
- Войдите в Steam
- Нажмите на значок контроллера в правом верхнем углу.
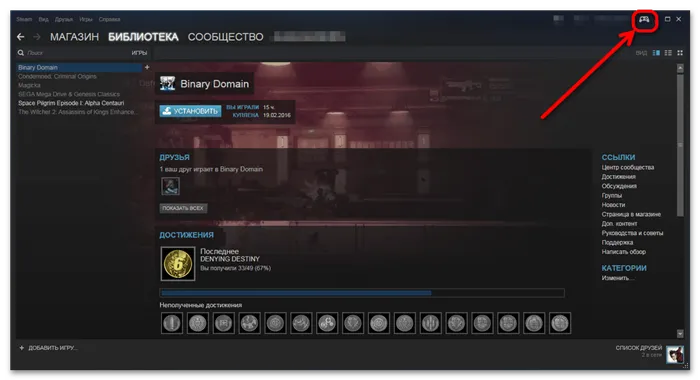
-
- Когда откроется режим Big Picture, введите настройки для режима Big Picture.
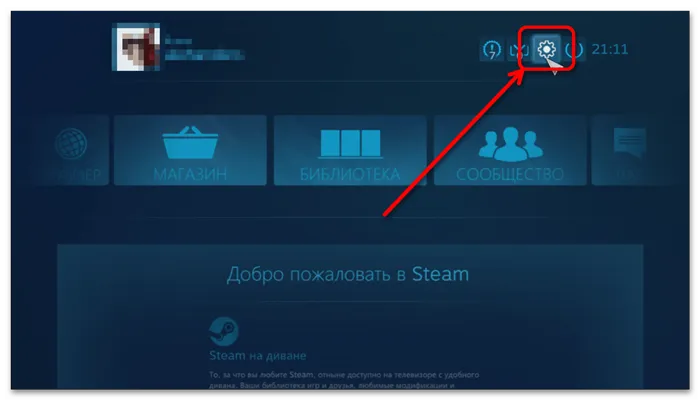
-
- В настройках перейдите в раздел Настройки контроллера.
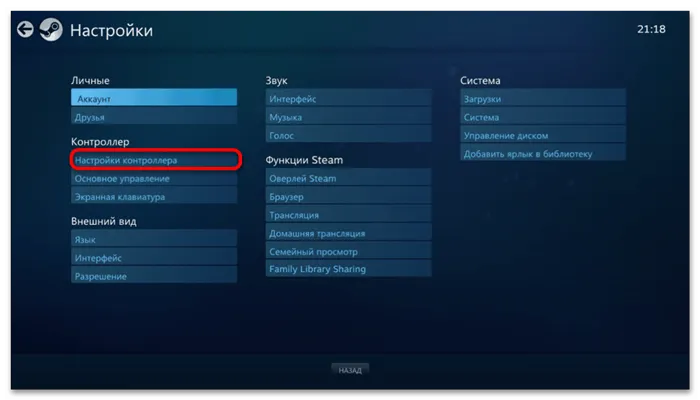
-
- Установите флажок рядом с пунктом «Поддержка контроллера PS4». .
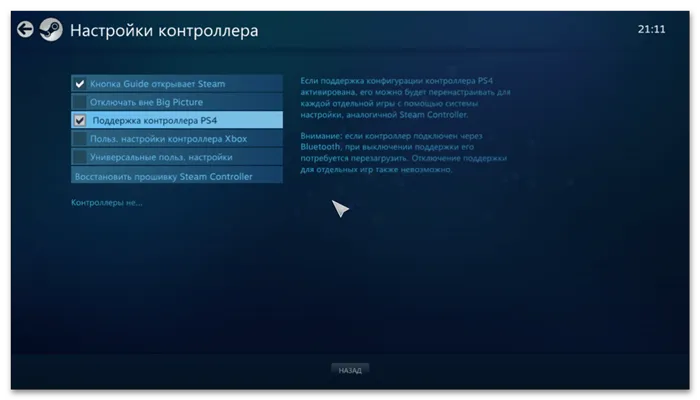
-
- Затем подключите Dualshock 4 каким-либо способом (кабель или Bluetooth). После этого Stim автоматически открывает окно персонализации, где можно, например, настроить действия и чувствительность гироскопа, а также переназначить кнопки геймпада.
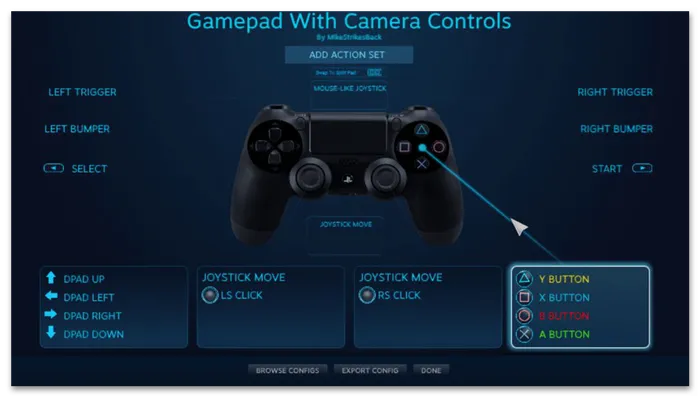
Как и в случае с беспроводным USB-адаптером DualShock 4, вы также получаете доступ ко всем функциям контроллера. Недостатки этого метода заключаются в том, что вам потребуется предварительно установить большинство игр из вашей библиотеки Steam, и вы не сможете использовать DualShock 4 для PlayStation Now.
Теперь вы знаете, что существует несколько способов подключения геймпада Playstation 4 к компьютеру. Выберите подходящий вам вариант и настройте контроллер. Вскоре вы сможете насладиться игрой.
Способ 2. Беспроводной способ
Что делать, если вы не хотите возиться с кабелями? Вы можете подключить джойстик ps4 к компьютеру через встроенный адаптер Bluetooth. Если у вас нет ноутбука и ваш компьютер не имеет этой функции, вам придется приобрести дополнительную пару Bluetooth.

Чтобы подключить контроллер, необходимо сначала перевести его в режим сопряжения. Для этого одновременно нажмите кнопки Share и PS. Удерживайте кнопку нажатой до тех пор, пока датчики устройства не начнут мигать белым цветом.
Затем перейдите в модуль устройств Bluetooth и добавьте новое устройство. В любом случае подождите, пока контроллер не будет распознан.
Способ 3. Через приложение
Предыдущие два метода не обеспечивают всех функций геймпада. Во втором случае вы можете потерять звук, например. В обоих случаях эффект вибрации и сенсорная панель не работают. Если вы хотите, чтобы ваш геймпад выполнял все свои функции, необходимо установить специальную программу.
Приложение называется DS4Windows и может быть бесплатно загружено с собственного веб-сайта.
Просто распакуйте файл и установите драйверы в папку на вашем компьютере. Во время установки появится окно с шагами. Если на вашем компьютере установлена операционная система Windows 10, выберите только первый шаг, если же у вас 7 и ниже, выполните сначала первый шаг, а затем второй. Не забудьте нажать на кнопку «Готово».
Если все прошло успешно, вы найдете свои настройки в меню «Контроллеры». Теперь вы можете настроить контроллер так, как вам удобно. В настройках есть много пунктов.

Все они действенны и все работают. Единственная проблема заключается в том, что некоторые настройки могут показывать подсказки, как на X-Box.
Здесь вам придется либо запоминать расположение кнопок, либо покупать специальные накладки.
В любом случае, у вас не возникнет проблем с загрузкой устройства на компьютере. Какой из этих способов подключения лучше и удобнее — решать вам. Надеюсь, у вас больше не осталось вопросов о том, как подключить геймпад ps4 к компьютеру.
Напишите в комментариях, как вы подключили джойстик к компьютеру? Знаете ли вы какие-либо другие методы установки или аналогичное программное обеспечение? Какой ваш любимый метод?
Также подписывайтесь на мой блог, чтобы быть в курсе последних новостей PS4. До скорой встречи и удачи в играх!












