Сначала рассмотрим графическое меню Настройки. Это самый простой способ деактивировать все фоновые приложения или настроить определенные приложения.
Как отключить фоновые приложения в Windows 10 — пошаговая инструкция
Windows 10 — одна из самых распространенных операционных систем. Он имеет множество полезных возможностей и функций. Среди них есть большое количество приложений, которые могут работать даже тогда, когда пользователь не работает с ними напрямую. Эти программы называются фоновыми. В некоторых случаях они могут перегружать процессор, вызывая медленную работу компьютера или ноутбука. Чтобы решить эту проблему, необходимо знать, как удалить фоновые процессы в Windows 10.
Фоновые процессы — это программные процессы. Они не требуют вмешательства пользователя и способны работать самостоятельно. Однако в некоторых случаях это влияет на нормальную работу устройства. Факт, что большое количество таких приложений снижает максимальную производительность компьютера и может замедлить скорость процессора. Среди них также много ненужных программ, которые не используются владельцем компьютера. По этой причине в современных операционных системах есть возможность отключения определенных процессов для снижения нагрузки на процессор.
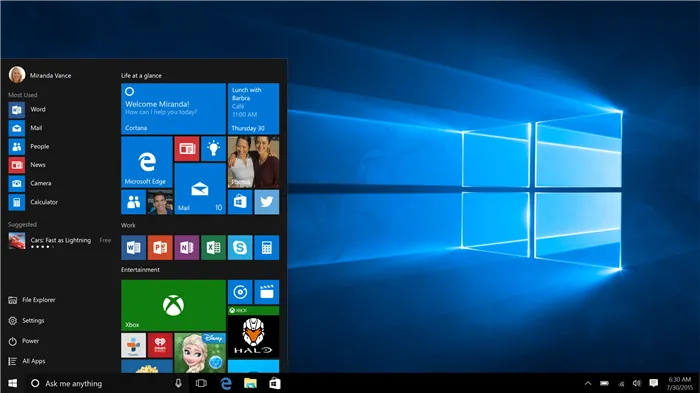
Общий вид операционной системы
Важно: Рекомендуется деактивировать и закрывать только ненужные приложения, которые не оказывают серьезного влияния на настройки системы.
Как отключить фоновые приложения в Windows 10
Процессы, работающие в фоновом режиме, можно отключить различными способами. Хотя алгоритмы различны, все они приводят к одному и тому же конечному результату. Однако одна и та же опция не всегда работает на разных компьютерах. Поэтому если выбранный метод неэффективен, вам просто придется найти другой способ уничтожить фоновые программы.
С помощью меню «Параметры»
Самый простой, но не всегда самый эффективный метод закрытия ненужных приложений. Таким образом, вы сможете быстро закрыть их или внести необходимые коррективы. Сам процесс осуществляется в следующем порядке:
- Нажмите кнопку меню «Пуск» и перейдите в раздел «Настройки».
- Щелкните и нажмите кнопку Пуск, затем найдите в списке строку Конфиденциальность и активируйте ее.
- С левой стороны появится панель, в которой нужно выбрать «Фоновые приложения».
- После этого откроется новое окно. Здесь с помощью ползунка можно отключить все приложения сразу или посмотреть, какие из них вам не нужны, и перевести в спящий режим только их.
Дополнительная информация. Вы можете проверить нагрузку на процессор, чтобы понять, насколько эффективным было отключение приложений.
Через командную строку
В некоторых случаях перезагрузка компьютера может отменить все настройки, сделанные в «Настройках», и привести к тому, что приложения продолжат работать в фоновом режиме. Это указывает на неисправность в процессоре реестра. Редактор реестра хранит параметры, которые можно изменить из командной строки:
- Запустите приглашение консоли от имени администратора любым способом. Самый простой способ сделать это — через меню «Пуск». Здесь вы должны найти строку «Command Prompt» и запустить ее от имени администратора.
- Необходимо ввести команду «HKCU\Software\Microsoft\Windows\CurrentVersion\BackgroundAccessApplications /v GlobalUserDisabled /t REG_DWORD /d 1 /f» и активировать ее.
- После этого введите другую команду — «Reg Add HKCU\Software\Microsoft\Windows\CurrentVersion\Search /v BackgroundAppGlobalToggle /t REG_DWORD /d 0 /f».
- Это автоматически изменит редактор реестра, чтобы отключить фоновый режим для всех приложений.
Это важно: использование командной строки не подходит, если вы хотите деактивировать только определенные программы.
С помощью редактора реестра
Этот метод является самым сложным, но и самым эффективным. Все конфигурации не сбрасываются случайно. Для редактирования выполните следующие действия:
- Откройте окно «Выполнить» с помощью комбинации клавиш «Win+R» и активируйте команду «regidit».
- Здесь вы должны найти путь «HKEY_LOCAL_MACHINE\SOFTWARE\Policies\Microsoft\Windows\AppPriva cy».
- Затем найдите запись «Reg Dword», дважды щелкните по ней и измените значение на «2».
Чтобы изменения вступили в силу, необходимо перезагрузить компьютер.
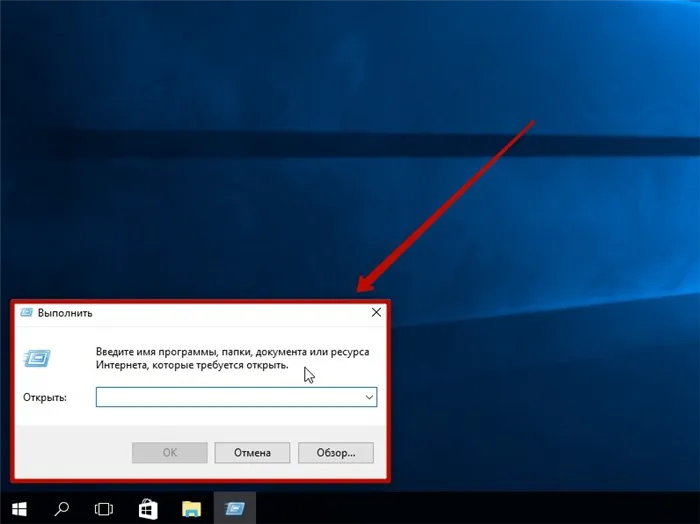
Начните со строки «Выполнить».
Как закрыть фоновые программы в Windows 7
Поскольку не у всех пользователей установлена последняя версия операционной системы, возникает вопрос, как отключить фоновые программы в Windows 7. Есть два лучших способа сделать это.
Удаление ярлыков
Лучший вариант для неопытных пользователей. Здесь вам просто нужно найти папку Autorun и удалить из нее ненужные ярлыки. Это делается в следующем порядке:
- На рабочем столе найдите кнопку «Пуск» и выберите «Все программы».
- Здесь необходимо прокрутить вниз до папки «Autorun» и вставить ее.
- Там вы найдете список всех программ, поставляемых с компьютером. Вы должны выбрать ненужные и удалить их.
Однако не все фоновые приложения можно найти здесь. Поэтому второй метод следует использовать чаще.
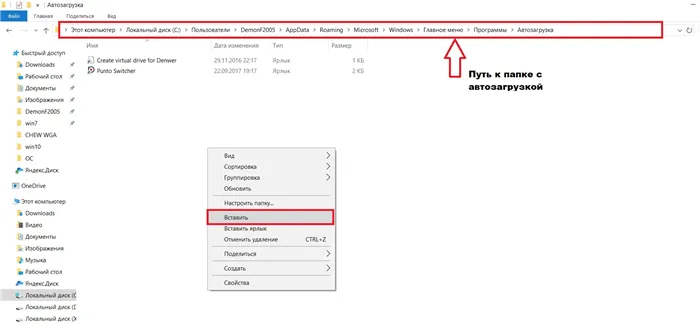
Путь к папке автозапуска
Отключение программ в конфигурации системы
Чтобы полностью деактивировать все фоновые приложения, необходимо выполнить следующие действия:
- Откройте «Выполнить» и введите команду «msconfig».
- Перейдите на вкладку «Автозапуск» в настройках системы.
- Те, которые не нужно запускать при запуске компьютера, снимают флажок, и действие подтверждается.
Важно не отменять запуск приложений, необходимых для нормальной работы машины.
Теперь вы можете начать мониторинг загрузки системы, чтобы увидеть, сколько места в процессоре и памяти вы освободили.
Отключение фоновых приложений Windows 11
Чтобы отключить фоновые приложения Windows 11, сделайте следующее:
- Откройте Настройки с помощью меню Пуск или клавиш Win+I на клавиатуре.
- Перейдите в раздел Приложения — Приложения и функции.
- Нажмите на три точки справа от приложения, для которого вы хотите отключить фоновую активность (помните, что это относится только к приложениям из Microsoft Store), и выберите Дополнительные параметры.
- На следующем экране в разделе Разрешения фонового режима приложения выберите Никогда в разделе Разрешить приложению работать в фоновом режиме.
Это не позволит выбранному приложению работать в фоновом режиме и расходовать заряд батареи, например, на ноутбуке. Обратите внимание, что если это приложение ранее отправляло вам уведомления и выполняло фоновую синхронизацию, оно больше не будет этого делать (если вы не запустите его вручную).
Средство по умолчанию в настройках предполагает, что фоновые приложения отключаются по одному. Если вы хотите полностью отключить фоновые приложения в Windows 11, воспользуйтесь методами, перечисленными в последнем разделе руководства.
Можно полностью отключить фоновые приложения с помощью редактора локальной групповой политики (для версий Pro и Enterprise) или редактора реестра (в Windows Home).
Чтобы отключить с помощью локального редактора групповой политики
- Нажмите Win+R на клавиатуре (Win — это клавиша с логотипом Windows), введите gpedit.msc и нажмите Enter.
- В локальном редакторе групповой политики перейдите в раздел Конфигурация компьютера — Административные шаблоны — Компоненты Windows — Защита данных приложений.
- Дважды щелкните на параметре «Разрешить приложениям Windows работать в фоновом режиме», установите параметр в значение «Вкл.», установите параметр «Запрещено» в значение «По умолчанию для всех приложений» и примените настройку.
Аналогичная настройка в редакторе реестра выполняется следующим образом:
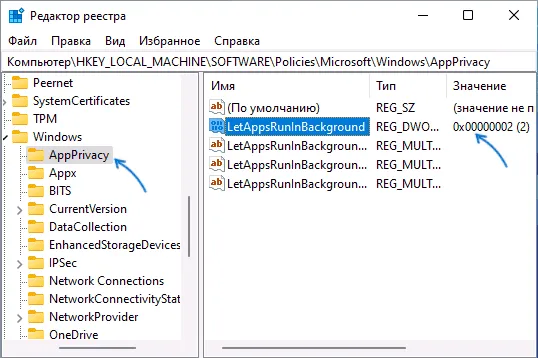
- Нажмите Win+R на клавиатуре, введите regedit и нажмите Enter.
- В открывшемся редакторе реестра щелкните правой кнопкой мыши на разделе и создайте новый подраздел под названием AppPrivacy.
- Выберите вновь созданный раздел, щелкните правой кнопкой мыши в правой панели редактора реестра и создайте параметр DWORD под названием LetAppsRunInBackground.
- Дважды щелкните на только что созданном параметре и установите значение 2.
Это отключит фоновые приложения для всех пользователей.
Если вы хотите отключить фоновые приложения только для текущего пользователя, в разделе Регистрация.
Создайте параметр DWORD под названием GlobalUserDisabled и установите его значение равным 1.












