Помимо модуля доверенной платформы (TPM), для обновления до Windows 11 на компьютере должна быть включена функция безопасной загрузки.
Как включить безопасную загрузку Windows 11
Windows 11 и безопасная загрузка — как ее активировать? Перейдите в «Настройки», нажмите «Обновление и безопасность», нажмите «Сброс» и перейдите в «Расширенная загрузка». Нажмите «Reboot Now», выберите «Troubleshooting», перейдите к «Advanced…». (‘Advanced…’ и ‘UEFI Firmware Options’. Нажмите ‘Reboot’, чтобы войти на страницу загрузки/безопасности, найдите Secure Boot Control, введите, выберите Enable и подтвердите настройку. Затем выйдите из настроек, подтвердите изменения и перезагрузитесь.
При установке операционной системы возникает вопрос, как включить Secure Boot Control для Windows 11. Это важный протокол, который является частью UEFI. Его задача заключается в проверке подписи операционной системы или драйверов, которые загружаются при загрузке компьютера. Обязательно нужно включить безопасную загрузку Windows 11, иначе вы не сможете установить новую операционную систему, а проверка обновлений выдаст ошибку.
Сначала проверьте, активирована ли эта опция на вашем компьютере/ноутбуке. Алгоритм следующий:
- Нажмите на меню «Пуск».
- Введите в строке поиска «Информация о системе».
- Нажмите на «Информация о системе» с левой стороны.
- Проверьте информацию о состоянии безопасной загрузки. Если отображается «On», это означает, что опция включена, а если отображается «Off», это означает, что безопасная загрузка не поддерживается для Windows 11 или вам нужно включить ее одним из доступных способов.
- Проверьте режим «BIOS Mode». Если установлено значение UEFI, можно включить Secure Boot. Если установлено значение Legacy (BIOS), вы можете включить этот параметр.
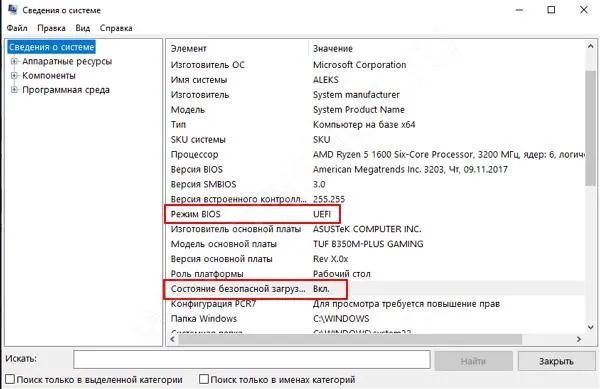
Как включить Secure Boot
Существует несколько способов включить безопасную загрузку в Windows 11 — либо с помощью встроенных функций, либо через BIOS. Давайте рассмотрим каждый вариант подробнее.
Способ №1
Сразу же обратите внимание, что ваш компьютер должен поддерживать безопасную загрузку Windows 11. Если да, то сам процесс не займет много времени. Выполните следующие действия:
- Нажмите на «Настройки».
- Нажмите на «Обновление и безопасность».
- Нажмите на кнопку «Сброс».
- Перейдите в раздел «Расширенный запуск» и нажмите на «Перезапустить сейчас».
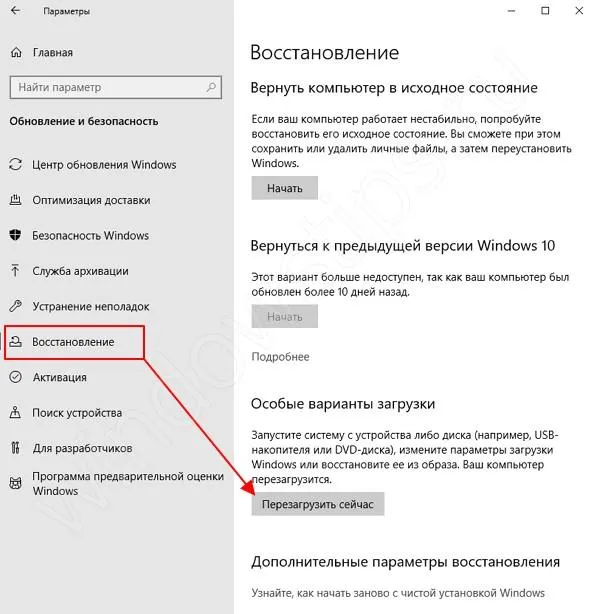
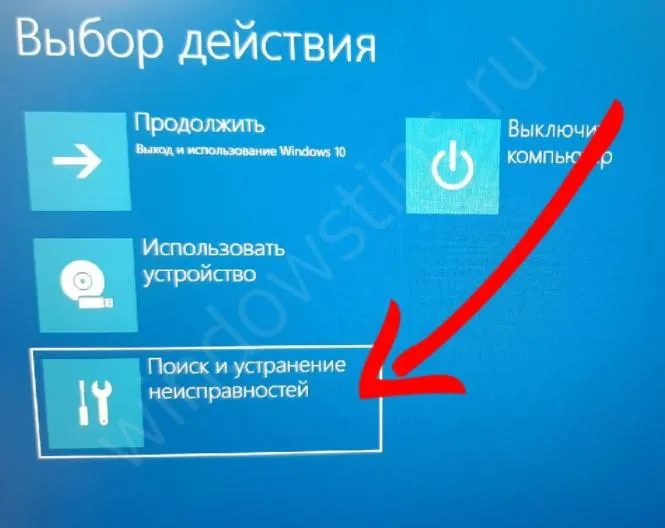
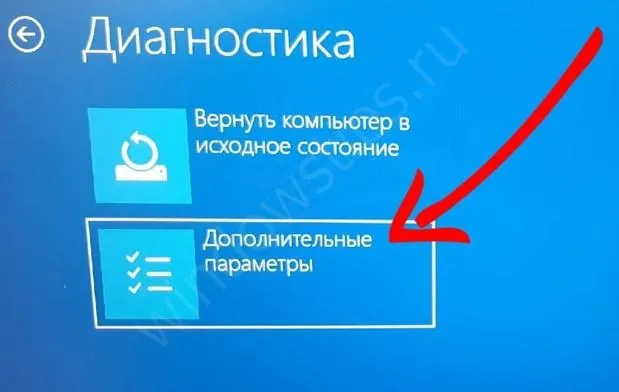
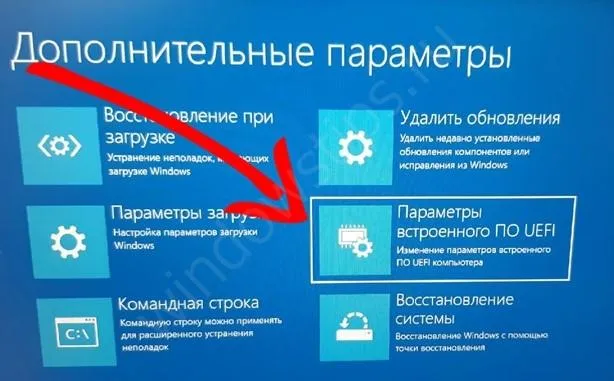
- Нажмите «Перезагрузка» и подождите, пока система загрузится.
- Найдите опцию Secure Boot Control и нажмите «Enter».
- Выберите Активировать и подтвердите действие.
- Выход из настроек.
- Подтвердите изменения, чтобы перезагрузить компьютер.
Способ №2
Второй способ безопасной загрузки в Windows 11 — включить ее при запуске. Действуйте следующим образом:
- Нажмите кнопку питания.
- Просмотрите информацию на начальном экране, чтобы узнать, какую клавишу нужно нажать для входа. Для материнских плат ASUS, MSI и других производителей могут быть разные клавиши.
- Откройте страницу Пуск/Безопасность.
- Выберите Secure Boot Control и нажмите «Enter».
- Нажмите на кнопку «Активировать».
- Выйдите из настроек UEFI, подтвердите данные и выйдите.
Что это такое и для чего
Secure Boot в Windows 10 является обязательным требованием для Windows 11. Это функция безопасности, встроенная в новейшее оборудование и прошивку UEFI. Его функции включают обеспечение безопасной среды для загрузки Windows и предотвращение проникновения вредоносных программ.
Использование Secure Boot позволяет системе защититься от вредоносного кода и ограничить список операционных систем. Большинство современных систем имеют эту функцию. Однако режим безопасной загрузки не поддерживается только на старых устройствах для Windows 11. При необходимости его можно включить.
Безопасную загрузку не следует путать с другим вариантом — безопасным режимом. Вопрос о том, как запустить Windows 11 в безопасном режиме, может возникнуть, когда необходимо провести диагностику системы. Он используется для исправления различных ошибок в операционной системе. В этом случае в операционную систему загружается минимальное количество элементов.
Частые проблемы и пути решения
В большинстве случаев легко переключиться в безопасный режим. Если один метод не сработал, вы можете использовать следующий, и так далее. Если Безопасный режим не сработал, возможно, вам потребуется удалить файл faceit, который часто является причиной сбоя.
В случае с Safe Boot ситуация сложнее, поскольку эта опция либо поддерживается оборудованием, либо нет. В первом случае его нужно активировать, во втором — обойти или установить более новое оборудование.
Теперь вы знаете, для чего нужна специальная функция для Windows 11 и Safe Boot, как ее включить и что она делает. Сообщите нам в комментариях, сталкивались ли вы с подобной задачей, что для этого требуется и какие существуют варианты.
Существует несколько способов включить безопасную загрузку в Windows 11 — либо с помощью встроенных функций, либо через BIOS. Давайте рассмотрим каждый вариант подробнее.
Что такое безопасная загрузка Secure Boot
Что такое Secure Boot, как его можно включить или отключить в подсистеме BIOS и от чего защищает операционная система? Все это вы найдете в данной статье.
Что такое безопасная загрузка? Большинство пользователей, использующих современные компьютеры с UEFI BIOS, вообще не задумываются об этом. В настоящее время существует множество вредоносных программ, которые стремятся вывести из строя любую систему или компонент компьютера. Как только основные компоненты системы начинают работать, вирусы могут приступить к своей работе. Например, буткиты — вредоносные программы, которые изменяют загрузочный сектор жесткого диска — являются опасным вирусом. Интересно, что не всегда можно обнаружить буткиты с помощью стандартного антивирусного программного обеспечения.
Однако существует защита от буткитов. Спецификация UEFI BIOS 2.2 включает технологию под названием Secure Boot, которая защищает компьютер от различных вредоносных программ. Если какое-либо неаутентифицированное программное обеспечение пытается загрузиться, оно блокируется. Например, когда программа или даже операционная система начинает загружаться, Secure Boot анализирует код загрузки и сравнивает его с ключами, зарегистрированными в BIOS; если проверка кода не удается, загрузка программы предотвращается.
Появление Secure Boot вызвало много споров и разногласий. Одним из примеров является внедрение этой технологии в Windows 8 в 2012 году, когда утверждалось, что Secure Boot не позволит установить операционную систему, отличную от уже предустановленной. Однако это не проблема, поскольку большинство устройств, таких как ПК и ноутбуки, имеют возможность отключить безопасную загрузку, что делается непосредственно в BIOS. Только планшеты и другие устройства на базе ARM не могут отключить Secure Boot.
Теперь давайте рассмотрим, как отключить Secure Boot.
Secure Boot – как выключить безопасную загрузку
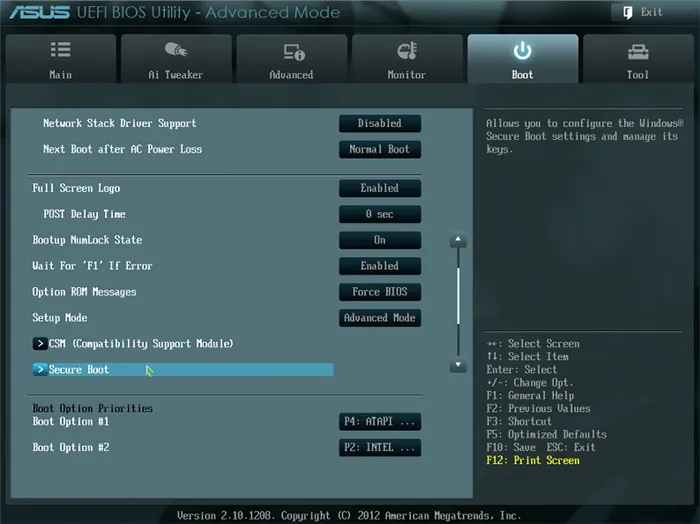
В зависимости от модели ноутбука или материнской платы функция безопасной загрузки может находиться в любом месте. Чаще всего он находится на вкладке «Пуск» или на вкладке «Безопасность». Также вы можете найти его по следующему пути: boot, затем Secure Boot, затем OS Type, затем выберите Other OS. Если у вас ноутбук HP, вы можете найти этот параметр в разделе Конфигурация системы и параметры загрузки. Подробнее о BIOS для HP Povilion. Для ноутбуков Dell параметры загрузки находятся на вкладке Загрузка UEFI и Загрузка.
Если у вас ноутбук Lenovo или Toshiba, вам нужно зайти в раздел Security в BIOSe.
С ноутбуками Samsung немного сложнее: во-первых, Secure Boot находится в загрузочном блоке. Если вы попытаетесь отключить функцию, появится предупреждение о том, что при загрузке компьютера могут возникнуть ошибки. Затем нужно выбрать опцию OS Mode и переключиться на режим CMS OS или режим UEFI и Legacy OS. Если вам удалось отключить этот режим, теперь следует включить режим совместимости Legacy Compatibility Mode. Это возможно на любом устройстве.
Чтобы убедиться, что безопасная загрузка отключена, вы можете зайти в стандартные средства системной информации и перейти в раздел Secure Boot Status, где должно быть установлено значение OFF.
Чтобы получить доступ к информации о системе, откройте окно запуска с помощью комбинации клавиш Win+R и введите msinfo32. На этом этапе вы отключили безопасный запуск.
Установка Windows или Linux с включенным Secure Boot
При загрузке компьютера подсистема BIOS проверяет подключенное оборудование на наличие неисправностей и, если все работает правильно, передает управление загрузчику операционной системы.
Биосу все равно, какой код он выполняет, даже если он вредоносный. Именно поэтому была изобретена Secure Boot, которая проверяет сертификат системы Microsoft. Теоретически, вы не сможете установить на компьютер ничего, кроме лицензионной Windows, если Secure Boot включен.
Конечно, вы можете избавиться от всех проблем с установкой пиратских операционных систем, отключив эту функцию, но что еще вы можете установить, кроме Windows, когда Secure Boot включен?
Все больше и больше дистрибутивов теперь имеют цифровую подпись Microsoft, и это также относится к Linux. Shim, Fedora, Ubuntu, Ubuntu, openSUSE, RHEL и другие, например, могут быть установлены на ваш компьютер без каких-либо проблем.
Если ваша обычная система не подписана сертификатом Microsoft, вам достаточно отключить безопасную загрузку.
Для некоторых ноутбуков и материнских плат отключения Secure Boot недостаточно для установки Windows 7 или более старых систем. Также необходимо активировать режим совместимости для других операционных систем. Опция находится в BIOS и может быть названа следующим образом. Эта функция находится в разделе Дополнительно — Конфигурация системы.
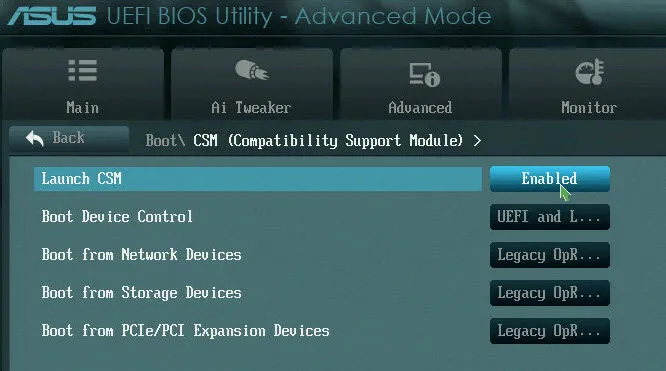
Следующие разделы доступны в Advanced CSM, Advanced CSM и Advanced CSM. Этот метод сложен для новичков. Конфигурация включает установку собственных сертификатов операционной системы и удаление существующих сертификатов Microsoft.












