Решением является удаление загруженного каталога, очистка жесткого диска с помощью системных инструментов и деинсталляция распакованного дистрибутива (который обычно находится в корневом каталоге системы) после завершения установки.
Nvidia update core сбой
Пакет установки NVIDIA GeForce Experience или графического драйвера NVIDIA может не работать без указания причины сбоя. Эти ошибки могут быть вызваны неправильной работой/настройкой системы.
Если установка не удалась, лучше всего перезагрузить систему и повторить установку.
Если это не поможет, удалите предыдущий драйвер или GeForce Experience, перезагрузитесь и запустите установку снова.
Если эти шаги не помогли, попробуйте выполнить следующие действия для восстановления состояния системы:
1. Убедитесь что все службы NV > services.msc» через окно «Выполнить» (окно можно найти через поиск), а затем найдите службы, название которых начинается с «NVIDIA». Если вы найдете такой, отключите его.
2. После того, как все службы остановлены, убедитесь что нет запущенных программ NV >NVIDIA «. Если вы найдете таковые, отключите эти процессы.
3. также убедитесь, что следующие записи реестра были удалены (запустите «Regedit», также через «Run»):
HKEY_LOCAL_MACHINESOFTWAREENVIDIA CorporationВ реестре HKEY_LOCAL_MACHINESOFTWAREWow6432NodeNVIDIA Corporation.
После выполнения этих трех шагов попробуйте запустить установку снова.
Если данные шаги не помогли решить неполадку — удалите все программы NV > Перезагрузите компьютер из панели управления Windows и повторите шаги с 1 по 3.
При попытке установить (обновить) драйверы «Nvidia» с помощью специальной утилиты «Nvidia Experience» пользователь может получить сообщение об ошибке обновления, сопровождаемое сообщением о том, что установка целевого драйвера не удалась. В большинстве случаев сообщение об ошибке «Не удалось установить программное обеспечение NVIDIA» вызвано антивирусной программой, препятствующей установке драйверов, а также различными причинами, которые будут описаны ниже. В этой статье я расскажу о специфике этой проблемы и представлю доступные решения.
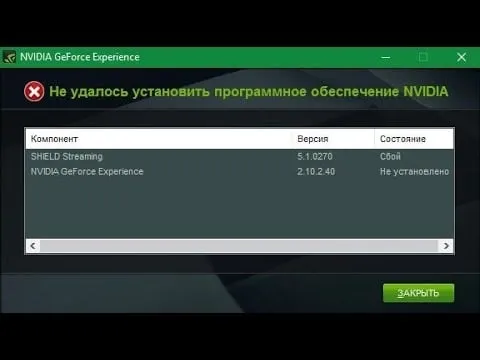
Одна из самых распространенных ошибок
Причины возникновения проблемы NVIDIA
У Nvidia довольно сложные отношения с Microsoft, производителем Windows, что не всегда положительно сказывается на стабильности работы продуктов Nvidia в среде Windows.
В частности, проблема с обновлением драйверов Nvidia через утилиту Nvidia Experience широко распространена и встречается практически во всех современных версиях Windows (особенно в виде ошибки 28).
Существует несколько причин, по которым обновление драйверов Nvidia от «Nvidia Experience» происходит нестабильно с сообщением об ошибке «Не удалось установить программное обеспечение NVIDIA». Этими причинами являются:
- Обновление блокируется антивирусом и брандмауэром операционной системы,
- Отсутствие всех необходимых пакетов обновлений для операционной системы (например, нет SP2 для Windows 7, Windows 8 не обновлена до версии 8.1 и т.д.),
- Компьютер оснащен двумя видеокартами (встроенной и видеокартой), работающими параллельно, и BIOS по умолчанию использует встроенную видеокарту,
- BIOS компьютера устарел,
- На жестком диске компьютера нет свободного места,
- Некоторые системные файлы повреждены,
- Опция чистой установки не включена при установке драйвера Nvidia.

Изучение причины неисправности
Как исправить «Не удалось установить программное обеспечение NVIDIA»
Существует несколько основных способов устранения ошибки «Не удалось установить программное обеспечение NVIDIA»; ниже мы рассмотрим все из них.
Способ №1. Деактивация антивируса и брандмауэра
В большинстве случаев неисправность вызвана антивирусной программой, которая мешает корректной работе Nvidia Experience.
- Чтобы устранить неисправность, перейдите к удалению программы.
- Нажмите кнопку Пуск, введите appwiz.cpl в поле поиска и нажмите Enter.
- Найдите там свою антивирусную программу и удалите ее.
- Также отключите системный брандмауэр, перезагрузите компьютер и повторите попытку установить необходимое обновление.
Способ №2. Удаление всего софта Нвидиа с его последующей установкой
Если описанный выше способ не помог, попробуйте удалить все программное обеспечение Nvidia, а затем заново установить драйверы. Для выполнения этого шага нам понадобится специальное программное обеспечение, такое как «Revo Uninstaller», «Driver Fusion», «Display Driver Uninstaller», «Driver Sweeper» или аналогичное, которое может полностью удалить программное обеспечение Nvidia с вашего компьютера.
- Отключите антивирусную программу и брандмауэр, как описано в способе 1,
- Перезагрузите компьютер.
- Удалите все связанные с «Nvidia» программы с помощью стандартных деинсталляторов Windows,
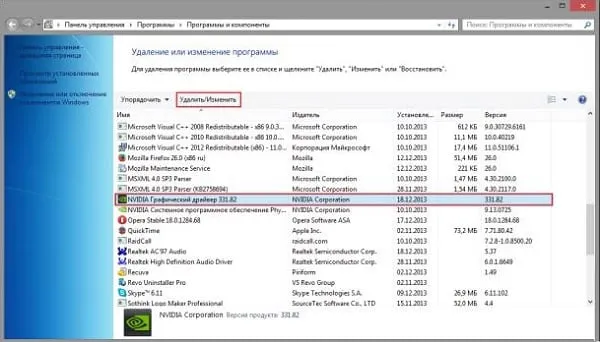
Удалите все программное обеспечение «Nvidia» с вашего компьютера.
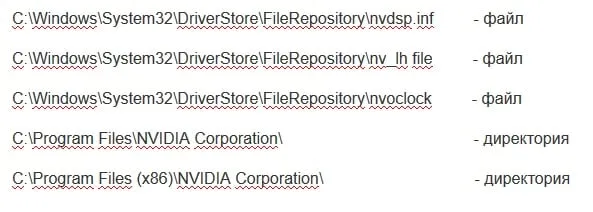
- Используйте программу «Revo Uninstaller» и удалите все связанные с «Nvidia» файлы и записи реестра,
- Перейдите на сайт Nvidia (подключение к сайту NVIDIA GeForce Experience не удалось) и загрузите драйвер для вашей видеокарты. Запустите программу, внизу установите флажок напротив опции «Чистая установка» и выполните стандартную установку.
Способ №3. Специальный софт для апдейтов
Еще одним удобным решением проблемы, когда вы не можете установить программное обеспечение NVIDIA, является использование специальных программ для обновления компьютера, таких как DriverPack Solution, Driver Easy или других. Эти программы определяют, какие драйверы необходимо обновить на вашем компьютере, а затем выполняют указанное обновление.
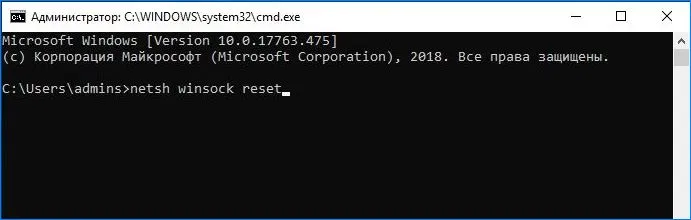
Использование DriverPack Solution для обновления драйверов
Способ №4. Апдейт драйверов с помощью Диспетчера устройств
Запустите диспетчер устройств (нажмите кнопку Пуск, введите devmgmt.msc в поле поиска и нажмите Enter). Найдите там вкладку «Видеоадаптеры» и откройте ее. Наведите указатель мыши на видеокарту, щелкните правой кнопкой и выберите «Обновить драйвер».
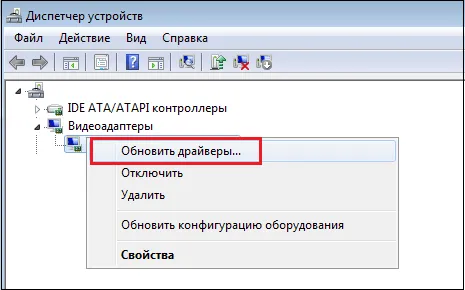
Выполните указанную процедуру
Затем выберите опцию поиска драйверов на этом компьютере и введите путь к папке, в которой обычно находятся драйверы Nvidia. Наиболее распространенным из них является
- Где XXX — версия драйвера,
- WINDOWS VERSION — это версия операционной системы, установленной на вашем компьютере,
Дождитесь завершения процесса и перезагрузите компьютер.
Способ №5. Включение видеокарты
Если по какой-то причине вы случайно или намеренно отключили свою видеокарту, вы не сможете установить для нее драйверы. Перейдите в диспетчер устройств, как описано выше, наведите курсор на вашу видеокарту в списке, щелкните правой кнопкой мыши и выберите «Включить устройство».
Существует несколько основных способов устранения ошибки «Не удалось установить программное обеспечение NVIDIA»; ниже мы рассмотрим все из них.
Geforce Experience не загружает и не обновляет драйвер
Если Geforce Experience не загружает рекомендуемый драйвер или установка не удается, причин может быть несколько.
Наиболее распространенной причиной является то, что само программное обеспечение не было обновлено до последней версии.
По умолчанию он должен автоматически обновляться при запуске, но если этого не происходит, проще всего его переустановить.
Удалите Geforce Experience с компьютера, а затем скачайте и установите новую версию с официального сайта. Затем попробуйте установить драйвер снова.
Брандмауэр Windows
Возможно, брандмауэр Windows блокирует доступ клиентов к серверам Nvidia, поэтому драйвер не может быть загружен. Эта проблема решается путем добавления исполняемого файла приложения в раздел Исключения.
Зайдите в Панель управления, набрав слово control в поиске меню Пуск или в окне Выполнить (Win+R).
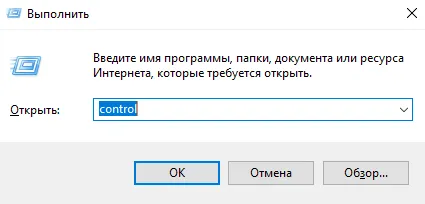
В панели управления введите «Брандмауэр» и нажмите Защитник брандмауэра Windows.

С левой стороны нажмите на «Разрешить взаимодействие с приложением или компонентом в брандмауэре Windows Defender».
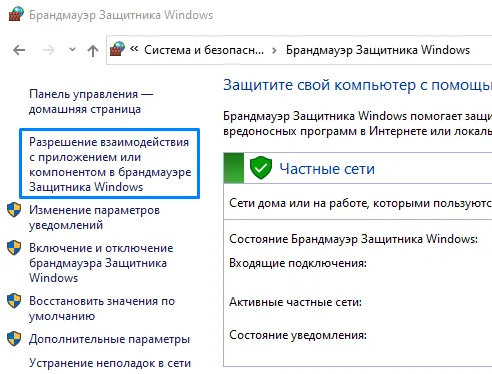
Затем нажмите на «Разрешить другое приложение» и «Обзор».
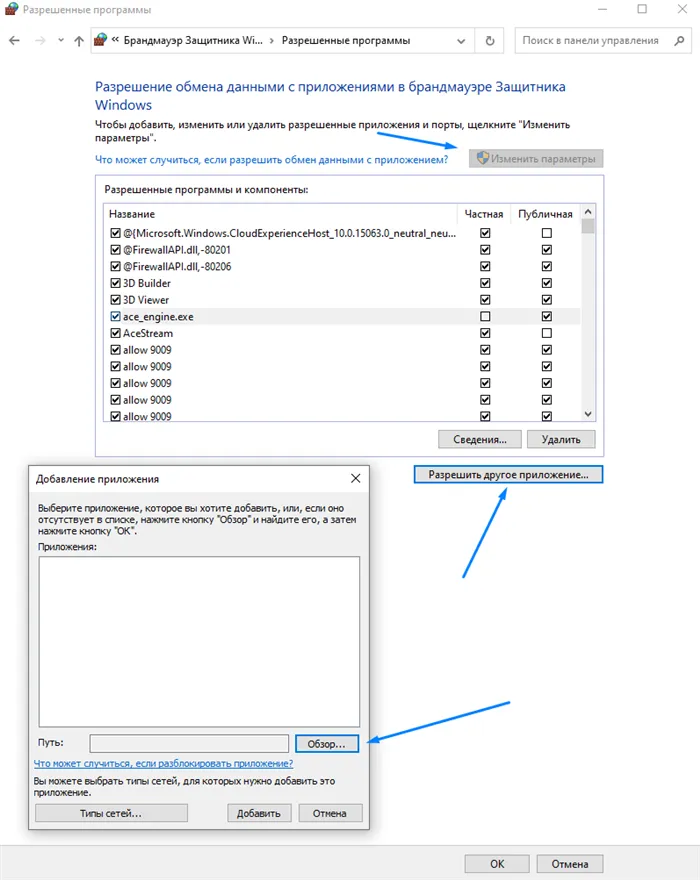
Найдите исполняемый файл программы и добавьте его. По умолчанию он устанавливается по этому пути.
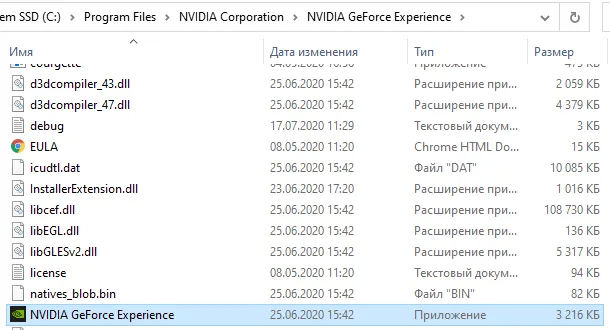
Затем активируйте флажки для файла: «Частный» и «Общественный».
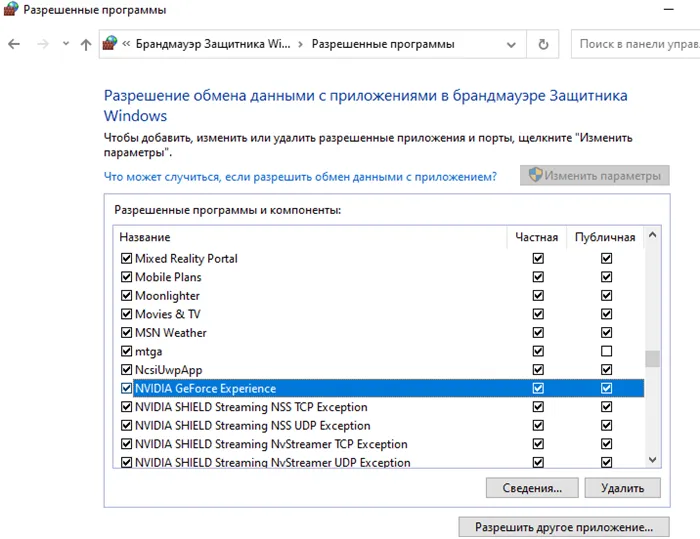
Не забудьте в конце нажать на кнопку OK. Затем попробуйте загрузить драйвер снова.
Конфликт с установленными драйверами
Неудачная установка драйвера через Nvidia Geforce Experience может быть вызвана конфликтом с более старой версией.
Возможно, ранее была установлена видеокарта более нового поколения. Или ранее прерванный процесс установки драйвера.
Поэтому сначала следует удалить его из системы и повторить процесс обновления.
Удаление старых драйверов
Утилита Display Drivers Uninstaller (DDU) поможет вам в этом, удалив все следы старых драйверов с вашего компьютера. Вы можете загрузить его с сайта разработчика.
- Установите и запустите DDU.
- Выберите NVIDIA GPU из выпадающего списка.
- Нажмите на кнопку «Деинсталлировать и перезагрузить».
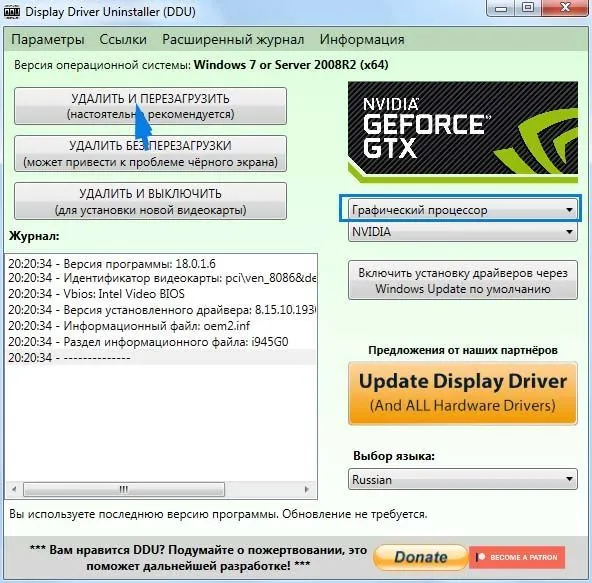
Ручная загрузка и установка
Если ошибки возникают снова, необходимо обновить «Драйверы» вручную.
- Перейдите на официальную страницу загрузки драйверов NVIDIA и укажите модель вашей видеокарты и операционную систему.
- Нажмите на «Обзор», а затем на «Загрузить сейчас».

Также может случиться, что установка не может быть продолжена из-за конфликта с версией Windows 10.












