Если вы хотите сделать панель задач более узкой и уменьшить ее до минимума, вы можете воспользоваться альтернативой масштабирования. Эта опция доступна в настройках и может быть использована любым пользователем без необходимости внесения каких-либо изменений в реестр. Недостатком является то, что изменяется не только панель, но и все остальные элементы на рабочем столе Windows 11.
Как сделать маленькую панель задач в Windows 11
В этой статье, друзья мои, мы разберемся с актуальной проблемой функциональности панели задач Windows 11. Главным новшеством последнего является изменение корпуса системы. Операционная система получила новый, легкий интерфейс, основанный на современном WinUI с оптимизированным ядром C++. Важные элементы системы, такие как меню «Пуск» и панель задач, были полностью переработаны. В то время как последняя визуально напоминает классическую панель задач, присутствующую в предыдущих версиях вплоть до Windows 10, ее внутренняя работа совершенно иная. Панель задач Windows 11 обзавелась новыми функциями, такими как группы привязок и стыковка окон, но утратила некоторые из своих прежних возможностей, такие как булавки сверху и сбоку, перетаскивание ярлыков на панель и изменение размера значков. Значки на панели задач Windows 11 могут иметь только размер по умолчанию, поэтому размер самой области не меняется. Чтобы уменьшить размер панели задач в Windows 11, необходимо прибегнуть к сторонним инструментам настройки системного интерфейса. Давайте рассмотрим три из них — Winaero Tweaker, утилиту Taskbar11 с GitHub и StartIsBack, программу для реализации классического меню «Пуск».
Таким образом, панель задач в Windows 11 не предоставляет возможности изменять размер и настраивать значки. Системный интерфейс Windows 11 разработан таким образом, чтобы быть универсально адаптированным для различных устройств с разными размерами экрана. В Windows 11 панель задач может быть только такой, какая она есть.
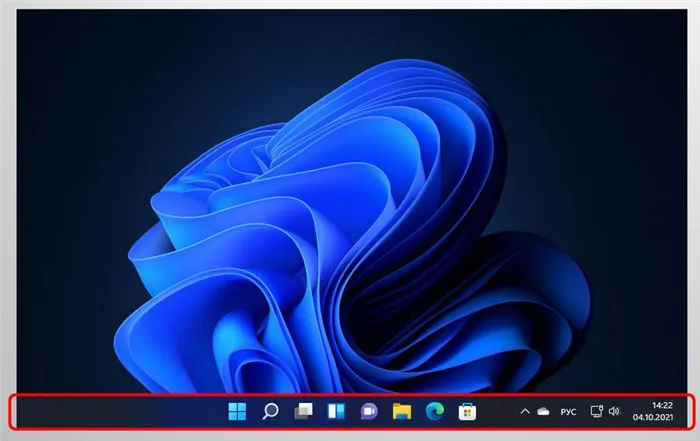
Но с помощью сторонних инструментов мы можем изменить размер значков и подогнать их под нужный нам размер.
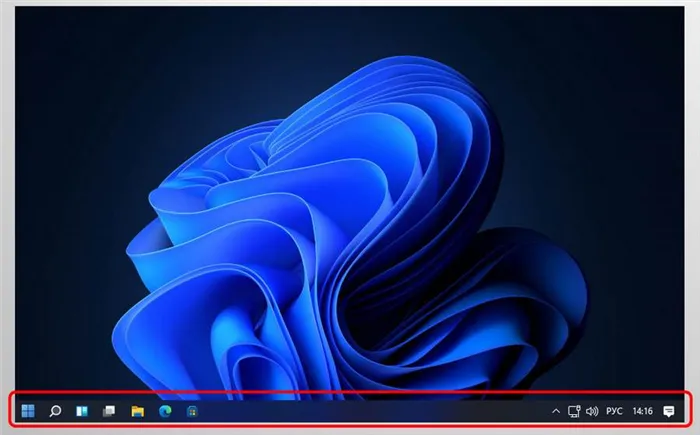
Одним из таких инструментов является бесплатный Winaero Tweaker, который хорош, если его функции реализованы полностью, особенно твики для восстановления классических функций Windows 11. Более подробно об этих функциях и особенно о том, как настроить различные размеры значков, читайте в статье сайта «Winaero Tweaker для Windows 11».
↑ Утилита Taskbar11 с GitHub
Бесплатная утилита Taskbar11 с GitHub — это небольшой инструмент для настройки панели задач в Windows 11. Она настраивает расположение, поведение панели задач и другие аспекты, а также применяет выбор различных размеров значков — маленький, средний, большой. В блоке конфигурации утилиты «Размер панели задач» указываем желаемый размер: маленький — «Small», средний — «Medium», большой — «Large». Затем нажмите «Сохранить».
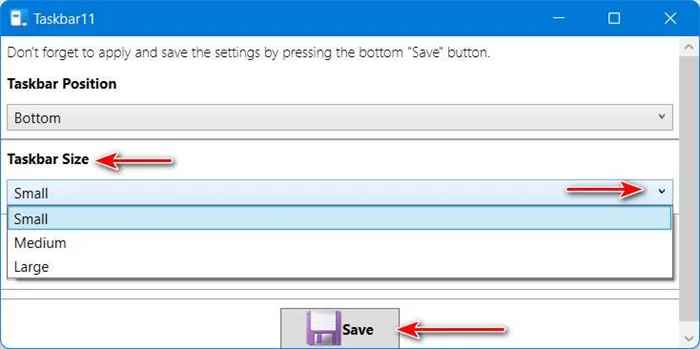
↑ Кастомайзер StartIsBack
StartIsBack customizer — это программа, разработанная для реализации в Windows 11 (и только в Windows 11) альтернативного меню Пуск в классическом формате Windows 7. Кроме того, в программе реализована классическая панель задач, но только с некоторыми ее функциями. Программа также может адаптировать формат файлов Windows 7 или 10. Программа предлагает несколько вариантов размера значков и расстояния между ними.
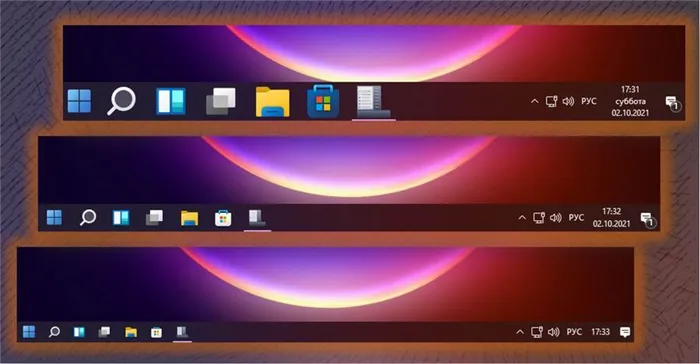
Панель задач, реализованная StartIsBack, представляет собой классическую панель задач с некоторыми ее функциями. Эта панель заменяет родную панель Windows 11, поэтому мы не можем использовать ее функции. После установки программы автоматически реализуется классическая панель задач. Чтобы настроить его, нажмите «Свойства» в контекстном меню.
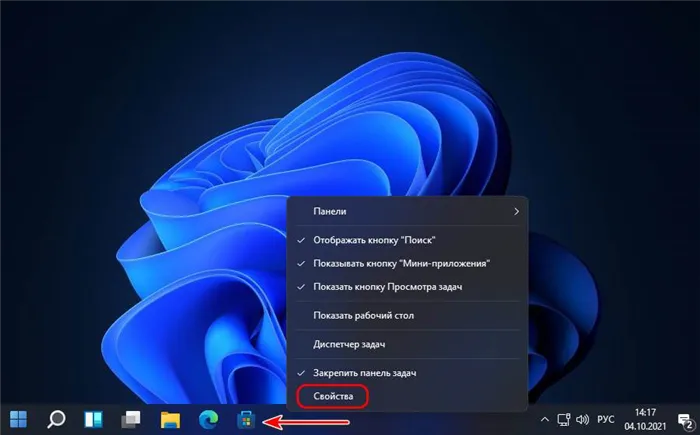
А в разделе «Панель задач» настроек программы мы можем установить желаемый размер значков и расстояние между ними.
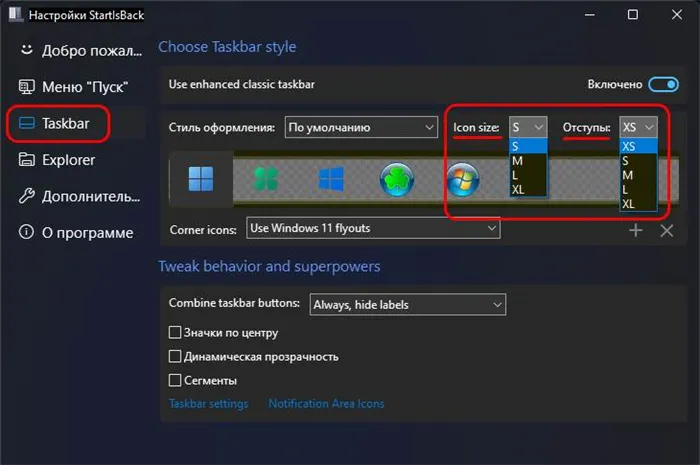
Поскольку основной функцией StartIsBack является реализация настраиваемого стартового меню, мы также получаем его по умолчанию. Если он вам не нужен, мы можем отключить его в настройках программы.

Если отключить пользовательское меню «Пуск», родное меню «Пуск» Windows 11 будет работать, но в сочетании с реализованной в программе панелью задач по умолчанию оно не будет центрировано. Он будет размещен только с левой стороны, как и должно быть в классическом формате панели задач. При желании в настройках StartIsBack «Панель задач» можно настроить центрирование значков.
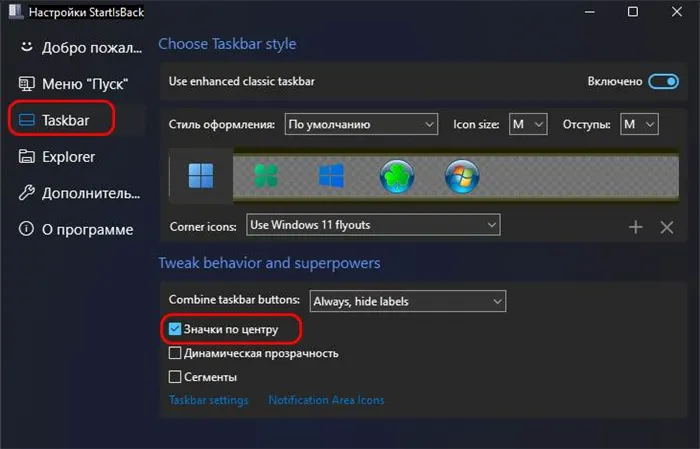
Однако эта настройка применяется только к ярлыкам программ, а не к системным кнопкам. Кнопки стартового меню, поиска, просмотра задач и виджетов размещены в левой части.
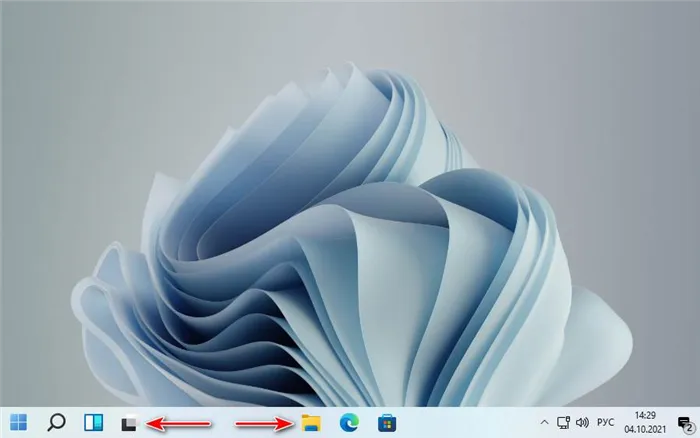
Подробнее о StartIsBack, что это такое и обо всех его возможностях читайте в статье «Как сделать классическое меню Пуск, панель задач и проводник с помощью StartIsBack в Windows 11». В конце статьи вы также найдете ссылку для скачивания документа.
Есть три файла: один для уменьшения размера панели задач (в его названии есть слово small), один для увеличения размера (large) и один для установки размера значков панели задач по умолчанию (medium). Рекомендуется не удалять эти файлы, чтобы можно было быстро изменять параметры отображения панели.
Изменение размера «Панели задач» Windows 11 через реестр
Мы дадим инструкции не только по внесению изменений в реестр, но и по созданию простых исполняемых BAT-файлов командной строки, которые позволят вам изменять размер панели задач одним щелчком мыши, что позволит вам в дальнейшем быстро изменять размер панели без необходимости вручную вносить изменения в реестр (об этом в конце).
Чтобы вручную изменить размер панели задач Windows 11 через реестр, сделайте следующее:
- Откройте меню «Пуск» и введите «reg» в строке поиска.
- Внизу отображается значок «Редактор реестра», а справа от него — кнопки для запуска редактора. Выберите «Запуск от имени администратора».
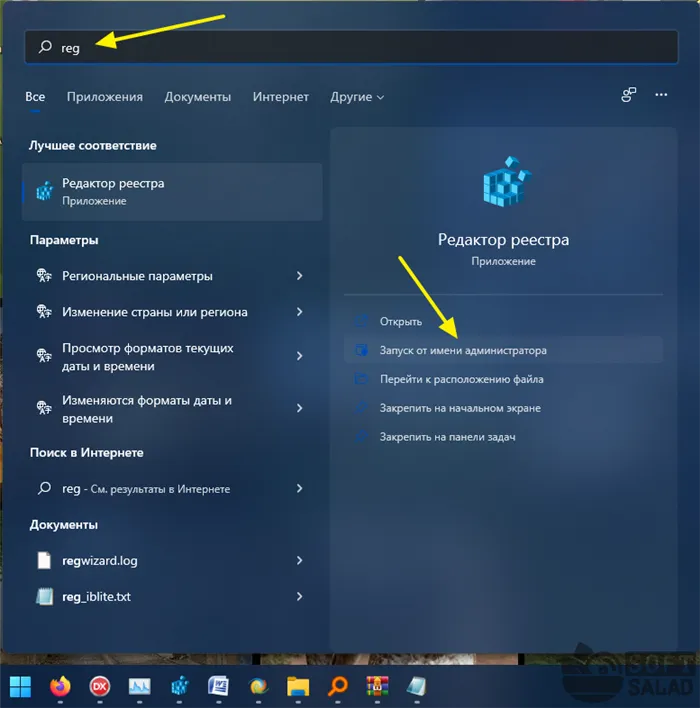
- Откроется редактор реестра. Используя дерево разделов слева, перейдите к указанному ниже пути или просто скопируйте путь в адресную строку (если она не отображается, откройте меню «Вид» и выберите «Адресная строка») и нажмите Enter:
Компьютер \HKEY_CURRENT_USER\Software\Microsoft\Windows\Current Version\Explorer\Advanced.
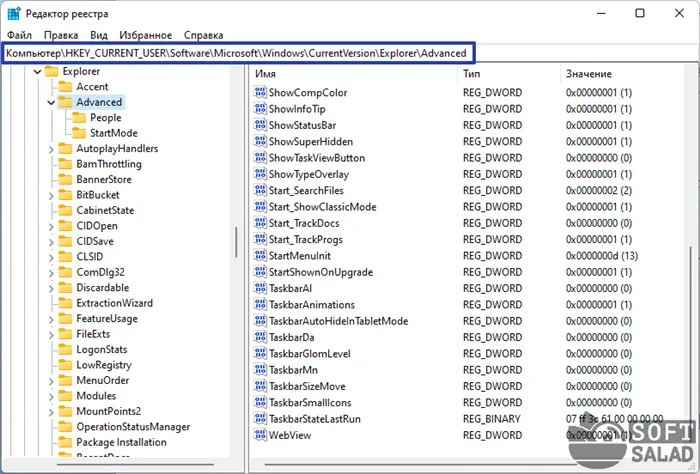
- В правой части окна редактора реестра появится новая запись — «Новый параметр №1». Переименуйте его в — «TaskbarSi».

- Дважды щелкните по только что созданному параметру. Появится небольшое окно:
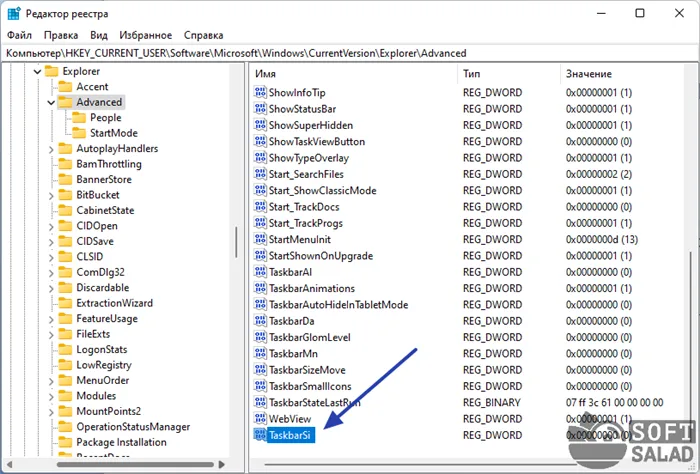
- 0 — маленький размер
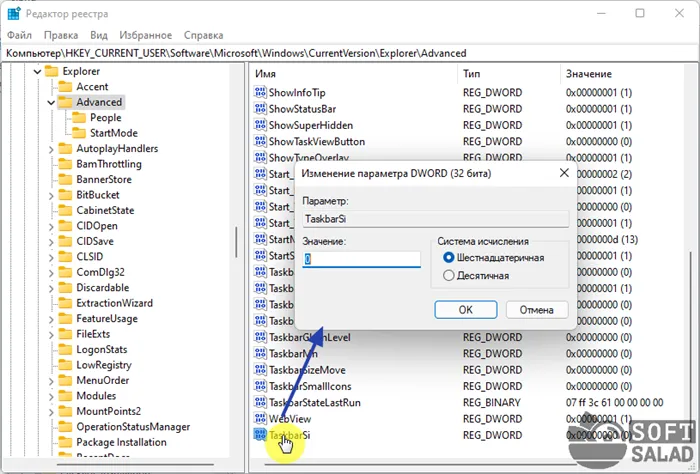
- В поле «Значение» нужно будет ввести одно из трех следующих чисел, определяющих размер «Панели задач»:
- 1 — маленький размер (по умолчанию)
- 2 — большой размер
- Поскольку нам нужно увеличить размер панели задач, введите число 2 в поле «Значение» и нажмите «ОК».
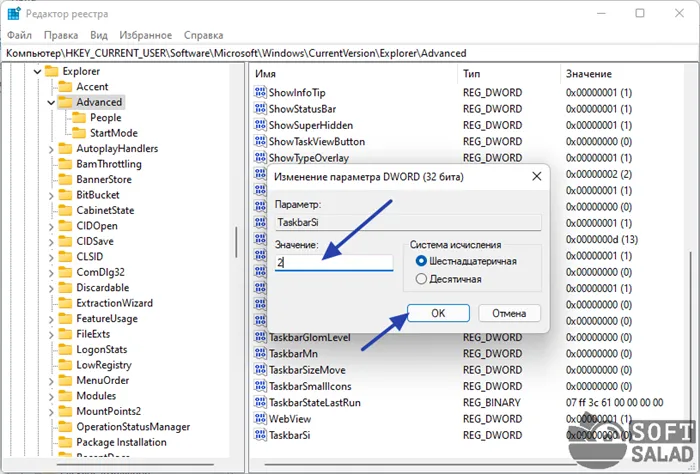
- Для наглядности ниже приведены скриншоты панели задач во всех трех размерах:
- Чтобы изменения вступили в силу, перезагружать компьютер не нужно. Для этого достаточно перезапустить «File Explorer»:
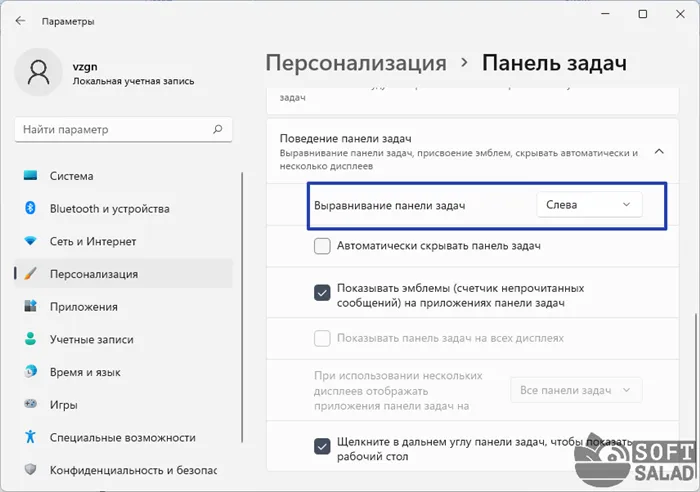
Откройте «Диспетчер задач» с помощью клавиш «Ctrl + Alt + Esc» или через меню «Пуск» и функцию поиска.
- На вкладке «Процессы» найдите запись «Explore», выделите ее и нажмите на кнопку «Перезапустить» в левом нижнем углу:
- На момент написания статьи Winaero Tweaker является одной из немногих программ, позволяющих вносить изменения в графический интерфейс Windows 11. В его функции входит изменение размера «панели задач». С его помощью можно также сделать эту панель маленькой, большой или нормального размера. Winaero Tweaker имеет англоязычный интерфейс, но прост в использовании:
Изменение размера «Панели задач» Windows 11 при помощи Winaero Tweaker
Загрузите и установите программу.
- Скачайте и установите программу, загрузите Winerunner, откройте раздел «Windows 11» и откройте подраздел «Размер панели задач».
- В правой части окна есть 4 варианта. Установите флажок напротив «Large», как показано на изображении выше.

- Другими параметрами являются: «System default» и «Normal» — стандартный размер, «Small» — маленький размер.
- Чтобы изменения вступили в силу, перезапустите Explorer через диспетчер задач, как показано на последнем снимке экрана в предыдущем разделе этой статьи.
- Файл BAT — это исполняемый пакетный файл для выполнения команд командной строки. С его помощью можно вносить изменения в системный реестр, а также принудительно завершать и запускать процессы. Это именно то, что нам нужно — создайте параметр «TaskbarSi» в реестре с нужным значением, а затем перезапустите Explorer, чтобы изменения вступили в силу.
Изменение размера «Панели задач» Windows 11 при помощи BAT-файлов
Все просто:
Создайте три простых текстовых документа в любой папке на вашем компьютере и назовите их в соответствии с размером «Панели задач», например, «Large.txt», «Small.txt» и «Standard.txt» (если расширение «.TXT» не появляется, это не имеет значения).
- Откройте файл «Large.txt». Скопируйте следующие три строки:
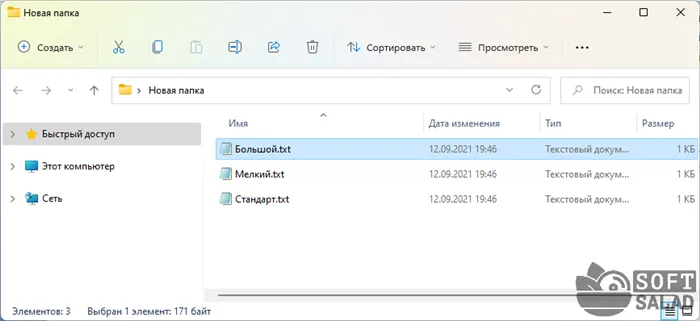
- reg add «HKEY_CURRENT_USER\Software\Microsoft\Windows\CurrentVersion\Explorer\Advanced» /v TaskbarSi /t REG_DWORD /d 2 /f
taskkill /F /IM explorer.exe
Запустить explorer.exe
Первая команда создает/заменяет параметр «TaskbarSi». Цифра 2 после «/d» указывает на значение этого параметра, а также на размер «панели задач». Следующие две команды перезапускают «Explore».

- Скопируйте те же три строки в два других файла — «Small.txt» и «Standard.txt». Замените только число «2» на «0» или «1».
- Вы можете закрыть все текстовые документы.
- Затем вы должны изменить их расширение с «.txt» на «.bat». Если на вашем компьютере отключено отображение расширений файлов, откройте его «Свойства» и внесите изменения в открывшемся окне, как показано здесь:
- Проделайте то же самое со всеми тремя текстовыми документами:
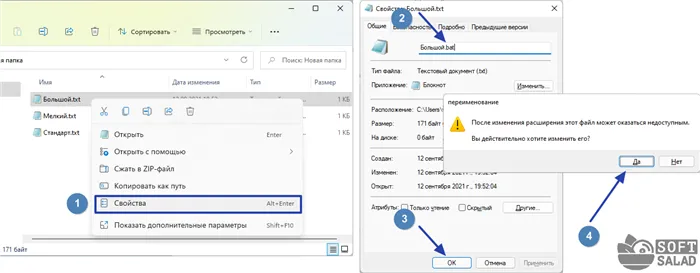
- Вот и все. Запустите правильный BAT-файл, если вы хотите изменить размер панели задач или вернуть ее к размеру по умолчанию.













