Этот метод применим ко всем версиям Windows, но не ограничивает все обновления. Новые версии, отвечающие за улучшение безопасности, будут продолжать загружаться. Если вас устраивает такая ситуация, выполните следующие действия:
Как отключить автоматическое обновление Windows 10
Windows 10 всегда автоматически устанавливает накопительные обновления, даже если вы этого не хотите. Однако вы можете изменить это поведение и самостоятельно решать, когда устанавливать обновления
В Windows 10 накопительные обновления стали обязательными, т.е. они автоматически загружаются и устанавливаются, как только становятся доступными. Хотя новый механизм удобен, когда речь идет о поддержании устройств Windows 10 в актуальном состоянии и своевременной загрузке исправлений безопасности, патчей и улучшений, эта функция нравится не всем.
Если вы используете ПК с Windows 10, в зависимости от версии вашей системы у вас может быть возможность отключить автоматические обновления через локальный редактор групповой политики или системный реестр.
Как отключить автоматическое обновление Windows 10
В этом руководстве показано, как заблокировать установку автоматических обновлений в Windows 10.
Если вы используете Windows 10 Pro, вы можете использовать редактор групповой политики для предотвращения загрузки и установки автоматических обновлений.
- 1. нажмите комбинацию клавиш Windows + R, чтобы открыть окно команды «Выполнить». 2.
- Введите gpedit.msc и нажмите OK, чтобы открыть редактор локальной групповой политики. 3.
- Перейдите по следующему пути. 4:
- 4. выберите «Настроить автоматические обновления» в правой части окна и дважды щелкните по нему.

- Выберите опцию «Отключено», чтобы отключить эту локальную политику. 6.
- 6. нажмите кнопку «Применить», а затем нажмите кнопку «OK».
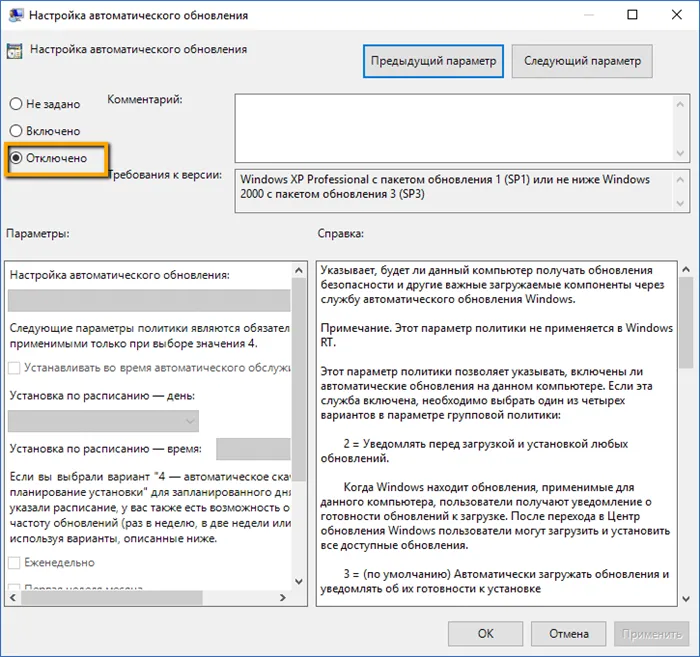
После завершения данных шагов, Windows 10 больше не будет загружать обновления в автоматическом режиме. Этим способом вы также можете сэкономить трафик при использовании ограниченных подключений. Для установки будущих обновлений нужно перейти в приложение Параметры > Обновление и безопасность > Центр обновления Windows или используйте стороннюю утилиту для ручной загрузки и установки обновлений, например WuMgr (Windows Update Manager).
Примечание
Вы также увидите сообщения в Центре обновления Windows:
- Некоторые параметры управляются вашей организацией. Просмотр настроенных политик обновления
- В вашей организации отключены автоматические обновления
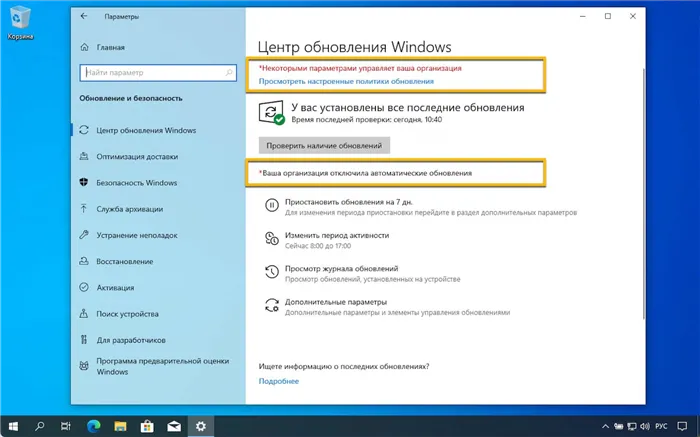
Настройка параметров автоматического обновления
Если отключение политики не помогло, вы можете использовать редактор групповой политики, чтобы предотвратить установку автоматических обновлений на ваш компьютер.
- 1. нажмите комбинацию клавиш Windows + R, чтобы открыть окно команды «Выполнить». 2.
- Введите gpedit.msc и нажмите OK, чтобы открыть редактор локальной групповой политики. 3.
- Перейдите по следующему пути. 4:
- 4. выберите «Настроить автоматические обновления» в правой части окна и дважды щелкните по нему.
- 5. выберите опцию «Включено», чтобы активировать эту локальную политику.
- 6. В разделе параметры вы обнаружите несколько доступных опций:
- 2 — Уведомляйте перед загрузкой и установкой обновлений.
- 3 — Автоматически загружать обновления и уведомлять, когда они готовы к установке.
- 4 — Автоматическая загрузка и установка обновлений по заданному расписанию.
- 5 — Разрешить локальным администраторам выбирать режим уведомления и конфигурации установки для автоматических обновлений.
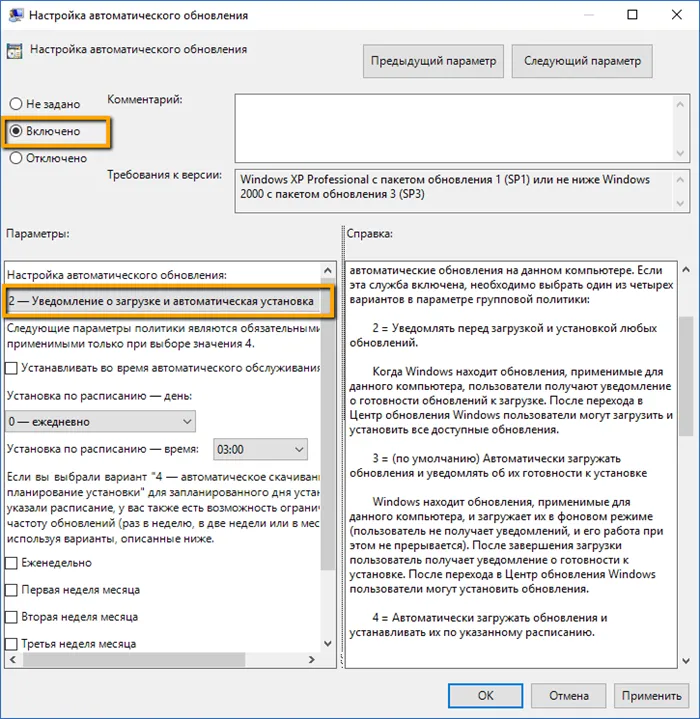
Выберите вариант, который лучше всего соответствует вашим потребностям. Рекомендуется использовать опцию 2 — Уведомление о загрузке и автоматическая установка, чтобы отключить автоматическое обновление через регулярные промежутки времени.
Как отключить автоматическое обновление с помощью реестра
В Windows 10 Pro и Windows 10 Home можно отключить автоматическое обновление через реестр.
Примечание: Неправильное изменение реестра может привести к серьезным проблемам. Перед выполнением этих действий рекомендуется создать резервную копию реестра Windows. В меню Редактор реестра выберите Файл > Экспорт чтобы сохранить резервную копию. 1.
- 1. нажмите комбинацию клавиш Windows + R, чтобы открыть окно команды «Выполнить». 2.
- Введите regedit и нажмите OK, чтобы открыть редактор реестра. 3.
- Перейдите по следующему пути. 4:
- Кликните правой кнопкой мыши по разделу Windows и выберите Создать > Поделиться.
- 4. назовите новый раздел WindowsUpdate и нажмите Enter.
- 5. Кликните правой кнопкой мыши по созданному разделу WindowsUpdate и выберите Создать > Поделиться.
- 6. дайте имя новому разделу AU и нажмите Enter.
- 7. Кликните правой кнопкой мыши по созданному разделу AU и выберите Создать > Параметр DWORD (32 бита) .
- Назовите новый параметр NoAutoUpdate и нажмите Enter. 9.
- 9. дважды щелкните созданный параметр и измените значение с 0 к 1.
- Нажмите OK. 11.
- 11. перезагрузите компьютер.

После завершения данных шагов, Windows 10 не будет получать обновления в автоматическом режиме. Для принудительной установки будущих обновлений нужно перейти в приложение Параметры > Обновление и безопасность > Центр обновления Windows или используйте стороннюю утилиту для ручной загрузки и установки обновлений, например WuMgr (Windows Update Manager).
Примечание
Вы также увидите сообщения в Центре обновления Windows:
- Некоторые параметры управляются вашей организацией. Просмотр настроенных политик обновления
- В вашей организации отключены автоматические обновления
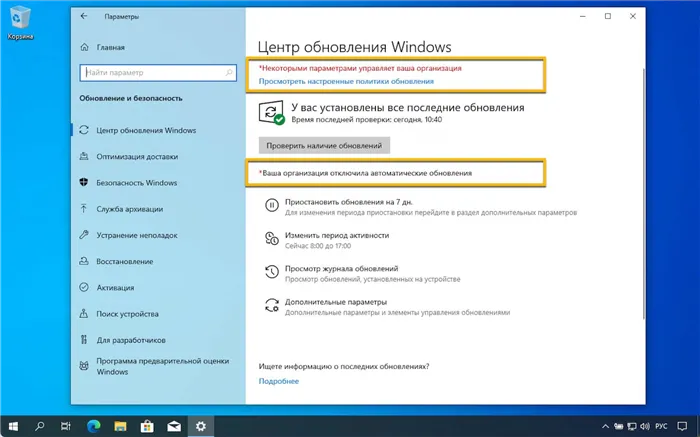
Настройка параметров автоматического обновления
Если отключение политики обслуживания не помогло, вы можете использовать редактор реестра, чтобы предотвратить установку автоматических обновлений на ваш компьютер.
- 1. нажмите комбинацию клавиш Windows + R, чтобы открыть окно команды «Выполнить». 2.
- Введите regedit и нажмите OK, чтобы открыть редактор реестра. 3.
- Перейдите по следующему пути. 4:
- Кликните правой кнопкой мыши по разделу Windows и выберите Создать > Поделиться.
- 4. назовите новый раздел WindowsUpdate и нажмите Enter.
- 5. Кликните правой кнопкой мыши по созданному разделу WindowsUpdate и выберите Создать > Поделиться.
- 6. дайте имя новому разделу AU и нажмите Enter.
- 7. Кликните правой кнопкой мыши по созданному разделу AU и выберите Создать > Параметр DWORD (32 бита) .
- Назовите новый параметр AUOptions и нажмите клавишу Enter.
- 9. Дважды кликните по созданному параметру и установите одно из следующих значений:
- 2 — Уведомляйте перед загрузкой и установкой обновлений.
- 3 — Автоматически загружать обновления и уведомлять, когда они готовы к установке.
- 4 — Автоматическая загрузка и установка обновлений по заданному расписанию.
- 5 — Разрешить локальным администраторам выбирать режим уведомления и конфигурации установки для автоматических обновлений.
По какой бы причине и если вам необходимо остановить обновления Windows 10, в этой статье представлены лучшие решения, даже если они временные, для их предотвращения. Даже если единственным верным решением является постоянный возврат к предыдущей версии Windows 10 или отключение от интернета, выход есть.
Полное отключение обновлений Windows 10 без отключения Центра обновлений (рекомендуемый способ, работа проверена осенью-зимой 2020)
Я попробовал этот метод в ноябре 2020 года с последней версией Windows 10, и он оказался полностью работоспособным. Идея заключается в том, чтобы настроить обновления таким образом, чтобы система использовала локальный сервер обновлений. Однако, поскольку этот сервер недоступен, обновления не загружаются.
В то же время служба Windows Update продолжает работать (не нагружая систему), и все серверы Microsoft не блокируются: Это может быть полезно для здоровья и правильного функционирования остальной части системы, установки определенных компонентов разработки Microsoft, обновления приложений из магазина Windows Store и других задач.
Чтобы отключить обновления Windows 10 с помощью этого метода, создайте reg-файл со следующим содержимым:
Затем запустите созданный файл и согласитесь на добавление настроек в реестр. Сразу после этого, без перезагрузки компьютера, загрузка и обновление обновлений больше не будет производиться.
Видео с демонстрацией метода
Чтобы отменить внесенные изменения:
- Удалите параметры DoNotConnectToWindowsUpdateInternetLocations, UpdateServiceUrlAlternate, WUServer, WUStatusServer из раздела реестра.
- Удалите параметр UseWUServer из раздела реестра.
Такой же метод отключения обновлений используется в бесплатной утилите Winaero Tweaker.
Как вы могли заметить, Центр обновления обычно снова включен, а параметры реестра и задачи планирования также установлены в желаемое состояние, чтобы продолжать получать обновления. Однако есть способы решить эту проблему, и это тот редкий случай, когда я рекомендую использовать сторонний инструмент. Во-первых, я рекомендую попробовать инструмент, для которого я опубликовал отдельное руководство — Как отключить обновления Windows 10 в Windows Update Blocker.
UpdateDisabler — очень эффективный метод полностью отключить обновления
UpdateDisabler — это простая утилита, которая позволяет очень легко и полностью отключить обновления Windows 10, и, вероятно, является одним из самых эффективных решений на данный момент.
После установки UpdateDisabler создает службу, которая не позволяет Windows 10 снова загружать обновления. Это означает, что желаемый эффект достигается не путем изменения параметров реестра или отключения службы Центра обновления Windows 10, которые затем снова изменяются самой системой, а путем постоянного мониторинга наличия задач обновления и состояния Центра обновления и, при необходимости, их немедленного отключения.
Процесс отключения обновлений с помощью UpdateDisabler:
- Скачайте файл с сайта https://winaero.com/download.php?view.1932 и распакуйте его на своем компьютере. Я не рекомендую использовать в качестве места расположения папки рабочего стола или документов, тогда вам нужно будет ввести путь к файлу программы.
- Запустите командную строку от имени администратора (для этого введите «Command Prompt» на панели задач, затем щелкните правой кнопкой мыши на найденном результате и выберите «Run as administrator») и введите команду, состоящую из пути к файлу UpdaterDisabler.exe и параметр а-install, как в следующем примере:
- Служба Windows 10 Update Disabler будет установлена и запущена, обновления не будут загружаться (даже вручную через настройки) и не будут проверяться. Не удаляйте файл программы, а оставьте его в том же месте, где он был установлен.
- Если вам нужно снова включить обновления, используйте тот же метод, но в качестве параметра укажит е-remove.
В этот момент утилита будет работать правильно, и операционная система больше не будет активировать автоматические обновления.
Изменение параметров запуска службы Центр обновления Windows
Этот метод подходит не только для Windows 10 Professional и Enterprise, но и для версии Home (если у вас Pro, я рекомендую описанный ниже вариант с редактором локальной групповой политики). Рекомендуется отключить службу Центра обновления. Однако, начиная с версии 1709, этот метод больше не работает так, как описано (служба включается сама через некоторое время).
Перед использованием этого метода я рекомендую создать точку восстановления системы, так как, согласно некоторым комментариям, пользователи не могут восстановить изменения (я сам не смог воспроизвести эту проблему).
После отключения этой службы операционная система больше не сможет автоматически загружать и устанавливать обновления, пока вы не включите ее снова. Центр обновления Windows 10 недавно был включен, но его можно обойти и отключить навсегда. Выполните следующие действия, чтобы отключить его.
- Нажмите Win+R (Win — это клавиша с логотипом операционной системы), введите services.msc в окне «Выполнить» и нажмите Enter. Откроется окно Услуги.
- Найдите в списке службу Windows Update и дважды щелкните ее.
- Нажмите «Стоп». Также установите для поля «Тип запуска» значение «Отключен» и примите настройки.
- Если оставить все как есть, Центр обновления перезапустится через некоторое время. Чтобы предотвратить это, перейдите на вкладку «Вход» в том же окне после принятия настроек, выберите «С учетной записью» и нажмите на кнопку «Обзор».
- В следующем окне нажмите на «Дополнительно», затем на «Поиск» и выберите из списка пользователя без прав администратора, например, встроенного гостевого пользователя.
- В окне удалите пароль и подтверждение пароля для пользователя (без пароля) и примените настройки.
Как отключить автоматические обновления Windows 10 в редакторе локальной групповой политики
Отключение обновлений через локальный редактор групповой политики работает только для Windows 10 Pro и Enterprise, но является самым надежным способом выполнения этой задачи. Действия:
- Запустите локальный редактор групповой политики (нажмите Win+R, введите gpedit.msc).
- Перейдите в Конфигурация компьютера — Административные шаблоны — Компоненты Windows — Центр обновления Windows. Найдите пункт «Настроить автоматические обновления» и дважды щелкните по нему.
- В окне настроек установите значение «Отключено», чтобы Windows 10 никогда не проверяла и не устанавливала обновления.
Закройте редактор, а затем зайдите в «Системные настройки» и проверьте наличие обновлений (это необходимо для того, чтобы изменения вступили в силу; сообщалось, что иногда это срабатывает не сразу. Ручная проверка обнаружит обновления, но не будет искать их или устанавливать автоматически).
То же действие можно выполнить с помощью редактора реестра (не работает в Home). Для этого создайте параметр DWORD под названием NoAutoUpdate со значением 1 (один) в HKEY_LOCAL_MACHINE\ SOFTWARE\ Policies\ Microsoft\ Windows\ WindowsUpdate\ AU.
Помимо обновлений системы и приложений, Windows загружает новые версии драйверов, которые необходимы для правильного функционирования используемых устройств и компонентов. Если по какой-то причине вы не хотите устанавливать последние версии драйверов, выполните следующие действия:
Как узнать, загружает ли Windows что-то в фоновом режиме
Используйте диспетчер задач
- Откройте диспетчер задач, нажав Ctrl+Shift+Esc.
- Вы увидите все процессы, которые используют интернет-соединение.
- Найдите программу, которая использует наибольшую пропускную способность.
- Чтобы отменить загрузку, выберите процесс и нажмите Отмена задачи.
Однако остановка процесса через диспетчер задач является лишь временным решением.
Использование экрана ресурсов
- Нажмите комбинацию клавиш «Win+R», чтобы открыть окно «Выполнить».
- Введите «resmon» и нажмите «OK», чтобы открыть монитор ресурсов.
- Перейдите на вкладку «Сеть» в окне «Монитор ресурсов».
- Разверните вкладку «Сетевая активность».
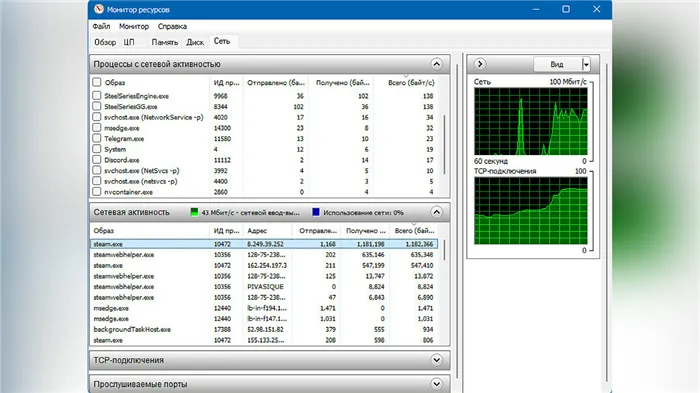
Как видно на скриншоте, самым ресурсоемким процессом является Steam. Таким же образом можно определить любой процесс, который использует интернет-соединение на пределе возможностей.
Как узнать, загружает ли Windows обновления?
- Откройте диспетчер задач и выберите вкладку «Процессы».
- Нажмите на колонку «Сеть» и отсортируйте процессы в соответствии с их использованием сети.
- Если Центр обновления Windows активен, отобразится процесс «Узел обслуживания: оптимизация доставки».
- Процесс Optimise Delivery связан с Центром обновления и запускается только тогда, когда Windows загружает или устанавливает обновления.
- Вы можете остановить процесс, выбрав «Оптимизация доставки» и нажав «Удалить выбор задачи».

Для этого перейдите в Настройки — Сеть и Интернет — Wi-Fi, нажмите на название нужной сети Wi-Fi, а затем активируйте в настройках опцию «Установить как ограниченное соединение», чтобы операционная система рассматривала это соединение как интернет-соединение с оплатой трафика.
Как отключить обновления Windows 10 (Выше) через реестр (Без отключения служб Windows)
Этот метод действует с апреля 2022 года, и я тестировал его как на Windows 10, так и на Windows 11. Я не сторонник того, чтобы люди лезли в реестр Windows, если его можно обойти, но преимущество этого метода в том, что вы можете заставить свою систему выполнить обновление сервера, более того, она сама подскажет это. Кроме того, вам не придется возиться со службами автозапуска, редактировать их разрешения или запускать стороннее программное обеспечение.
Чтобы отключить обновления Windows 10 с помощью этого метода, необходимо использовать текстовый редактор для создания reg-файла, который изменит ключи реестра. Просто откройте блокнот Windows, вставьте текст, сохраните файл и измените расширение файла с txt на reg.
Версия 5.00 редактора реестра Windows
HKEY_LOCAL_MACHINE\SOFTWARE\Policies\Microsoft\WindowsUpdate «DoNotConnectToWindowsUpdateInternetLocations»=dword:00000001 «UpdateServiceAlternate»=»loacal.wsus» «WUServer»=»loacal.wsus» «WUStatusServer»=»loacal.wsus»
HKEY_LOCAL_MACHINE\SOFTWARE/Policies\Microsoft\WindowsUpdate\AU «UseWUServer»=dword:00000001
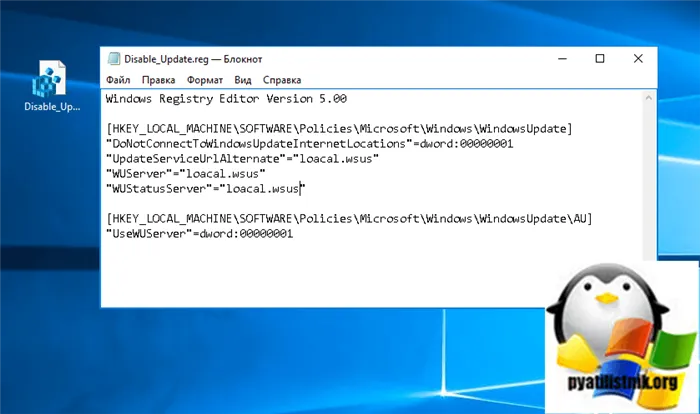
Запустите его и согласитесь принять изменения в реестре.
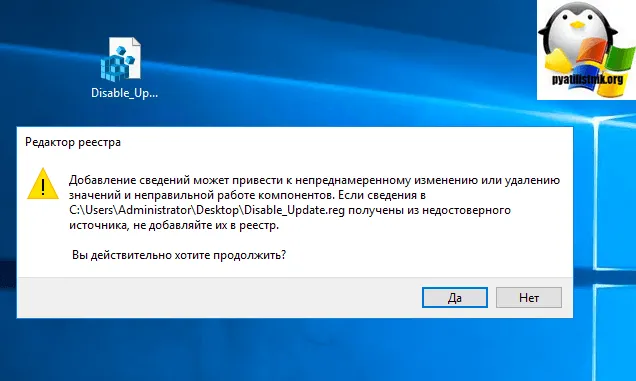
В результате в разделе реестра «HKEY_LOCAL_MACHINE\SOFTWARE/Policies\Microsoft\WindowsUpdate» появляются 4 ключа.
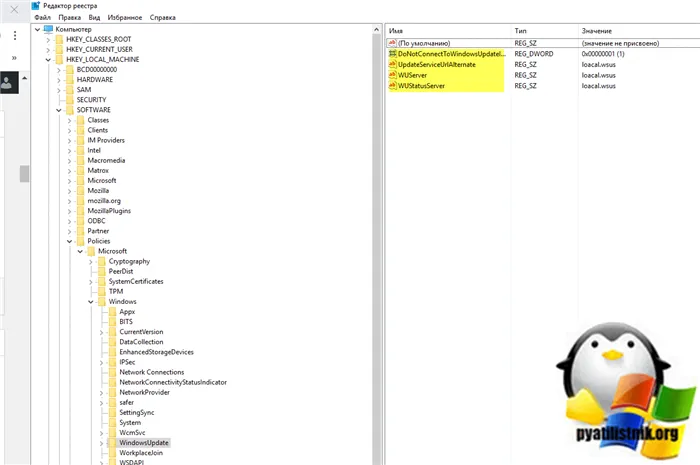
Чтобы восстановить все запрещенные действия, просто удалите эти 4 ключа реестра:
- DoNotConnectToWindowsUpdateInternetLocations
- UpdateServiceUrlAlternate
- WUServer
- WUStatusServer
Удалите ключ реестра UseWUServer из HKEY_LOCAL_MACHINE\SOFTWARE\Policies\Microsoft\WindowsUpdate\AU. При попытке установить обновление вы получаете сообщение об ошибке:
Не удалось подключиться к службе обновления. Мы повторим попытку позже. Кроме того, вы можете проверить наличие обновлений прямо сейчас. Если это не удалось, убедитесь, что вы подключены к Интернету.
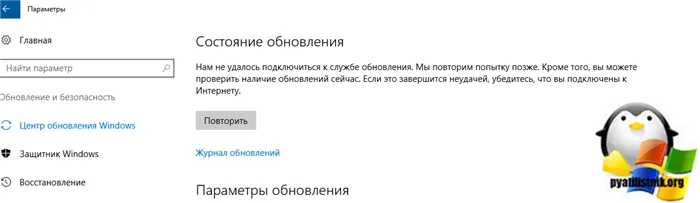
Как отключить обновления Windows через групповую политику (Массово)
В корпоративной среде рекомендуется делать все централизованно на всех компьютерах одновременно, чтобы можно было охватить все компьютеры правильной конфигурацией. В большинстве случаев корпоративная инфраструктура строится вокруг домена Active Directory с групповой политикой в качестве центрального механизма управления.
В моем примере я отключу обновления для Windows 10 и Windows Server, но эти шаги работают и для других версий. Откройте редактор групповой политики и выберите нужную организационную единицу, которую я буду делать на уровне корня домена. Щелкните правой кнопкой мыши и создайте новую групповую политику.
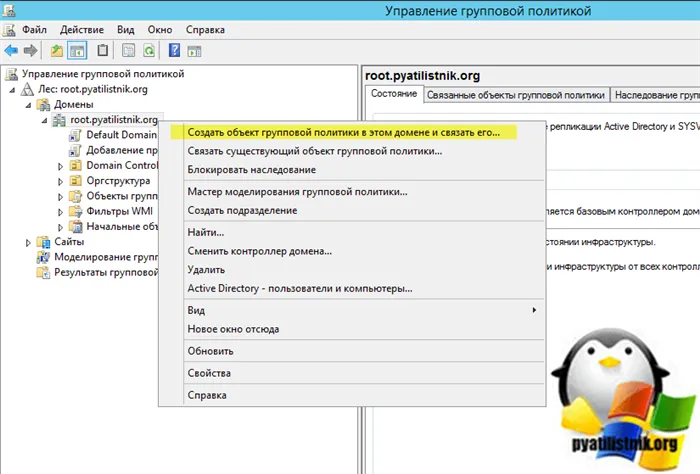
Укажите имя для политики GPO, в моем примере «Отключить Windows Update».
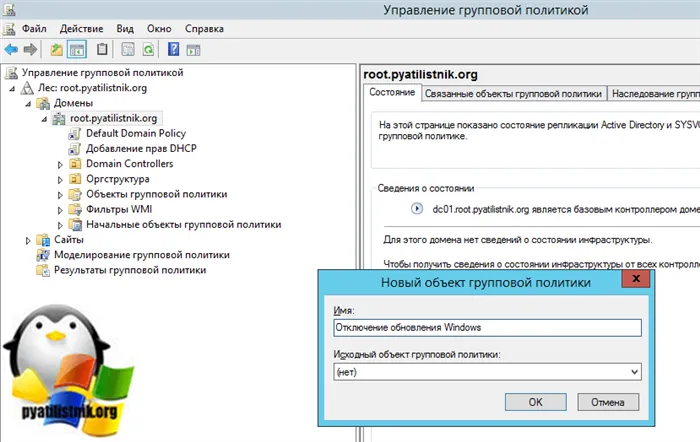
Перейти к:
Конфигурация компьютера — Настройки — Параметры панели управления — Службы.
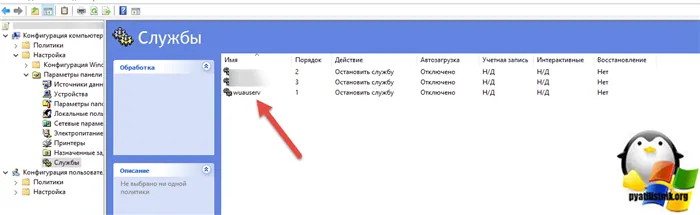
Щелкните правой кнопкой мыши и создайте службу wuauserv. Настройте параметры:
- Автоматическое восстановление — Отключено.
- Название услуги — wuauserv
- Действие службы — Действие службы — Остановить службу
- Вход в систему — без изменений
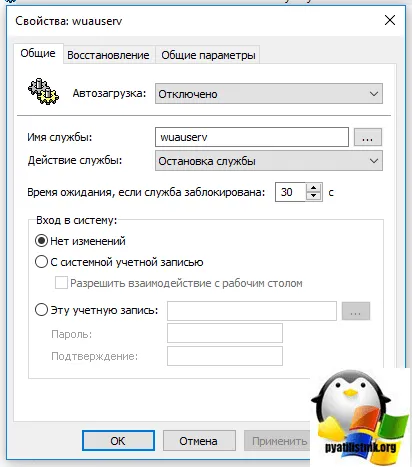
Сохранить Хотя мы отключили автоматический запуск службы «Центр обновления Windows», которая отвечает за установку обновлений Windows, но она может быть запущена, если у вас есть соответствующие права в системе, что операционная система может попытаться сделать. Чтобы предотвратить это в одной и той же политике, перейдите в раздел:
Конфигурация компьютера — Политики — Конфигурация Windows — Параметры безопасности — Системные службы.
Найдите там службу «Центр обновления Windows (wuauserv)». Откройте свойства службы. Установите тип запуска «Отказано» и нажмите «Изменить настройки». Здесь вы должны отозвать разрешение на запуск у системных администраторов и администраторов компьютера.
Выберите «SYSTEM» в ACL и оставьте разрешения «Read», то же самое сделайте с группой администраторов и «INTERACTIVE».
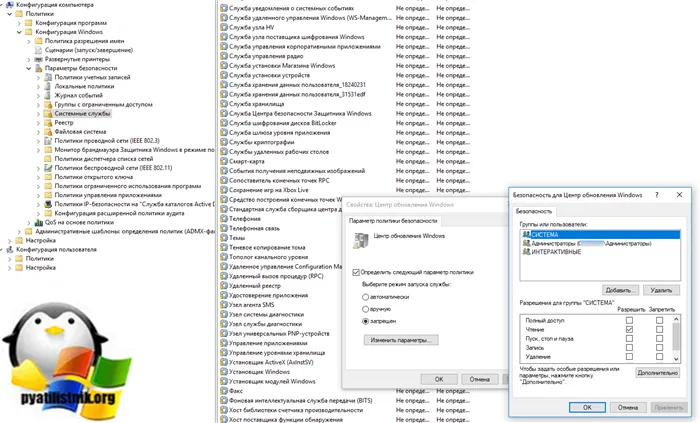
Сохраните изменения и подождите, пока политика обновится, или сделайте это принудительно. После всех этих действий вы навсегда запретили обновление Windows 10 и других версий. Пользователь, даже с самыми высокими правами, не может изменить этот параметр, и если вы откроете свойства службы, здесь все будет отключено.

Как отключить обновления в windows 10 (выше) и Windows Server через запрет службы
Да, навсегда, пока вы сами не захотите включить его. Ниже я перечислил все известные мне методы, некоторые из них простые, другие более сложные. Этот метод, у меня
Как вы знаете, в операционных системах Windows существует служба под названием Центр обновления Windows, которая следит за тем, чтобы ваша 10-ка получала последние обновления. Самый быстрый способ отключить запущенную службу. Нажмите магическую комбинацию клавиш Win+R и в открывшемся окне введите services.msc
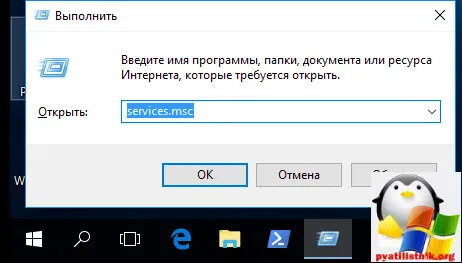
Спуститесь вниз и найдите службу под названием Центр обновления Windows. Как вы видите, она запущена, а тип запуска — автоматический, что означает, что при запуске системы служба будет запущена на месте, что нам не нужно. Щелкните на нем правой кнопкой мыши и сначала остановите его, затем перейдите в раздел «Свойства».
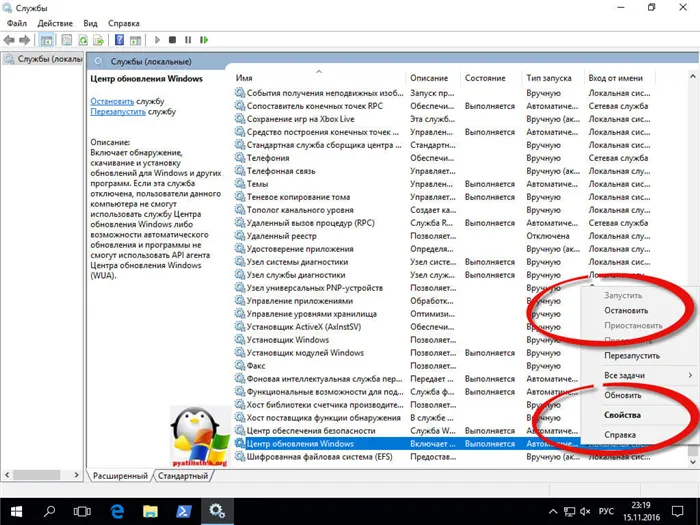
Найдите поле Startup Type и выберите Disabled, что означает стопроцентный запрет на запуск службы.
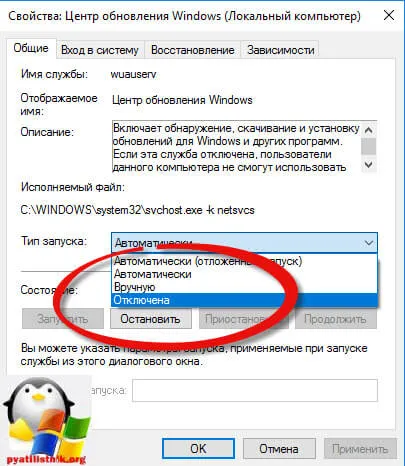
Благодаря этому вам удалось отключить Windows 10 Update, но осталась одна маленькая деталь.
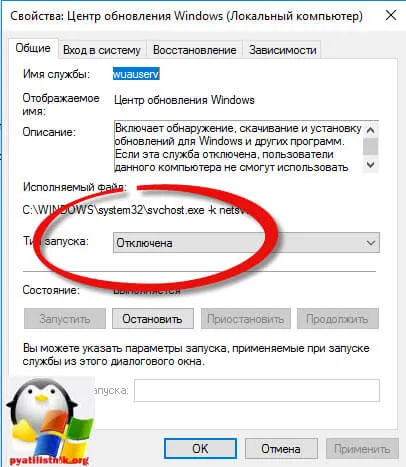
Каждую неделю Windows 10 будет продолжать попытки найти обновления и заставить службу обновлений снова работать. Это делается с помощью задач в разработчике, которые необходимо отключить.
Открываем Панель управления > Администрирование > Планировщик задач
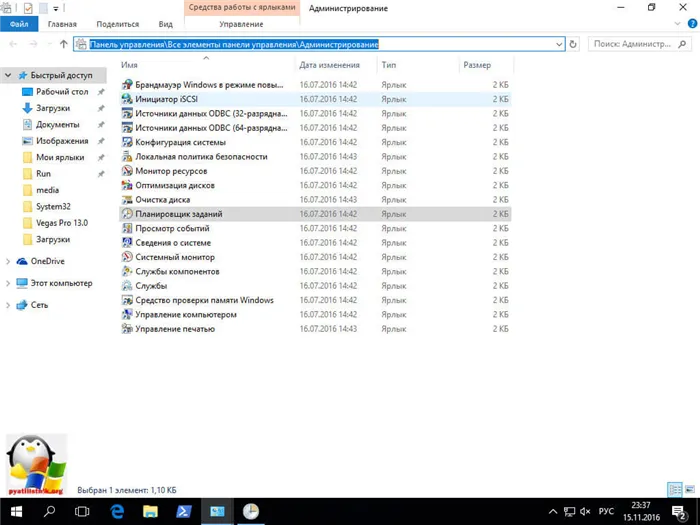
Переходим в Библиотека планировщика > Microsoft > Windows > Windows Update и отключите там 4 задачи, щелкнув правой кнопкой мыши.
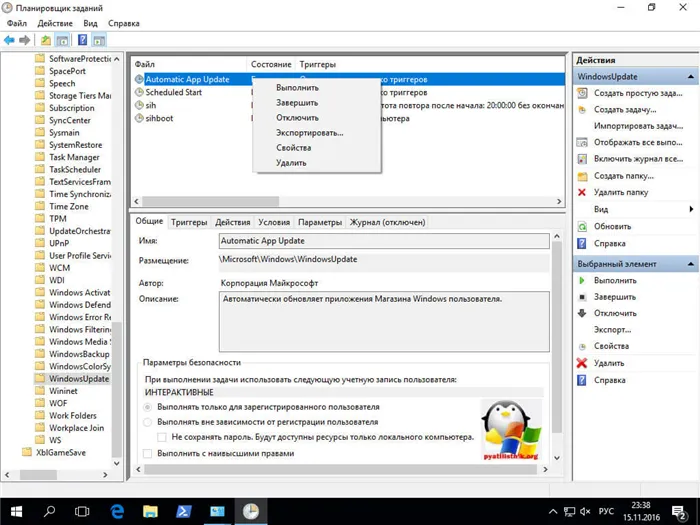
Это должно выглядеть следующим образом.

Ниже мы рассмотрим второй способ отключения автоматического обновления Windows 10.
Если вы хотите в будущем снова получать обновления, зайдите в планировщик задач (как его открыть и работать с ним, описано в подразделе «Создавая задачи») и удалите задачу, созданную с помощью вышеуказанной команды.
Запрет на обновление драйверов
Помимо обновлений системы и приложений, Windows загружает новые версии драйверов, которые необходимы для правильного функционирования используемых устройств и компонентов. Если по какой-то причине вы не хотите устанавливать последние версии драйверов, выполните следующие действия:
Вы по-прежнему можете загрузить драйверы вручную и установить их самостоятельно. Однако если вы хотите снова дать системе право на автоматическое обновление, запустите это окно снова и измените настройки на значения по умолчанию.
Существует несколько способов предотвратить самостоятельное обновление Windows 10. Некоторые из них позволяют отключить загрузку абсолютно всех вариантов новых версий, другие — только тех, которые не имеют отношения к безопасности. Какой бы метод вы ни выбрали, вы всегда можете указать системе автоматически проверять наличие обновлений.
Windows Update MiniTool — это бесплатная русскоязычная утилита для управления обновлениями Windows. Помимо отключения Центра обновления, он позволяет:
Как отключить обновления Windows 10 навсегда
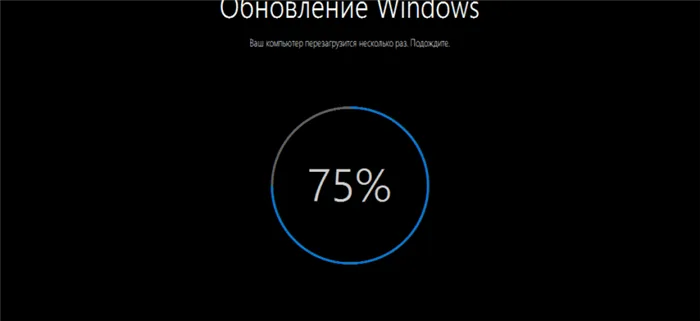
Хотя отключение обновлений Windows 10 не является постоянным, если вы не подключены к интернету, есть несколько способов временно отключить обновления Windows. Мы также рассмотрим, как можно навсегда отключить обновления Windows 10 в 2021 году.
Хотя Windows 10 умеет разрешать обновления даже после изменения настроек, ищите лучшие текущие решения для их предотвращения. Примечание: Вы можете создать сценарий или файл сценария для автоматизации одного из этих обходных путей.
Как отключить обновления Windows 10 навсегда 2021
Это можно сделать 5 различными способами:
— через Services.msc, — через меню настроек, — через реестр, — путем настройки дозированного подключения для остановки обновлений Windows 10, — с помощью групповой политики.
Ниже пошагово объясняется каждый метод.
Возможность постоянного отключения обновлений Windows 10 является очень спорной. Некоторые пользователи утверждают, что Microsoft настолько упряма, что это невозможно. После перезагрузки компьютера обновления снова активируются.
Это может быть справедливо для некоторых версий программного обеспечения, но в наших тестах в декабре 2020 года это сработало на Windows Home версии 10.0.19041. Если по какой-то причине используемый вами метод не работает, попробуйте другой из перечисленных выше методов или удалите проблемные обновления, следуя приведенным нами инструкциям.
Как упоминалось ранее, обновления операционной системы имеют решающее значение для здоровья и безопасности вашего компьютера. Но многие обновления при первом выпуске приносят больше вреда, чем пользы. Если вы предпочитаете подождать и установить обновления по своему усмотрению, нет проблем с отключением обновлений.
Обновления важны, но не обязательно в день их выхода.
Отключить обновление Windows 10 с помощью Services.msc
Вы можете отключить обновления Windows 10, выполнив следующие действия:
Это действие навсегда отключит автоматическое обновление Windows. Если вы хотите включить их снова, выполните те же действия, что и выше, и измените настройку на Автоматически.
Отключите обновления Windows через меню настроек
Другой, более привычный вариант — изменить настройки Центра обновления Windows из фактических настроек Windows на вашем компьютере. Этот вариант может быть проще для некоторых, в зависимости от того, насколько вы технически подкованы, но это не постоянное решение.
Выполните следующие действия, чтобы отключить обновления через настройки:
Как упоминалось ранее, это не постоянное решение, но его полезно знать, если вам нужно приостановить обновления только на короткий период времени. Если вы приостановите обновления, вам не придется беспокоиться о том, что ваш компьютер устареет, так как автоматические обновления со временем начнутся сами по себе.
Как остановить загрузку Windows 10 через реестр
Начальные инструкции во многом зависят от версии Windows, которую вы используете, но метод, по сути, один и тот же. Выполните следующие действия, чтобы остановить автоматическое обновление через реестр:
- Откройте меню «Пуск», введите «regedit» и нажмите «Редактор реестра». Кроме того, вы можете просто удерживать клавиши Windows + R, чтобы открыть окно «Выполнить», а затем ввести «regedit».
- Теперь, когда редактор реестра открыт, вы можете проверить ключ, который записывает, готова ли ваша система к загрузке Windows 10. Используя параметры слева, дважды щелкните следующим образом: HKEY_LOCAL_MACHINE> SOFTWARE> Microsoft> Windows> CurrentVersion> WindowsUpdate> OSUpgrade.
- Если вы перейдете к правой кнопке, вы должны добавить значение, которое сообщит системе, что вы не хотите запускать Windows 10. Для этого щелкните правой кнопкой мыши на имени ключа, выберите подменю New и затем выберите значение DWORD (32 бита). Вы увидите, что было создано новое значение под названием New Value #1, переименуйте его в AllowOSUpgrade.
- Последний шаг в редакторе реестра — убедиться, что функция обновления операционной системы отключена. Для этого дважды щелкните по файлу и убедитесь, что значение равно 0 и установлен флажок hex. Чтобы завершить процесс, обновите страницу и закройте regedit.
Как удалить обновление Windows 10?
Возможно, вы здесь потому, что обнаружили, что обновление уже установлено, и результат вас не устраивает. В отличие от других операционных систем, Windows позволяет удалить обновление по своему усмотрению.
Зайдите в настройки компьютера, как описано выше, а затем нажмите на «Обновление и безопасность». Затем выполните следующие действия:
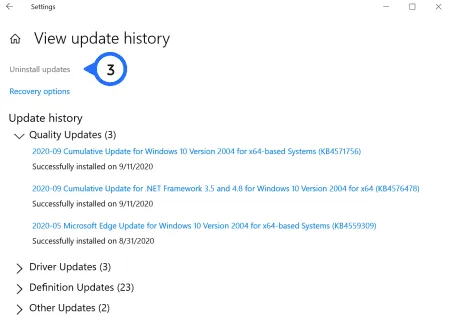
Теперь нажмите на «Удалить обновления».
Отсюда вы можете удалить обновления по мере необходимости. Если вы делаете это потому, что последнее обновление вызывает проблемы с другим программным обеспечением на вашем компьютере, вам следует подумать, прежде чем удалять его немедленно.
Перед использованием этого метода я рекомендую создать точку восстановления системы, так как, согласно некоторым комментариям, пользователи не могут восстановить изменения (я сам не смог воспроизвести эту проблему).
Временное отключение средствами системы
Обновления Windows 10 настраиваются в приложении «Настройки», которое заменяет привычную Панель управления и скрывается за значком шестеренки в меню «Пуск».

После нажатия на значок шестеренки и открытия настроек:
- Прокрутите окно приложения вниз и нажмите на последний пункт «Обновление и безопасность».
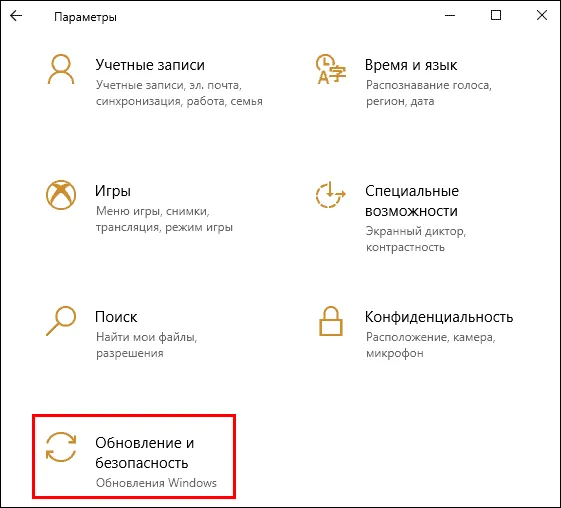
- Нажмите на «Центр обновления Windows» в правой половине окна.
Чтобы приостановить проверку и загрузку обновлений на неделю, выберите пункт «Приостановить обновления на 7 дней». Настройка вступит в силу немедленно, но ровно через 7 дней система продолжит обновление без какого-либо уведомления.
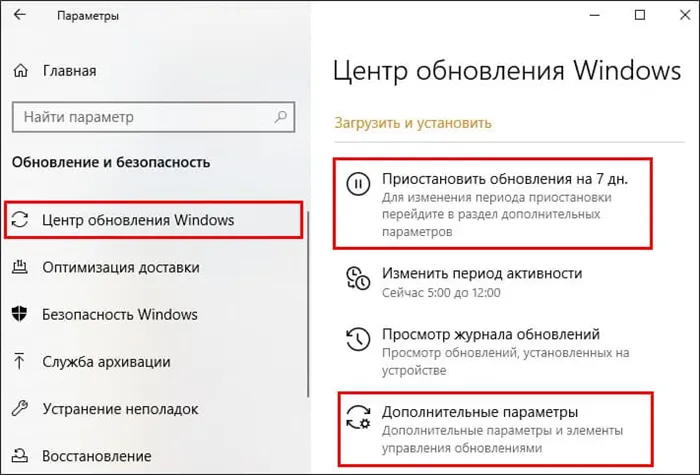
Другой метод скрыт в «Расширенных настройках». Чтобы приостановить обновления на срок до 35 дней, найдите одноименный подраздел и выберите дату возобновления проверки в списке «Приостановить до».
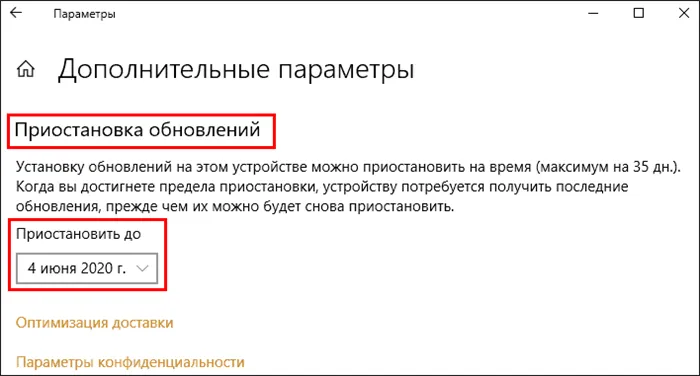
Однако если вы хотите продлить приостановку еще хотя бы на один день, сначала необходимо установить все обновления, которые накопились за период приостановки.
Постоянное отключение средствами системы
Хотя в Windows 10 нет возможности полностью отключить автоматические обновления, как это было в Windows 7, есть способ добиться того же эффекта. Это опция для остановки службы Центра обновления и предотвращения установки обновлений через редактор групповой политики. К сожалению, последняя доступна только в профессиональной и корпоративной версиях Windows 10, но домашние пользователи могут изменить реестр.
Остановка службы Центра обновления
Чтобы отключить Windows Update (Центр обновления), необходимы права администратора и диспетчер задач.
- Запустите диспетчер задач и перейдите на вкладку «Службы».
- Прокрутите список вниз в этом окне и проверьте состояние службы Wuauserv. Если он работает, это означает, что установка обновления включена и запущена. Если нет, Центр обновления отключен.
- Нажмите на ссылку «Открыть службы» в нижней части окна диспетчера задач.
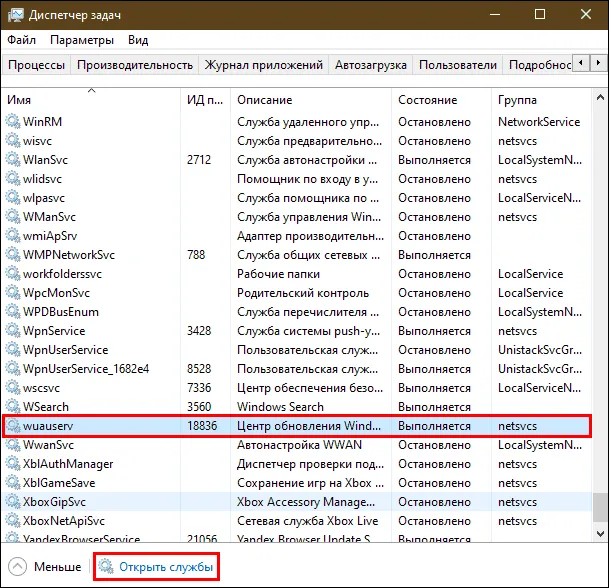
- Найдите «Центр обновления Windows» или «Windows Update» в списке служб и дважды щелкните на свойствах.
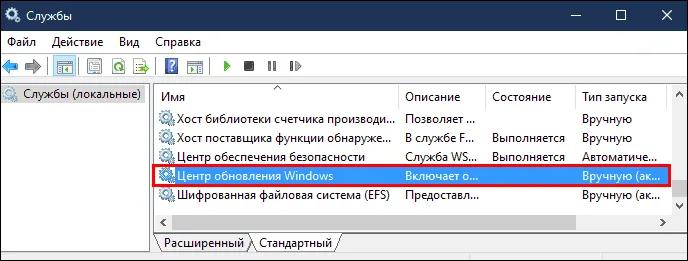
- Нажмите на «Stop» в поле «Status», а затем выберите опцию «Disabled» в списке «Startup type».
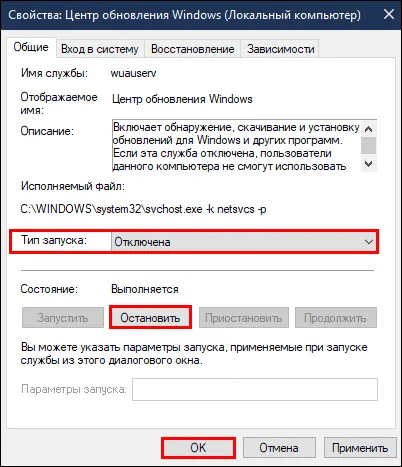
Чтобы отменить настройку и сбросить Центр обновления, установите тип запуска в «Свойствах» на «Автоматически» и нажмите кнопку «Запустить».
Создание групповой политики запрета обновлений
Лучший способ запустить редактор групповой политики Windows 10 — использовать System Explorer или утилиту «Выполнить». Введите «gpedit.msc» (без кавычек) в командной строке и нажмите Enter.
Если система выдает несколько результатов поиска, нажмите на элемент, показанный на скриншоте ниже:
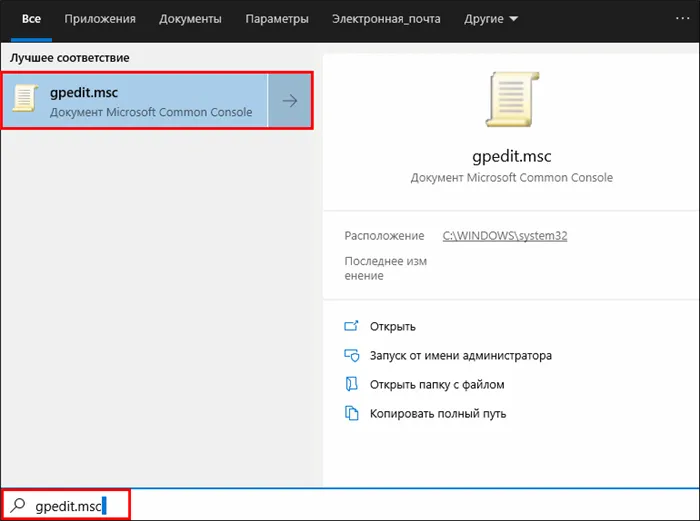
- В редакторе GPedit введите «Конфигурация компьютера», затем «Административные шаблоны» и «Центр обновления Windows». В левой части окна найдите пункт «Настроить автоматические обновления». По умолчанию политика не установлена.
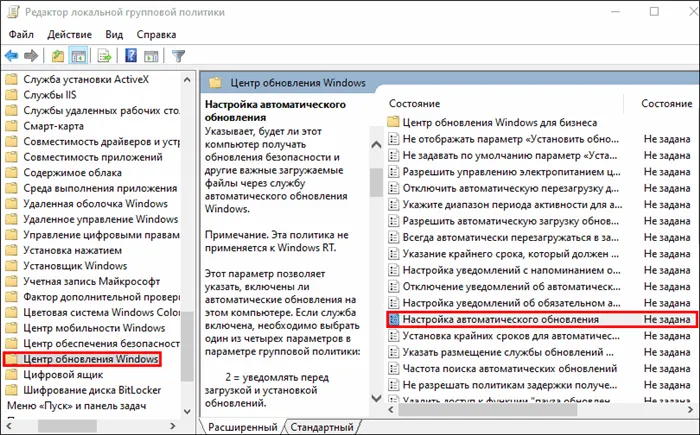
- Чтобы изменить выбранную политику, дважды щелкните по ней. В открывшемся окне выберите «Отключено» и сохраните настройку, нажав OK.
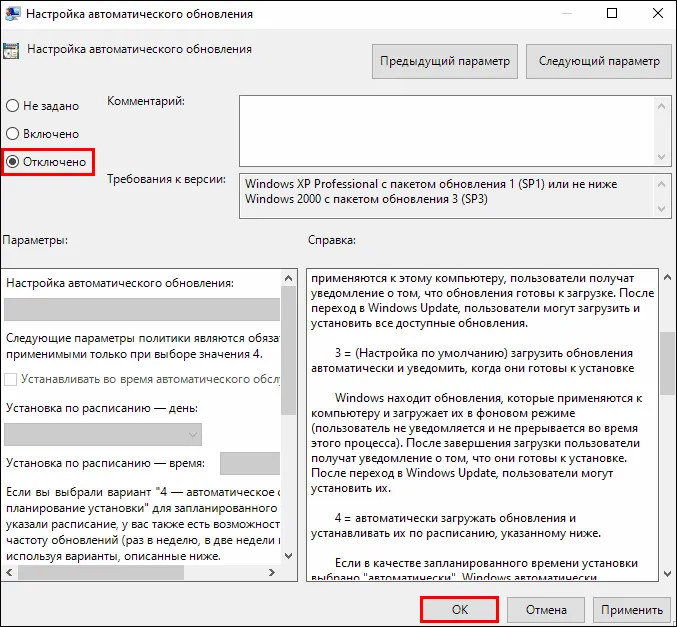
Политика вступит в силу после перезагрузки компьютера.
Запустите редактор реестра, чтобы создать политику отсутствия обновлений в первой версии Windows 10. Для этого используйте те же инструменты, что и при запуске GPedit, набрав в поле ввода «regedit».
- В редакторе реестра откройте HKEY_LOCAL_MACHINE\SOFTWARE\Policies\Microsoft\Windows\WindowsUpdate\AU.
- Если в вашей системе нет раздела «AU», создайте его самостоятельно: Щелкните правой кнопкой мыши на папке «WindowsUpdate» и в появившемся меню выберите «Создать» и «Раздел».
Отключение при помощи сторонних программ
Не всем нравится работать с реестром, а для неопытных пользователей существует риск повредить систему. Именно поэтому в интернете есть приложения от разработчиков-энтузиастов, которые делают то, что вы хотите, быстрее, проще и безопаснее. Вот лучшие из них.
Windows Update MiniTool

Windows Update MiniTool — это бесплатная русскоязычная утилита для управления обновлениями Windows. Помимо отключения Центра обновления, он позволяет:
- Выберите способ управления и установки: автоматический, по расписанию, только уведомления, только загрузка и т.д.
- Установите график их проверки.
- Копирование файлов обновлений в другие папки и многое другое.
- Чтобы отключить самопроизвольную загрузку и установку обновлений, запустите Windows Update MiniTool с правами администратора (инструмент работает без установки) и выберите «Выключить» в списке «Автоматические обновления».
Windows Update Blocker — это еще одна бесплатная и очень простая утилита, которая используется исключительно для включения и отключения автоматического обновления Windows. Он также позволяет просматривать и изменять состояние Центра обновления и связанных с ним служб.
Windows Update Blocker
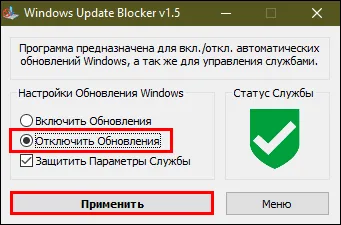
Чтобы заблокировать установку обновлений с помощью Windows Update Blocker, запустите скачанный файл Wub.exe от имени администратора (установка также не требуется), установите флажок, показанный на скриншоте, и нажмите кнопку «Применить». Одно нажатие — и все готово. Возврат к исходным настройкам также не вызывает затруднений.












