Если только вы не знаете, как быстро и эффективно выключить его, когда он вам не нужен, и включить, когда он вам нужен. Тем более что это не так уж и сложно.
Как отключить сенсорный экран в Windows 10
Ноутбуки с сенсорными экранами, такие как Microsoft Surface и другие устройства, довольно распространены в наши дни. Однако не все считают, что осязание необходимо или полезно для выполнения повседневных задач.
На устройствах с Windows функция сенсорного экрана обычно активирована из коробки, что позволяет перемещаться по операционной системе ноутбука с помощью пальца.
Если экран разбился, если функция раздражает или если вы просто не пользуетесь сенсорным экраном ноутбука, вы можете просто отключить его и продолжить работу.
Приложения для Windows, мобильные приложения, игры — ВСЕ БЕСПЛАТНО, на нашем закрытом Telegram-канале — Подписывайтесь:)
В этом руководстве мы покажем вам, как отключить сенсорный экран в Windows 10.
Как выключить сенсорный экран (Windows 10)
Хотя функция сенсорного экрана очень полезна для пользователей таких планшетов, как Surface Pro, она не всегда работает так, как рекламируется. В некоторых случаях вы можете отключить эту функцию, чтобы продлить время автономной работы ноутбука, когда вы находитесь в пути или вам нужно принять решение.
Какой бы ни была причина, вы можете отключить сенсорный экран, выполнив некоторые действия с помощью диспетчера устройств, командной строки, Windows PowerShell в Windows 10 или отредактировав реестр Windows.
Отключите сенсорный экран с помощью диспетчера устройств (Windows 10).
Диспетчер устройств Windows — это центральная утилита в Windows 10, которая предоставляет наглядное представление обо всем оборудовании, установленном на компьютере. Являясь расширением консоли управления Microsoft Management Console, диспетчер устройств управляет такими устройствами, как звуковые карты, жесткие диски, USB-устройства, клавиатуры и другие.
Диспетчер устройств можно использовать для управления драйверами, обновления драйверов, изменения параметров конфигурации оборудования, обнаружения конфликтов между оборудованием и устройством и включения или выключения оборудования.
Диспетчер устройств не входит в обычный список программ, но вы можете получить к нему доступ несколькими способами, чтобы отключить сенсорный экран вашего ноутбука.
- Для этого нажмите правой кнопкой мыши кнопку «Пуск» и выберите «Диспетчер устройств» или введите «Диспетчер устройств» в строке поиска и выберите его в результатах поиска.
Примечание. В зависимости от версии Windows, вы можете открыть диспетчер устройств из панели управления. Для этого на экране Приложения или в меню Пуск выберите Панель управления, затем Оборудование и звук.
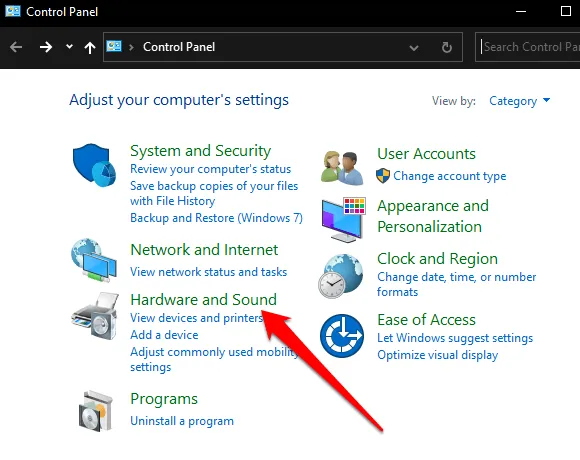
В разделе Устройства и принтеры выберите Диспетчер устройств, чтобы открыть его.
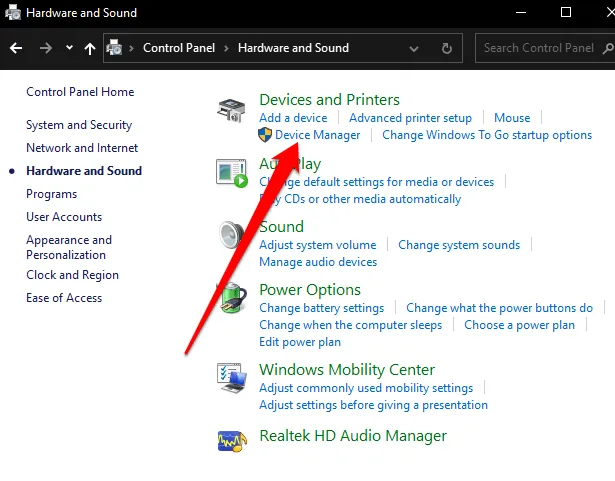
- Выберите раздел «Устройства человеческого интерфейса», чтобы развернуть его.
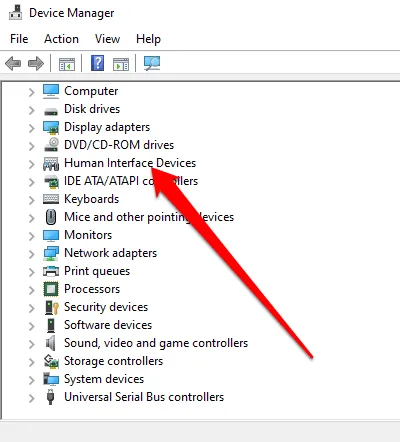
- Затем выберите сенсорный экран, совместимый с HID.

- Выберите вкладку Действие, а затем выберите Отключить устройство. Появится всплывающее окно с сообщением о том, что отключение сенсорного экрана приведет к прекращению его работы. Подтвердите действие для отключения сенсорного экрана.
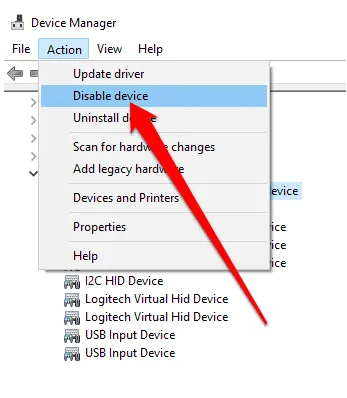
Теперь сенсорный экран отключен, и вы можете прикоснуться к экрану, чтобы проверить его.
Чтобы снова включить сенсорный экран, вернитесь в Диспетчер устройств и щелкните правой кнопкой мыши на опции HID Compatible Touchscreen. Выберите опцию Включить устройство и подтвердите свой выбор.
Примечание. Если после активации сенсорный экран не работает, перезагрузите ноутбук и проверьте, работает ли он снова.
Отключить Touch Off за несколько быстрых шагов
Мы надеемся, что это руководство помогло вам отключить сенсорный экран на вашем устройстве Windows 10. Ознакомьтесь с другими ненужными службами Windows 10, которые можно безопасно отключить, а также с нашими руководствами о том, как отключить индексирование для экономии ЦП и ОЗУ или как отключить Cortana для защиты конфиденциальности и личных данных.
Приложения для Windows, мобильные приложения, игры — ВСЕ БЕСПЛАТНО, на нашем закрытом Telegram-канале — Подписывайтесь:)
Если только вы не знаете, как быстро и эффективно выключить его, когда он вам не нужен, и включить, когда он вам нужен. Тем более что это не так уж и сложно.
Варианты откл. сенсора у дисплея ноутбука
Универсальный, подходит для большинства ноутбуков/моноблоков под управлением Windows 7/8/10/11.
Что вам нужно сделать:
- Запустите Диспетчер устройств (самый простой способ — щелкнуть правой кнопкой мыши на кнопке START и в появившемся меню найти одноименный ярлык. );
- Затем разверните вкладку «HID (Human Interface Devices)».
- Щелкните правой кнопкой мыши на устройстве «HID совместимый сенсорный экран» (если у вас английская версия Windows, найдите «. touch screen»),
- выберите в меню опцию «Отключить». См. рисунок ниже. 👇

Сенсорный экран с поддержкой HID
Сразу после этого ваш экран больше не принимает прикосновения (на нем отображается только картинка!). Проблема решена! 😉👌
Чтобы снова активировать датчик, необходимо снова щелкнуть на устройстве PCM (обратите внимание, что на значке есть стрелка, что означает, что он деактивирован) и выбрать в меню опцию ‘Активировать’. См. пример ниже. 👇
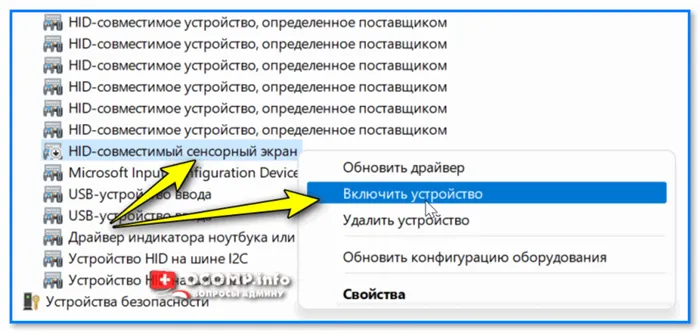
Этот вариант отличается своей гибкостью. Однако есть и недостаток: после «крупных» обновлений Windows, драйверов, восстановления точки восстановления (и некоторых других операций) сенсорный экран может включаться самостоятельно. (т.е. вам придется вручную вернуться в диспетчер устройств и деактивировать функцию).
Способ 2
Решить «нашу» проблему можно через настройки реестра (этот вариант более «долгоиграющий»).
Это необходимо:
- 👉 или запустите редактор реестра, перейдите в ветвь «HKEY_Current_USER\Software\Microsoft\Wisp\Touch» и создайте параметр DWORD под названием «TouchGate» (присвоив ему значение «0»),
- 👉 или запустите командную строку от имени администратора и выполните следующую команду! 👇👌
1) Отключите датчик экрана: reg add «HKEY_Current_USER\Software\Microsoft\Wisp\Touch» /v TouchGate /t REG_DWORD /d 00000000 /f 2) Включите датчик экрана: reg add «HKEY_Current_USER\Software\Microsoft\Wisp\Touch» /v TouchGate /t REG_DWORD /d 00000001 /f
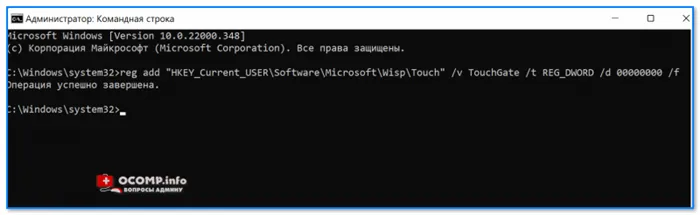
Добавьте параметр в реестр
Затем перезагрузите ноутбук (обязательно)!
Способ 3
Этот метод применим только для Windows 10/11
Сначала нужно запустить 📌PowerShell от имени администратора и ввести одну из следующих команд (первая отключает сенсорный экран, вторая включает его) :
Затем необходимо перезагрузить ноутбук — после завершения загрузки Windows вы заметите, что сенсорный экран отключен и не реагирует на ваши прикосновения (проверено на ноутбуках Asus TP420, UX 501).
Диспетчер устройств Windows — это центральная утилита в Windows 10, которая предоставляет наглядное представление обо всем оборудовании, установленном на компьютере. Являясь расширением консоли управления Microsoft Management Console, диспетчер устройств управляет такими устройствами, как звуковые карты, жесткие диски, USB-устройства, клавиатуры и другие.
Как отключить сенсорный экран в ноутбуке с Windows 11
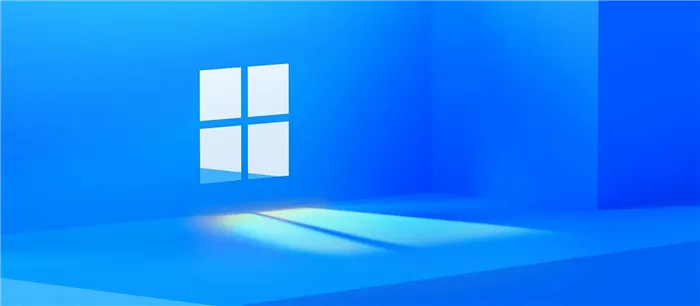
Microsoft позиционирует Windows 11 как систему с поддержкой сенсорных экранов. Однако иногда его использование раздражает или даже мешает. В этом руководстве рассказывается, как быстро отключить сенсорный экран на ноутбуке с Windows 11.
Гайды по Windows 11
- Нажмите комбинацию клавиш Win + X, чтобы открыть контекстное меню.
- Выберите там «Диспетчер устройств».
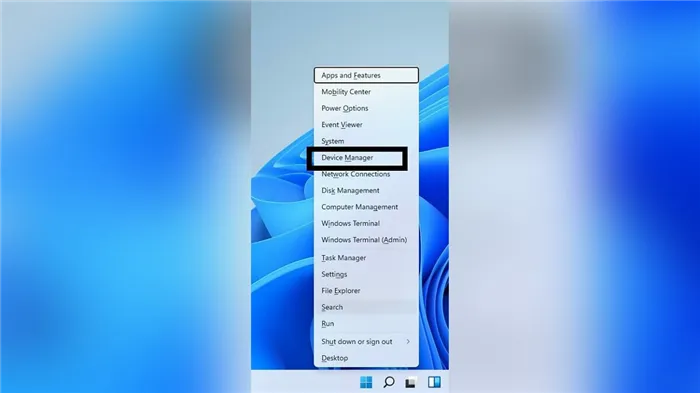
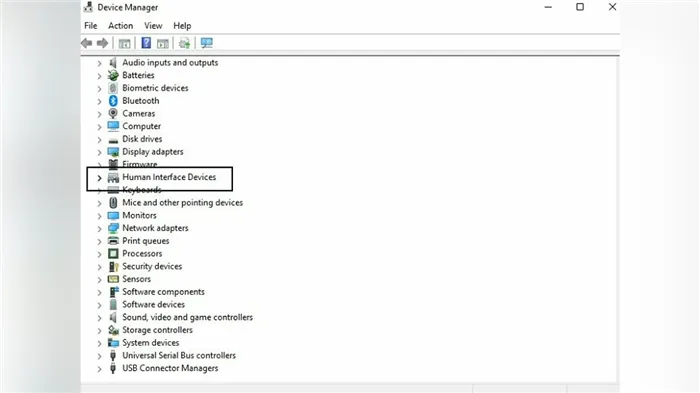
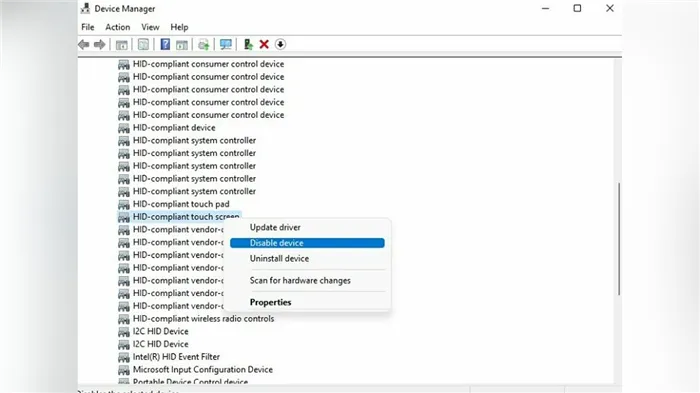

Это отключает сенсорный экран, и для отображения данных используется только обычный экран. Если вы хотите активировать устройство, повторите ту же последовательность действий, но в предпоследнем пункте выберите «Активировать устройство».
Отключение в редакторе реестра
Помимо диспетчера задач, сенсорный экран также можно отключить через системный реестр. Инструкции для этого можно найти ниже.
-
Откройте окно «Выполнить» с помощью комбинации клавиш Win + R.
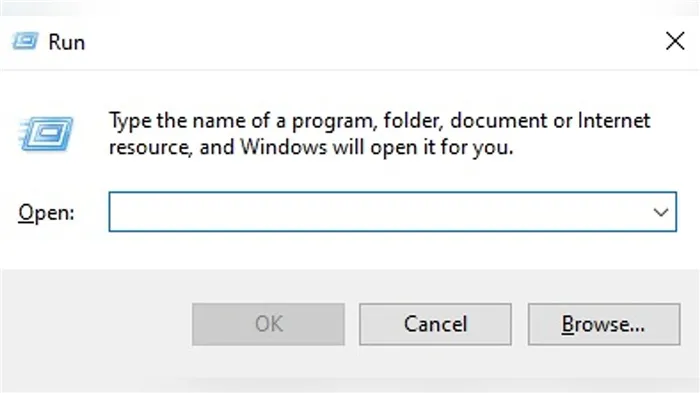
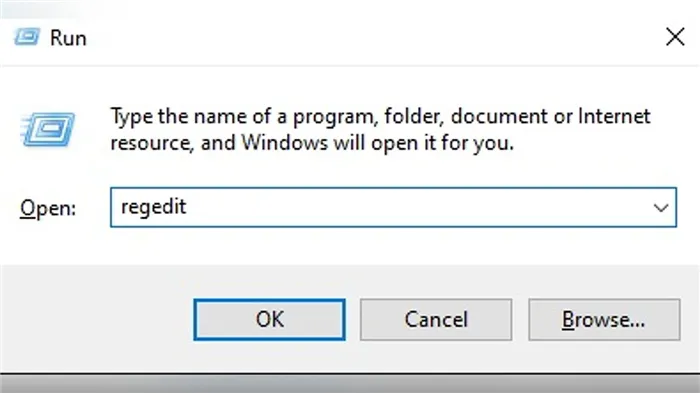
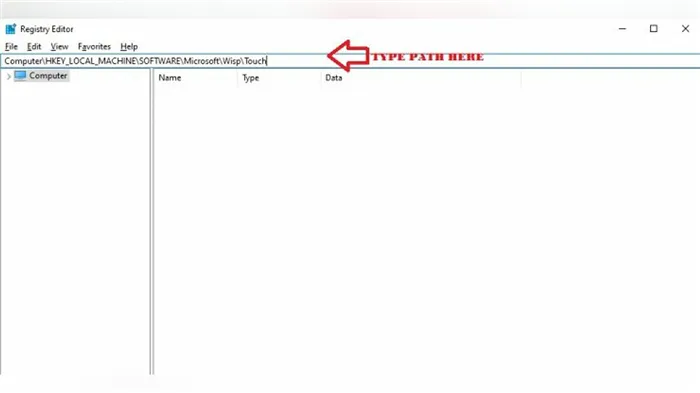
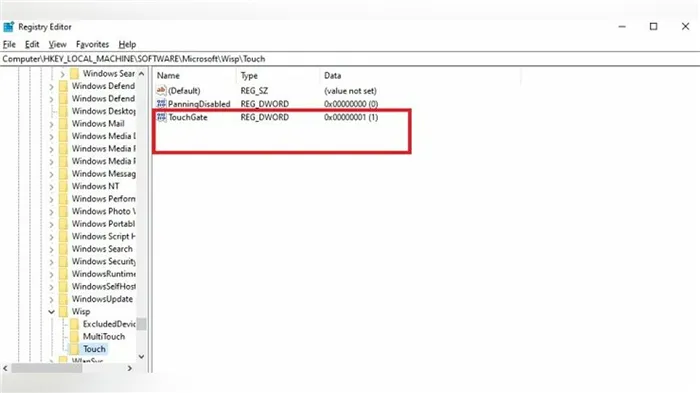
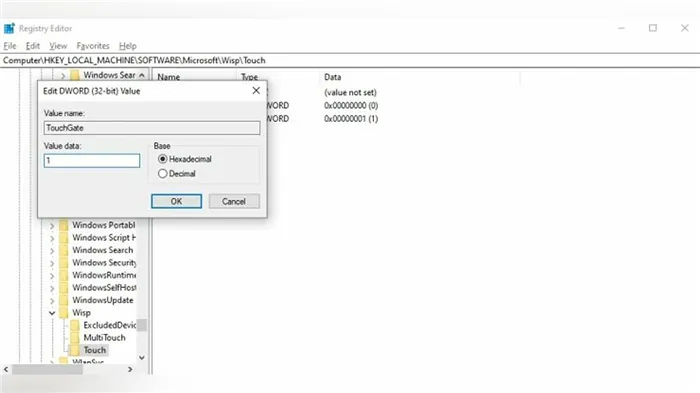
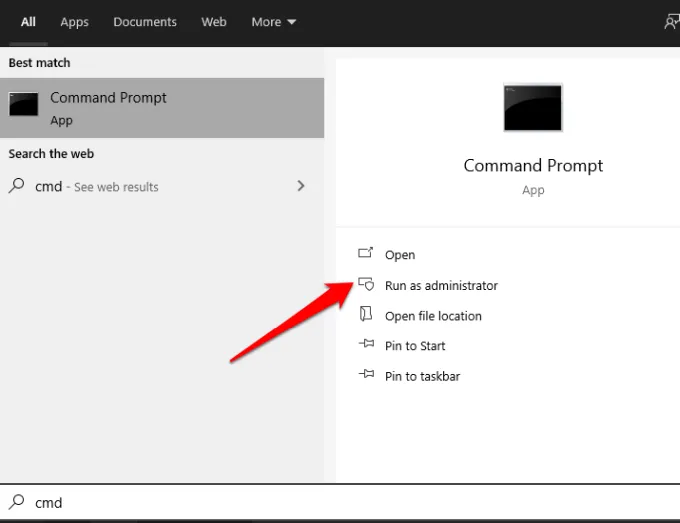
Windows 10 и Windows 11 поступили в продажу с невероятными скидками — цены на операционную систему и программное обеспечение резко упали
Праздничные распродажи со скидками до 91% — Windows 10 с пожизненной лицензией продается за $13, а Windows 11 — за $20
Праздничные распродажи с праздничными предложениями и скидками до 91% — Windows 10 с пожизненной лицензией в продаже за $13 и Windows 11 за $20
Промокоды для Genshin Impact (сентябрь 2022). Как получить камни-источники, опыт героя и опыт авантюриста.
Руководство по событию Lost Treasures в Genshin Impact 3.0 — как использовать плату за квест и найти все сокровища.
Диспетчер устройств можно использовать для управления драйверами, обновления драйверов, изменения параметров конфигурации оборудования, обнаружения конфликтов между оборудованием и устройством и включения или выключения оборудования.
Как включить или выключить тачпад
После отсоединения сенсорного экрана ноутбука Lenovo могут возникнуть трудности с управлением компьютером. Если у вас нет подключенной мыши, управление становится довольно сложным. Поэтому необходимо включить сенсорную панель. Однако если мышь подключена, рекомендуется отключить эту функцию, чтобы избежать случайных нажатий. Для этого одновременно нажмите клавишу FN и одну из клавиш F, на которой отображается сенсорная панель. Иногда этой клавишей является F5 или F7. После нажатия правильной комбинации клавиш сенсорная панель включается или выключается.
Теперь вы знаете, как отключить тачпад на ноутбуке Lenovo. После этого работать с ноутбуком станет намного проще, так как вы сможете самостоятельно управлять всеми устройствами, когда это необходимо. Даже если этот компонент будет поврежден, вы сможете нормально использовать свой Lenovo до тех пор, пока он не будет отремонтирован.












