Наконец, необходимо отключить антивирусную службу Защитника Windows, что невозможно сделать через services.msc. Вы можете отключить его следующим способом:
Как отключить защитник Windows
В этом пошаговом руководстве описано, как отключить Защитник Windows 10 и Windows 8.1 различными способами и снова включить его при необходимости. Это может понадобиться в некоторых случаях, когда встроенный антивирус не позволяет установить программу или игру, поскольку она классифицируется как вредоносная, или в других случаях. Сначала описывается метод отключения в последних версиях Windows 10 — 21H1, 2004, 1909, 1903 и 1803, затем в более ранних версиях Windows 10, 8.1 и 8. В конце руководства вы также найдете альтернативные способы отключения (не через систему). Примечание: Возможно, будет полезнее добавить файл или папку в исключения защитника Windows 10. Вам также может быть полезно: Лучший бесплатный антивирус.
Как отключить Защитник Windows 10
В новых версиях Windows 10 отключение Windows Defender немного изменилось по сравнению с предыдущими версиями. Как и раньше, отключить его можно через Настройки (но в этом случае встроенный антивирус отключается лишь временно) или через локальный редактор групповой политики (только для Windows 10 Pro и Enterprise) или редактор реестра.
Временное отключение встроенного антивируса Windows 10 с помощью настройки параметров
Если вам не нужно полностью отключать защиту, а только временно, чтобы установить программу, вы можете сделать это следующим образом:
- Перейдите в «Центр безопасности Windows Defender». Это можно сделать, дважды щелкнув по значку Defender в области уведомлений справа внизу и выбрав «Открыть» или через кнопку Настройки — Обновления и безопасность — Windows Defender — Открыть центр безопасности Defender.
- В Центре безопасности выберите страницу настроек Защитника Windows — пункт «Защита от вирусов и угроз» (значок щита) — и затем нажмите «Управление настройками» в разделе «Настройки защиты от вирусов и других угроз».
- Деактивируйте «Защиту в реальном времени» и «Облачную защиту».
Это отключит Защитник Windows только на короткое время, а затем снова включит его. Также не забудьте добавить программу в исключения защиты. Если вы хотите полностью отключить его, воспользуйтесь следующими методами.
Примечание: Если вы используете следующие методы, опция настройки Windows Defender в параметрах становится неактивной (пока вы не вернете значения, измененные в редакторе, к значениям по умолчанию).
Отключение Защитника Windows 10 в редакторе локальной групповой политики
Этот метод работает только с версиями Windows 10 Professional и Enterprise, если у вас версия Home, в следующем разделе руководства описано, как использовать редактор реестра.
- Нажмите Win+R на клавиатуре и введите gpedit.msc.
- В открывшемся редакторе локальной групповой политики перейдите в раздел «Конфигурация компьютера» — «Административные шаблоны» — «Компоненты Windows» — «Антивирусная программа «Защитник Windows».
- Дважды щелкните на параметре «Отключить антивирусную программу Windows Defender» и выберите «Включено» (именно так — параметр «Включено» отключает антивирусную программу).
- Также отключите параметры «Разрешить запуск службы защиты от вредоносных программ» и «Разрешить постоянный запуск службы защиты от вредоносных программ» (установите значение «Отключено»).
- Перейдите в подраздел «Защита в реальном времени», дважды щелкните на «Отключить защиту в реальном времени» и установите значение «Включить».
- Также отключите опцию «Проверять все загруженные файлы и вложения» (здесь установлено значение «Выкл.»).
- В разделе «MAPS» отключите все опции, кроме «Send sample files».
- Установите опцию «Отправлять файлы образцов, когда требуется дальнейший анализ» в положение «Активно» и внизу слева (в том же окне с настройками политики) опцию «Никогда не отправлять».
Однако в новых версиях Windows 10 этого уже недостаточно. Вы должны дополнительно деактивировать Защитник Windows и не можете просто сделать это через службы. Как именно его отключить, вы можете узнать в соответствующем разделе сразу после следующего способа.
Как отключить защитник Windows 10 — видео инструкция
Поскольку действие, описанное в Windows 10, не так просто, я также рекомендую видео, в котором показаны два способа деактивации Защитника Windows 10.
Существует множество бесплатных программ, которые вы можете использовать для отключения Защитника Windows 10, среди них, например, очень простая бесплатная утилита Defender Control, а также следующие:
- Winaero Tweker, бесплатная программа для настройки параметров Windows 10. Отключение Защитника доступно в разделе Защитник Windows. О возможностях программы и о том, где ее можно скачать: Настройте и оптимизируйте Windows 10 с помощью Winaero Tweaker.
- O&O ShutUp 10 — еще одна бесплатная утилита для настройки поведения операционной системы, в которой эта опция доступна.
- Отключите обновления Win Updates. Программа предназначена для отключения автоматического обновления в Windows 10, но она также может отключить (и, что более важно, снова включить) другие функции, такие как защитный механизм и брандмауэр. Официальный сайт программы вы можете найти на изображении ниже.
Другой вариант — использовать утилиту Destroy Windows 10 Spying или DWS, основная цель которой — отключить функции мониторинга операционной системы. Однако в настройках программы вы также можете отключить Windows Defender, если включите расширенный режим (он также отключен по умолчанию в этой программе).
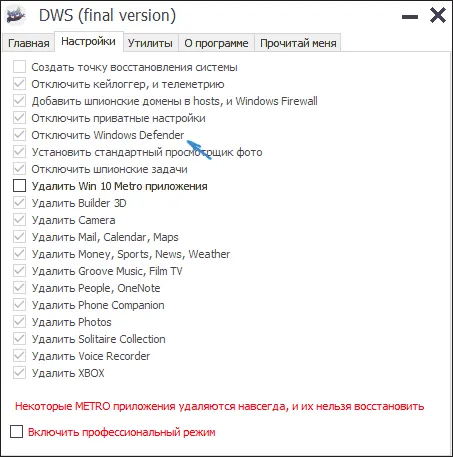
Это позволяет временно отключить Windows Defender. Например, для установки другого антивирусного решения. Но помните: Defender будет повторно активирован после перезапуска, если вы не установите альтернативную защиту.
Зачем нужен Защитник
Типичный список задач Windows Defender включает в себя:
- Обновление базы данных,
- сканирование компьютера и обнаружение возможных угроз,
- защита от сетевых атак,
- обслуживание программ и приложений,
- защита данных,
- u поддержка операционных систем.
Антивирус бесплатен и входит в базовый пакет операционной системы, но использование антивируса сводит к минимуму возможность заражения компьютера. Defender обнаруживает более 99,8 процента угроз (данные тестирования AV).
Зачем отключать защиту
Существует несколько причин для отключения программы Defender
- Программа потребляет ресурсы компьютера, что влияет на скорость работы малопроизводительной машины,
- Антивирус препятствует загрузке и установке программ, мешает нормальной работе компьютера и отдельных приложений,
- Установка и последующее использование более мощной антивирусной программы, которая более эффективно защищает ваш компьютер.
Рекомендуется отключать Defender только в том случае, если у вас есть альтернатива — другая антивирусная программа. В противном случае ваш компьютер может быть заражен вирусами, что серьезно ограничит его функциональность. Defender используется по умолчанию, пока на компьютере не установлено другое программное обеспечение. Как только активируется новое антивирусное программное обеспечение, оно самостоятельно отключает базовую защиту.
Временное отключение или навсегда
Вы можете отключить программу на определенный период времени или навсегда. Временное приостановление работы Windows Defender — лучший вариант, если приложение блокирует определенные действия пользователя, но пользователь не собирается устанавливать другое защитное программное обеспечение.
Временное отключение
Для временной деактивации следуем таким путем: Пуск > Параметры > Центр безопасности Защитника Windows > Защитник Windows > Защита от вирусов и угроз > Настройки для защиты от вирусов и других угроз.
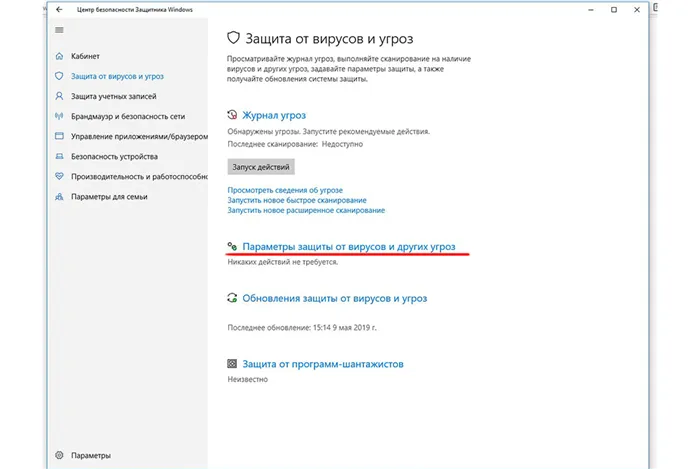
Выберите «Off» рядом с полем «Защита в реальном времени».
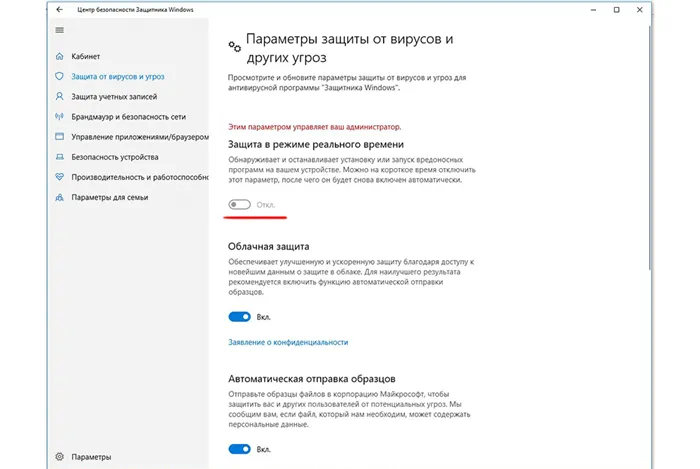
Операционная система предупредит вас о том, что защита не работает, и рекомендуется ее активировать. Процедура активации аналогична. Если вы не сделаете настройки самостоятельно, система запустит защиту автоматически через определенное время.
Отключение через реестр
Первый вариант — полностью деактивировать его. Процедура выполняется следующим образом:
- Откройте окно «Выполнить» (Windows+R) и введите — regedit, чтобы открыть редактор реестра.
- HKEY_LOCAL_MACHINE\SOFTWARE\Policies\Microsoft\Windows Defender.
- Щелкните по папке и создайте параметр DWORD (32-битный) под названием DisableAntiSpyware.
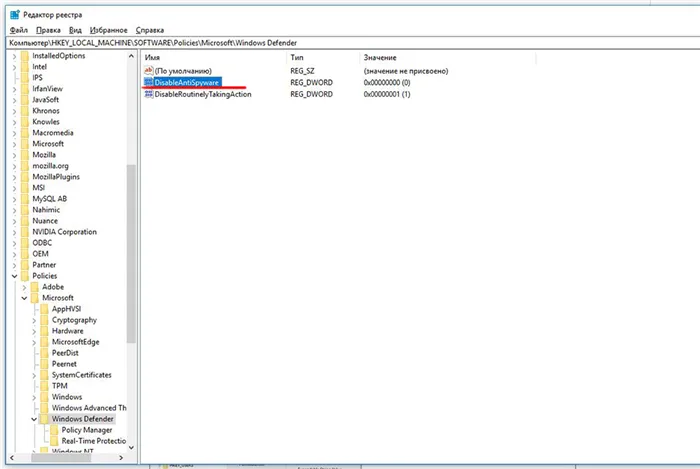
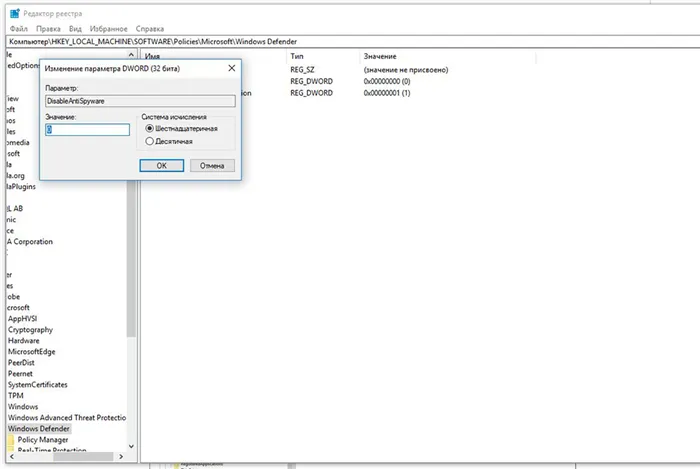
После завершения настроек проверьте результат через настройки компьютера. Это обеспечит отключение антивирусной программы. Вы также можете попробовать запустить его через ссылку в нижней половине экрана: «Открыть Windows Defender». Появится сообщение о том, что защита была отключена групповой политикой.
Чтобы включить защиту, удалите DisableAntiSpyware или установите 0 вместо 1 в настройках.
Отключение через Gpedit
- Откройте msc из окна «Выполнить».
- Зайдите в раздел: Конфигурация компьютера > Административные шаблоны > Компоненты Windows > Защитник Windows.
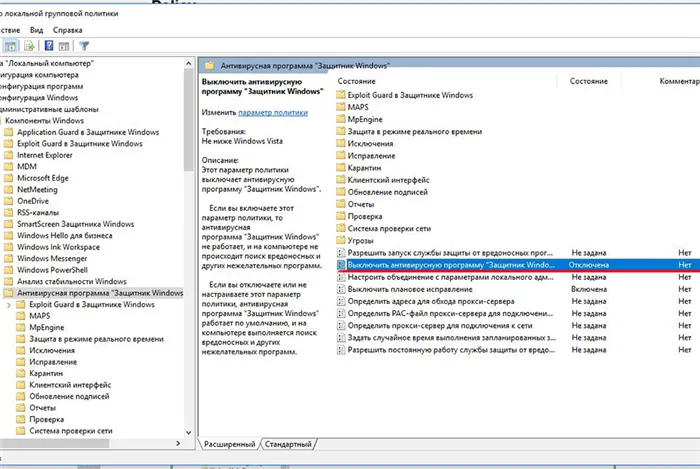
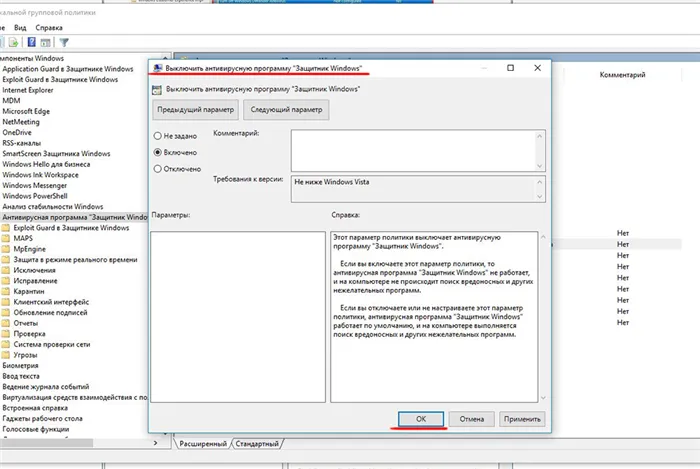
После завершения настроек сверните окно и протестируйте отключение, как описано выше. Чтобы изменения вступили в силу, может потребоваться перезагрузка компьютера. Чтобы включить программу, необходимо снова выполнить все описанные выше действия, выбрав опцию «Не установлено».
Отключение через менеджер служб
Процесс выполняется путем корректировки системного реестра в безопасном режиме.
- Запустите компьютер в безопасном режиме.
- Откройте редактор запуска и введите regedit.
- Перейдите в HKEY_LOCAL_MACHINE\SYSTEM\CurrentControlSet\Services\WinDefend. Подведите указатель мыши к папке WinDefend и выберите ее.
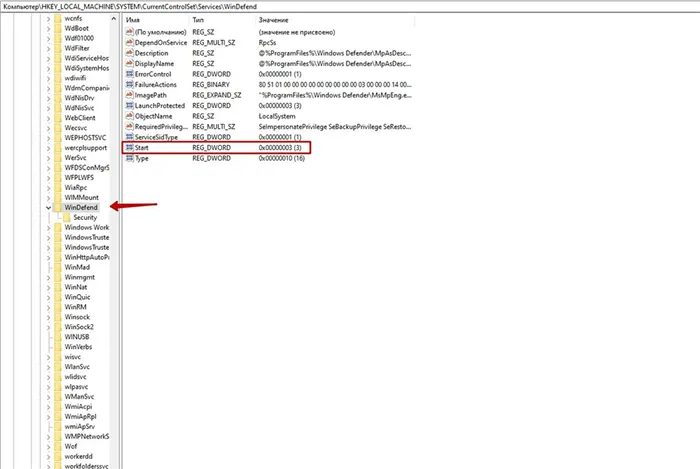
- Найдите параметр Start, откройте его и введите в новом окне число «4».
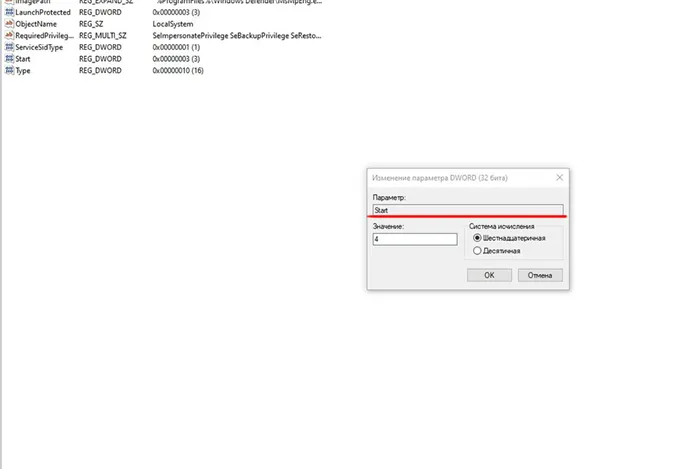
Затем необходимо перезагрузить компьютер в нормальном режиме и проверить, что программное обеспечение отключено, как описано выше. Антивирусная служба операционной системы больше не должна работать. Чтобы активировать программное обеспечение, повторите описанные выше шаги, удалив «4» из параметра Start.












