📌 Помогите! Как превратить ноутбук во второй экран (или два слова о WiDi — беспроводной проекции на этот компьютер, со звуком).
Подключение монитора к ноутбуку через HDMI: простые инструкции от WiFiGid
Мобильность, малый вес и размер — вот преимущества ноутбука перед настольным компьютером. Портативное устройство предназначено для конфиденциального просмотра. Производитель намеренно ограничивает угол обзора глянцевого, отражающего экрана. Это позволяет использовать устройство в общественных местах или в общественном транспорте — изображение не видно сбоку, что является разумным техническим решением.
Преимуществом является неприятный недостаток, когда изображение нужно просмотреть более чем одному человеку. Небольшой размер диагонали, необходимость смотреть под определенным углом доставляет дискомфорт. Совместный просмотр возможен при подключении внешнего экрана любого размера. В этой статье мы расскажем, как подключить монитор к ноутбуку через HDMI. Мы укажем на особенности такого соединения. Поехали!
Что такое HDMI?
Появление цифрового телевидения с разрешением изображения Full HD и выше привело к разработке цифрового протокола передачи в 2002 году. Он назывался «High Definition Multimedia Interface» или «Мультимедийный интерфейс высокой четкости». Сегодня это хорошо известная аббревиатура HDMI.
Особенности стандарта, которые обусловили его популярность в широком использовании:
- Высокая устойчивость цифрового сигнала к помехам. Аналоговый метод VGA не способен обеспечить высокое качество изображения.
- Высокое качество VGA не позволяет использовать высокое качество формата VGA. Он отличается от цифрового метода DVI, который передает только изображения.
В настоящее время существует 14 версий, но начиная с версии 1.4, разработанной в 2009 году, версии полностью совместимы друг с другом. Номер разработки не дает никаких указаний на изменения, расширения или замену функций.
Стандартный кабель HDMI имеет такие же разъемы. Разнообразие устройств, которые могут выводить или обрабатывать входящий видео- и аудиосигнал, создало потребность в разъемах мини или даже микроразмеров. Они отличаются только размером, поскольку находятся по разные стороны соединительного кабеля. Универсальный графический интерфейс HDMI используется как устройствами Windows, так и устройствами MAC.

VGA-разъем на ноутбуках появился одновременно с появлением этой категории компьютеров. Позднее он был расширен и теперь включает HDMI-подключение, которое является обязательным даже при отсутствии аналогового видеовыхода. Подключение DVI почти никогда не используется в ноутбуках.

Когда нужно такое соединение?
Ноутбук используется в качестве системного блока и подключается к внешнему монитору. Это должно быть устройство с входом для внешнего видеосигнала: телевизор, домашний кинотеатр или монитор компьютера. Самым важным требованием является наличие входного гнезда HDMI IN.
Необходимость вывода изображения через HDMI на второй монитор большего размера, чем ноутбук, возникает, когда нужно обеспечить:

- Показ презентации или другого материала большой аудитории,
- Обмен видео хорошего качества, которое не всегда может обеспечить монитор ноутбука,
- снижение напряжения глаз при работе с текстом или табличной информацией за счет хорошего разрешения и размера элементов изображения на экране,
- больший комфорт при игре в компьютерные игры на большом экране.
Удобно использовать два монитора одновременно для разных задач. Например, выполняйте основные задачи на ноутбуке и используйте большой экран для получения справочной информации или развлечений из Интернета.
Может случиться так, что монитор и компьютер не имеют одинаковых соединений — например, на мониторе нет порта HDMI, но панель ноутбука с ним интегрирована. Не отчаивайтесь, ведь можно найти адаптер. Даже в обычном компьютерном магазине можно найти адаптеры для любого интерфейса: HDMI — VGA, DisplayPort — DVI, DVI — VGA и т.п.
Подключение внешнего монитора к ноутбуку
Думаю, стоит начать с наиболее распространенных интерфейсов для мониторов и ноутбуков. Именно с этими интерфейсами мы обычно сталкиваемся при возникновении проблем с подключением.
VGA (D-Sub)
Это довольно старый интерфейс, но все еще популярный. Технология, поддерживающая VGA и используемая миллионами, еще долго будет актуальной (хотя и морально устаревшей). Его можно найти даже в новых моделях ноутбуков/нетбуков.
Недостатки: максимальное разрешение при подключении через VGA — 1280×1024 (хотя во многих случаях можно передать изображение разрешением 1920×1080 пикселей (и даже выше), но эта возможность зависит от оборудования).
Он не может передавать аудиосигнал. В основном подходит для простых проекторов, видеодекодеров и небольших офисных мониторов.

Это очень популярный интерфейс, хотя на ноутбуках он встречается даже реже, чем VGA. Он доступен в одноканальной и двухканальной версиях и отличается максимальным разрешением, которое он может передавать — 1920×1080 или 2560×1600.
Существует несколько вариантов:
- DVI-A — для аналоговых сигналов,
- DVI-D — для цифровых сигналов,
- DVI-I — для цифровых сигналов, для аналоговых сигналов, для цифровых сигналов, для цифровых сигналов, для цифровых сигналов, для DVI-I — общего назначения. Кстати, существуют технологии передачи изображения на 4K-дисплеи путем подключения двух кабелей.
Следует отметить, что различные соединения и их конфигурация (DVI-A, DVI-D, DVI-I) совместимы друг с другом (прим. пер.)

Один из самых современных интерфейсов подключения. Он идеально подходит для подключения телевизоров, мониторов, телевизионных приставок к компьютерам или ноутбукам.
Его можно использовать для передачи видео- и аудиосигналов. Почти каждый ноутбук имеет этот интерфейс (который также доступен на планшетах и мобильных телефонах).
Он поддерживает FullHD (1920×1080), 3D и максимальное разрешение до 3840×2160 (4K), что делает его подходящим практически для любого пользователя.
Обратите внимание, что существуют разные размеры HDMI: Стандартный, мини и микро. Ноутбуки (подавляющее большинство) используют стандартный размер.

Display Port
Новый интерфейс постепенно завоевывает признание. Он обладает высокой пропускной способностью, передает аудио- и видеосигналы, поддерживает разрешения 4K и FullHD, 3D-видео.
Позволяет подключать несколько мониторов в цепочку (особенно важно для ноутбуков, которые обычно имеют только один порт).
Обратите внимание, что некоторые маленькие устройства имеют порт мини-монитора (см. скриншот ниже 👇). Следует отметить, что обычные мониторы и ноутбуки в большинстве случаев используют порты стандартного размера.

USB Type-С (Thunderbolt)
В последний год активно набирает популярность универсальный разъем USB Type-C. Неудивительно, ведь он позволяет передавать данные, видео- и аудиосигналы на монитор и одновременно заряжать устройство (если это ноутбук). Это очень практично, так как кабель всего один!
❷ Определяемся с интерфейсом — выбираем кабель (и возможно переходник)
Если у вас еще нет внешнего монитора и вы хотите его приобрести, все очень просто: посмотрите, какой интерфейс имеет ваш ноутбук, и купите монитор, совместимый с ним. О том, как выбрать монитор, вы можете узнать в этой статье 👉.
Если у вас уже есть монитор и ноутбук (самый распространенный вариант), сначала нужно проверить, какие порты на них имеются. В моем случае монитор имел разъемы DVI и VGA (см. рисунок ниже 👇).

Монитор с интерфейсом VGA и DVI
Если у вас есть порт HDMI и на ноутбуке, и на мониторе, то все соединение в идеале осуществляется одним кабелем. Вам нужно только подключить его к портам ноутбука и монитора.
📌 Важно!
Будьте осторожны с разъемом HDMI, так как он может сгореть, если он «горячий»!

Мой ноутбук имел только HDMI-подключение, а монитор — VGA и DVI, поэтому в данном случае без адаптеров было не обойтись.

HDMI на ноутбуке
Я использовал самый обычный переходник с HDMI на VGA (он есть в каждом компьютерном магазине, например 👉 можно купить на AliExpress). На самом деле, вы также можете использовать переходник HDMI-to-DVI.
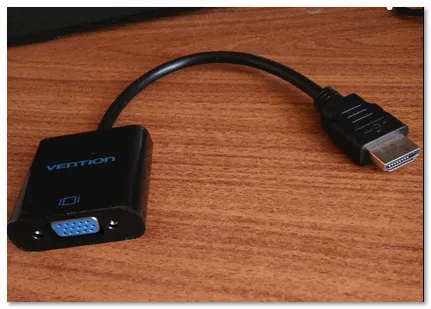
Переходник HDMI-VGA
📌 Кстати!
Сегодня можно приобрести различные переходники: вы можете подключить практически все, что подходит к чему угодно 😉. Я, конечно, немного преувеличиваю, но все же.
Взгляните на ассортимент товаров, продаваемых в китайских интернет-магазинах. Там можно найти «любой» адаптер! 👌
❸ Соединяем ноутбук с монитором — получаем первую картинку
В принципе, нет никакой разницы, подключаете ли вы к ноутбуку телевизор или монитор. Шаги везде одинаковы.
1) Выключите монитор и ноутбук.
Если это телевизор или настольный компьютер, я рекомендую полностью отключить его от сети (а также отключить кабель от кабельного телевидения).
Проблема в том, что разъем HDMI может перегореть, если его подключить «на горячую» (как это происходит с USB-разъемами). Не раз остаточного напряжения было достаточно, чтобы отключить разъем HDMI.
*
2) Теперь подключите кабель к монитору и ноутбуку (если используются адаптеры, подключите и их).

Кабель VGA от монитора: подключите его к адаптеру, а адаптер — к ноутбуку.
3) Включите ноутбук и монитор (или телевизор).
По умолчанию при первом подключении изображение должно отображаться как на внешнем мониторе, так и на экране ноутбука (пример ниже).
Если у вас современная интегрированная видеокарта IntelHD (AMD Ryzen) с актуальными драйверами, вам не нужно ничего настраивать — изображение сразу выводится на внешний монитор!
📌 Экстра!
Для владельцев различных карт AMD и NVidia — иногда необходимо обновить видеодрайверы (например, если вы получаете сообщение об ошибке, что передача видео невозможна).
Я рекомендую использовать утилиты для автоматического обновления драйверов.

Монитор подключен к ноутбуку — изображение одинаковое в обоих случаях












