Оба вышеуказанных метода автоматически создают изображение, полученное с нескольких мониторов. Это означает, что если у вас установлено два или более мониторов, изображение растягивается, чтобы показать два подключенных монитора на одном снимке экрана.
Как сделать скриншот на компьютере в Windows
Не все пользователи знают, как сделать снимок экрана на ПК или ноутбуке с операционной системой Windows. Он может понадобиться в разных ситуациях: для включения в статью или руководство, для получения помощи от технической поддержки в случае возникновения проблемы, для отправки скриншота в социальные сети, сообщения или чаты мессенджера и т.д.
Скриншот (снимок экрана, снимок экрана, захват экрана) — сохранение содержимого всего экрана или его части в виде графического изображения. Полученное изображение можно сразу использовать в своих целях или предварительно отредактировать с помощью программного обеспечения.
Наиболее распространенными способами создания снимков экрана являются снимок рабочего стола Windows, открытых окон программ, веб-служб или веб-сайтов, а также отдельных областей экрана. Геймеры делают скриншоты во время компьютерных игр, чтобы поделиться с другими самыми захватывающими моментами игры. Вы можете захотеть использовать снимок экрана для вставки в документ или отправки по электронной почте получателю.
В этой статье вы узнаете, как сделать снимок экрана на компьютере: средствами операционной системы Windows, с помощью интернет-сервисов или сторонних программ. Сначала мы объясним, как можно сделать снимок экрана в Windows с помощью стандартных инструментов.
Как сделать скриншот на компьютере Windows
Существует несколько способов сделать снимок экрана в Windows: Снимок экрана можно сделать с помощью клавиатуры или встроенной системной программы. В качестве альтернативы можно использовать программное обеспечение сторонних производителей или веб-сервисы.
В первом случае установка дополнительного программного обеспечения на компьютер не требуется, второй метод требует от пользователя использования приложения для снятия скриншотов, которое должно быть предварительно установлено на компьютере.
Специализированное программное обеспечение обычно предлагает больше возможностей для создания скриншота и имеет широкий набор функций для его редактирования.
Создание снимка экрана в операционной системе Windows происходит в следующем порядке:
- После нажатия определенных клавиш или кнопок, если используется приложение, происходит захват экрана: всей видимой части, окна или области.
- В зависимости от выбранного метода, снимок экрана сразу сохраняется в виде файла на компьютере, минуя окно редактирования, или копируется в буфер обмена (память компьютера).
- Затем снимок экрана вставляется из буфера обмена в программу редактирования изображений, где он может быть отредактирован. Если вы используете программное обеспечение для создания скриншотов, скриншот сразу же открывается в окне редактирования соответствующего приложения.
- Изображение сохраняется на вашем компьютере в виде файла в одном из форматов изображений или отправляется в облачное хранилище.
В этой статье мы познакомим вас с различными способами создания скриншота экрана Windows с помощью системных инструментов, веб-служб или специальных программ.
Как сделать скриншот с помощью клавиатуры
Самый простой способ сделать снимок экрана на ПК или ноутбуке — сделать снимок экрана с помощью клавиатуры. Возможно, вы замечали на своей машине кнопку «Print Screen», обозначенную на клавиатуре различными сокращениями: «PrtSc», «PrtScr», «PrntScr», «PrtScn».
После нажатия клавиши снимок экрана сохраняется в буфер обмена компьютера. Вы можете открыть снимок экрана в графическом редакторе, чтобы отредактировать его перед сохранением в графическом формате, или вставить его непосредственно в нужный файл, поддерживающий импорт графических объектов.
Используйте два варианта для создания полноэкранного снимка. Первый метод выполняется с помощью программы обработки изображений, второй — без промежуточной обработки.

- Захват экрана копируется в буфер обмена.
- Откройте графический редактор, например Paint, если вы хотите отредактировать снимок экрана перед сохранением на компьютере.
Вы найдете программу Paint в меню «Пуск», в папке «Стандартные — Windows».
- Нажмите клавиши «Ctrl» + «V», чтобы импортировать изображение в редактор.
- Отредактируйте эскиз снимка экрана, а затем сохраните его в одном из поддерживаемых графических форматов.
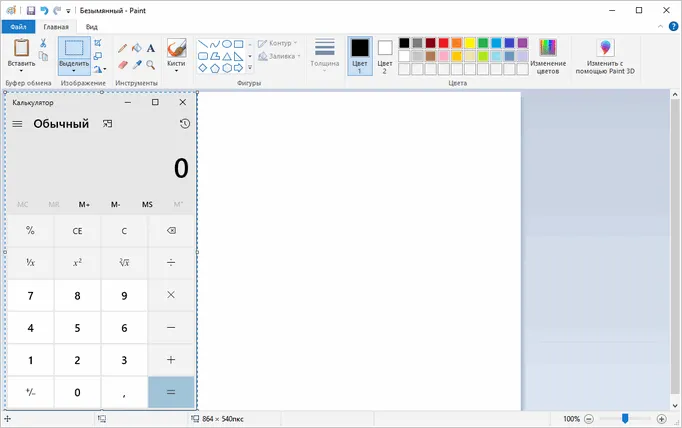
- Нажмите кнопку «Печать экрана».
- Откройте нужный файл, в который вы хотите вставить скриншот, например, документ Word или другое приложение, поддерживающее вставку изображений.
- Нажмите клавиши «Ctrl» + «V», чтобы вставить скриншот в открытый файл.
Чтобы сделать скриншот активного окна на экране компьютера, нажмите другую комбинацию клавиш: «Alt» + «Print Screen».

В некоторых ноутбуках для экономии места используется упрощенная клавиатура. На этих моделях ноутбуков помимо стандартных клавиш необходимо также нажать функциональную клавишу «Fn».
В этих случаях комбинации клавиш для создания скриншотов следующие:
- «Fn» + «Print Screen» — захват всего экрана.
- «Fn + Alt + Print Screen» — захват активного окна на экране компьютера.
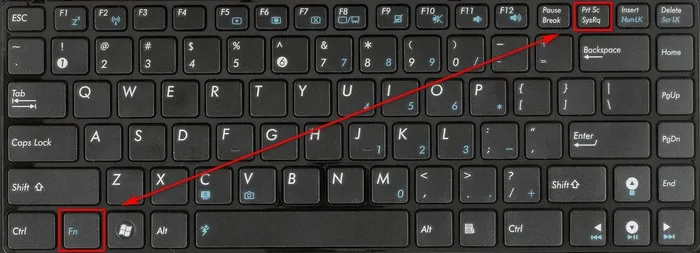
В некоторых случаях пользователю не нужно сохранять снимок экрана в виде отдельного файла на компьютере. Например, нам нужно поместить снимок экрана в буфер обмена, а затем вставить его в файл, документ и т.д.
Разработчики Windows точно знают, что нужно потребителям их продуктов. Для большого числа пользователей возможность сделать снимок экрана очень важна. Самый простой способ — использовать инструменты операционной системы. Если вам не нужно редактировать изображение и вы хотите захватить всю площадь экрана ноутбука или монитора, достаточно нажать несколько клавиш на клавиатуре.
Print Screen (сокращённо — PrtScr, PrtSc или Print Scrn)
Это комбинация клавиш, которая копирует изображение текущего состояния экрана в буфер обмена. Обычно он находится в разделах «Пауза» и «Блокировка прокрутки». В качестве примера приведен следующий снимок экрана.
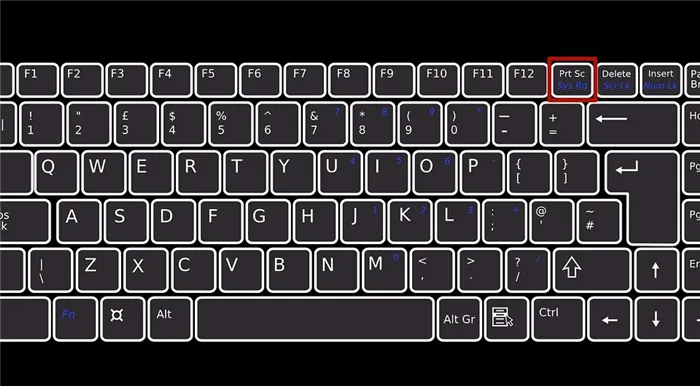
После нажатия кнопки «PrntScr» вы не увидите никаких визуальных изменений, но снимок экрана уже создан и находится в буфере обмена. Затем нужно открыть любую программу просмотра изображений. Достаточно даже цвета по умолчанию.
- Запустите его и нажмите «Ctrl + V». Теперь изображение копируется из буфера обмена в утилиту, и вы видите созданный ранее скриншот.
- Откройте меню «Файл» и выберите опцию «Сохранить как».
- Выберите нужный формат и сохраните результат в любом месте.
Этот метод абсолютно универсален и работает на любом компьютере или ноутбуке, независимо от производителя (hp, asus, lenovo, acer, sumsung и так далее).
Кстати, многие сайты и мессенджеры умеют работать с буфером обмена. Например, если открыть диалоговое окно в VK и нажать ту же комбинацию клавиш «Ctrl + V», то картинка будет вставлена. То же самое можно сделать в Skype, Discord или Telegram. Это очень удобно, если вы не хотите менять скриншот, но вам нужно быстро его отправить.
Win + PrntScr
Если вам не нужно редактировать скриншоты, но вы хотите сохранить их для дальнейшего использования, проще воспользоваться комбинацией «Win + PrntScr». Таким образом, результат сохраняется в папке «Скриншоты». Самый простой способ найти их — через панель доступа DeepL, которая находится в левой части окна Проводника в Windows 10. Категория — «Фотографии». Также вы можете зайти в C:\Username\Pictures\Screenshots.

Этот метод значительно облегчает создание скриншотов, которые понадобятся вам позже. Кроме того, вам не придется каждый раз открывать редактор изображений, вставлять изображение из буфера обмена и сохранять каждый файл вручную. Однако если вам нужно отредактировать большое количество скриншотов, лучше использовать сторонние инструменты, о которых мы расскажем ниже.
Оба вышеуказанных метода автоматически создают изображение, полученное с нескольких мониторов. Это означает, что если у вас установлено два или более мониторов, изображение растягивается, чтобы показать два подключенных монитора на одном снимке экрана.
Win + S + Shift
Эта комбинация клавиш подходит, если вы хотите захватить определенную область, а не весь экран. На наш взгляд, этот способ лучше всего подходит для отправки фотографий через Messenger, о котором мы писали выше. Просто сделайте снимок экрана вашего браузера и вставьте изображение в диалоговое окно с помощью «Ctrl + V». Чтобы сохранить результат, необходимо также вызвать редактор изображений, что делает этот метод непрактичным для создания большого количества скриншотов. Следует отметить, что скриншоты, созданные с помощью комбинации клавиш «Win + S + Shift», не сохраняются в папке «C:\Users\Name\Pictures\Screenshots».
Как сделать скриншот экрана на ноутбуке: сторонний софт
Чтобы сделать снимок экрана на ноутбуке, не обязательно использовать встроенные инструменты операционной системы, функциональность которых довольно скудна. Вы можете использовать продукты сторонних производителей, которые предлагают пользователю гораздо больше возможностей. Мы приводим пример наиболее распространенных инструментов.
- Lightshot
- Snagit
- WinSnapr
- PicPick
- KSnapshot
- Monosnap
Принципы работы всех этих приложений очень похожи. Часто пользователю достаточно нажать на нужную комбинацию, чтобы запустить приложение, выбрать область, отредактировать ее по своему усмотрению, а затем сразу же сохранить или вставить куда-нибудь. Основное отличие этих утилит от встроенного программного обеспечения заключается в расширенных возможностях редактирования. Что можно сделать с помощью инструментов захвата экрана?
- Загрузите снимок экрана в облако
- Выделите нужный раздел
- Печать снимка экрана без сохранения его в файл
- Найдите такое же изображение в Интернете
Выберите утилиту, которая вам больше нравится — по функциям они очень похожи.












