В случае серьезного сбоя Windows 10 пользователь может восстановить свой компьютер до состояния, в котором он находился на момент создания точки восстановления, когда компьютер был полностью работоспособен.
Точка восстановления Windows 10
Механизм резервного копирования предназначен для защиты операционной системы компьютера от проблемных ситуаций — сбоев, вирусов и нежелательных неопытных или намеренных действий других пользователей. Это механизм, который позволяет восстановить состояние операционной системы до нормального рабочего состояния в определенный момент времени и позволяет восстановить это состояние в случае возникновения проблем.
Механизм резервного копирования может быть реализован либо обычными функциями системы, либо программами сторонних разработчиков. Один из таких механизмов резервного копирования присутствует в арсенале системы Windows 10 — создание точек восстановления и возможность их восстановления. Давайте посмотрим, как работает этот механизм.
Точки отката Windows 10
В Windows 10 есть два механизма регулярного резервного копирования: полное резервное копирование в виде регулярного архивирования и защита системы — точки восстановления, или моментальные снимки, или точки восстановления. При полном резервном копировании создается резервная копия всего раздела C (или, если в Windows есть отдельный загрузочный раздел, он также резервируется) и сохраняется в файле образа в месте, отличном от раздела C, где находится резервируемая система. Это может быть другой раздел жесткого диска, другой жесткий диск, сетевое хранилище или облако. Точки восстановления — это моментальные снимки Windows, хранящиеся на том же разделе C, что и сама операционная система. И если данные на разделе C повреждены, сами точки также могут быть повреждены. Полная резервная копия копирует все содержимое системного раздела, включая папки профилей «Видео», «Документы» и «История»., Документы, Загрузки и т.д. Точки восстановления не затрагивают области личных данных учетных записей пользователей, а только состояние самой Windows — системные файлы, их функциональность, установленные драйверы и сторонние программы.
Точки восстановления — это не основное, а скорее дополнительное решение для резервного копирования Windows. Если у нас есть резервная копия, возраст которой не превышает месяца, следует ограничиться созданием точки восстановления, прежде чем пытаться выполнить небезопасную операцию с системой. Точки восстановления не являются полным решением, но у них есть свои преимущества.
Точки создаются мгновенно, вам не нужно ждать так долго, как при резервном копировании. Если восстановление до определенной точки не решит нашу проблему, мы можем отменить само восстановление и вернуться к состоянию Windows до операции. С другой стороны, при резервном копировании мы должны намеренно создать копию текущего состояния системы, прежде чем мы сможем отменить его. Восстановление в точку восстановления происходит быстрее, чем восстановление из полной резервной копии. Однако можно восстановить как точку восстановления, так и резервную копию, созданную с помощью обычного инструмента резервного копирования, не только в среде, где система работает, но и в среде восстановления в случае, если Windows 10 не удается запустить из-за серьезной ошибки.
Точки отмены могут быть созданы не только для функции восстановления Windows, но и для других разделов жесткого диска, содержащих данные наших пользователей. Но точки восстановления редко используются для последней функции восстановления, в конце концов, наши личные данные — дело серьезное, и если их нужно резервировать, то обязательно более надежными средствами.
Как работают точки отката в Windows 10?
Создание точек отката
Функциональность точки сброса является классической и в каждом случае применяется к панели управления, старый формат конфигурации системы. Доступ к этой функции можно получить через ссылку в окне информации о системе, которое вызывается нажатием Win + Pause. В этом окне нажмите на ссылку Защита системы.
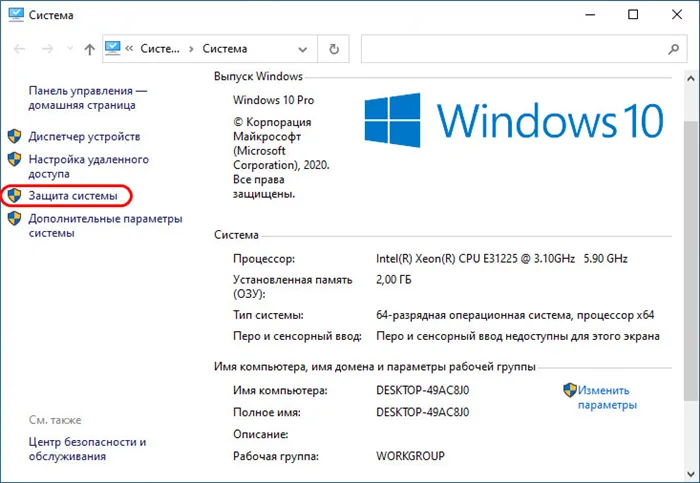
Это приведет вас к разделу Защита системы в Свойствах системы. Именно здесь находится функция точки восстановления. Здесь мы рассмотрим колонку «Настройки защиты». Вы увидите разделы в нашем ящике с галочкой для включения или отключения защиты системы, т.е. функции точки восстановления. По умолчанию защита системы деактивирована. Вы можете активировать его, нажав на раздел C, а затем на «Конфигурация».
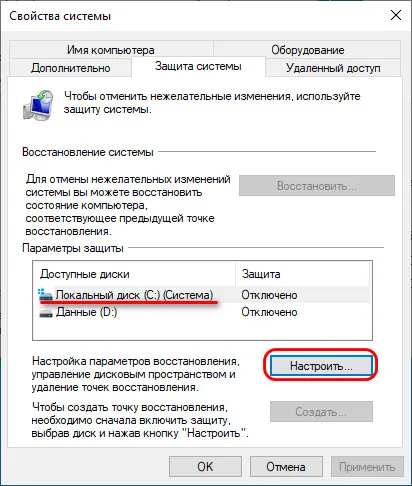
Защита активируется в верхней части вновь открытого окна. Используйте ползунок внизу, чтобы указать, сколько места на разделе C вы хотите зарезервировать для хранения точечных снимков. Требуемое пространство составляет около 10 % и должно быть достаточным, чтобы сохранить раздел C свободным от беспорядка. Новые образы создаются путем перезаписи старых образов в цикле. В конце настройки нажмите «Применить».
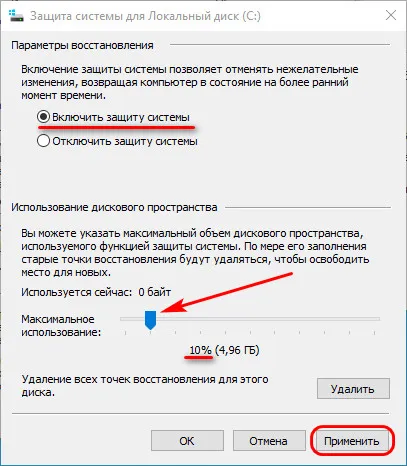
Теперь мы видим, что системная защита для раздела C активирована в графе «Параметры защиты». Теперь мы можем приступить к созданию первой точки восстановления. Нажмите кнопку «Создать» внизу.
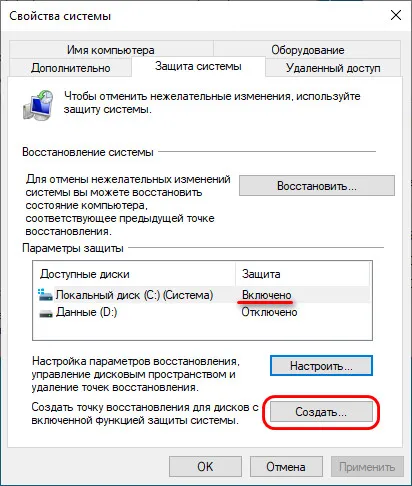
Если мы дадим имя точке, мы сможем связать это имя с определенным обстоятельством, например, перед установкой драйвера или подозрительной сторонней программы. Затем нажмите кнопку «Создать».
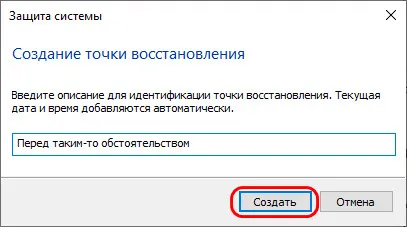
Мы ждем некоторое время, пока элемент будет создан.

Вот и все.
Для восстановления после контрольной точки (с помощью операционной системы) вам может быть полезна эта статья. Если Windows 10 вообще не запускается, вам, вероятно, придется использовать диск восстановления, о котором вы можете прочитать здесь и в соответствующих статьях.
Чем точки восстановления отличаются от резервной копии?
Операционная система Windows 10 часто использует обе эти функции. Многие люди ошибочно полагают, что это одна и та же функция. Основное отличие заключается в том, что точки восстановления сохраняют только системные настройки, записи реестра и другую стандартную информацию. Таким образом, пользователи также могут создавать резервные копии драйверов. Поэтому если с операционной системой что-то случится, можно восстановить все настройки и вернуть ее в прежнее состояние. Однако потерянные файлы сторонних производителей, загруженное программное обеспечение и т.д. не возвращаются после использования файлов.
Для полного восстановления операционной системы существует метод, использующий образ. Это файл со всеми данными Windows на момент сохранения. При создании копии пользователь выбирает разделы жесткого диска для перезаписи. Таким образом, можно восстановить все файлы, в том числе загруженные из Интернета.
Преимуществом точки восстановления обычно является небольшой размер файла, а особенностью резервной копии операционной системы является возможность восстановления всей системы, включая систему и другие программы.
Совет. Для повышения надежности следует использовать резервное копирование и точки восстановления вместе.
Настройка Windows 10
Прежде чем создавать файлы самостоятельно, необходимо внести некоторые изменения в настройки операционной системы. Сначала нужно перейти в меню Пуск и открыть Панель управления. Найдите пункт «Восстановление». Если нужный элемент недоступен, необходимо изменить вид на мелкие значки и искать его самостоятельно.

Тогда вам нужно сделать следующее:
- Перейдите в раздел Параметры восстановления системы.
- Перед пользователем появляется небольшое окно. Выберите вкладку «Защита системы». Нет необходимости создавать точку восстановления для всех разделов жесткого диска. Этот параметр копирует системные настройки только для выбранных параметров. Рекомендуется оставить только системный диск (по умолчанию «C»).
- Активируйте восстановление, выберите диск и нажмите кнопку «Настроить».
Полезная информация. Если вы не можете найти нужный раздел в панели управления, откройте программу «Выполнить» (через Пуск или с помощью комбинации клавиш Win + R) и введите команду «systempropertiesprotection» (без перевернутых запятых). Нажмите клавишу Enter.
- Последний шаг — нажать на кнопку «Активировать защиту». Выберите размер пространства для хранения, которое будет занимать точка восстановления. Вам не нужно беспокоиться о повреждении памяти, так как старые копии автоматически удаляются. Выбранный вами объем памяти определяет, сколько файлов система может хранить одновременно.
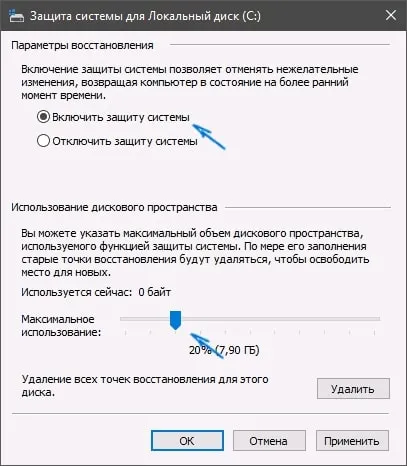
Теперь операционная система настроена. Теперь можно создать сам файл. Кстати, копии занимают около 8-10 % дискового пространства. Это означает, что если вы создадите копию конфигурации системы только на диске C, размер которого составляет 100 ГБ, то для этого процесса потребуется около 8-10 гигабайт.
Как создать точку восстановления Windows 10
Чтобы создать копию настроек операционной системы по умолчанию, вернитесь на вкладку Защита системы (Панель управления — Восстановление — Параметры восстановления системы). Выберите Создать, чтобы создать новую контрольную точку. Затем необходимо ввести имя — подтвердить настройки.
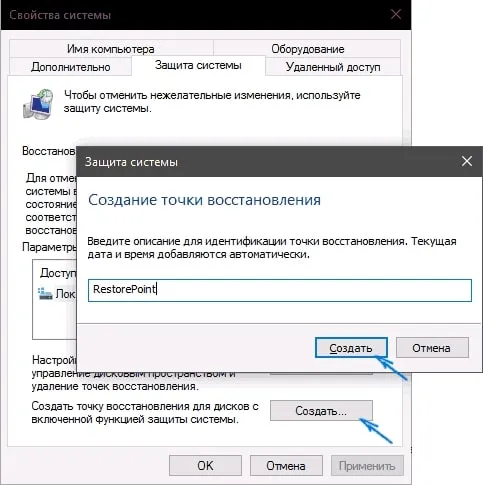
Примечание: Иногда Windows не хочет создавать копию, потому что профиль не имеет прав администратора. В этом случае вам необходимо изменить свою учетную запись.
Создание займет несколько минут. После этого на компьютере сохраняется информация, которую можно использовать для восстановления утраченных файлов и настроек и восстановления «сломанной» системы. Эти инструкции полезны для того, чтобы избежать постоянных ошибок с неизвестными сообщениями в окне. Вся информация о копировании файлов хранится в скрытой системной папке на диске. По умолчанию найти точку восстановления невозможно. Однако это возможно с помощью программного обеспечения сторонних производителей.












