Теперь вы знаете несколько способов отключения Cortana. Иногда вы не хотите разговаривать с Cortana, но и полностью отключать ее тоже не стоит. Вы можете перейти в Настройки Windows и быстро управлять настройками Cortana, выполнив следующие простые действия.
Как удалить «Кортану» (Cortana) в Windows 10 и Windows 11

Cortana — это встроенный голосовой помощник для операционной системы Windows, разработанный компанией Microsoft. В России и странах СНГ приложение может работать с ошибками или не работать вообще. Сегодня мы расскажем, как удалить Cortana из Windows 10 и Windows 11.
Гайды по Windows 11
Если вы читаете это руководство, вы, вероятно, уже пытались удалить Cortana из меню «Добавить или удалить программы». Поскольку программа установлена по умолчанию в новой версии операционной системы, система блокирует эту опцию. Другими словами, вы не сможете избавиться от приложения обычным способом. Далее мы объясним, как можно деактивировать Cortana и навсегда удалить приложение из Windows 10/11.
Откройте «Диспетчер задач» с помощью сочетания клавиш «Ctrl+Shift+Esc» или «Ctrl+Alt+Del». Нажмите на «Подробности» в нижней части окна и перейдите на вкладку «Автозагрузка». .
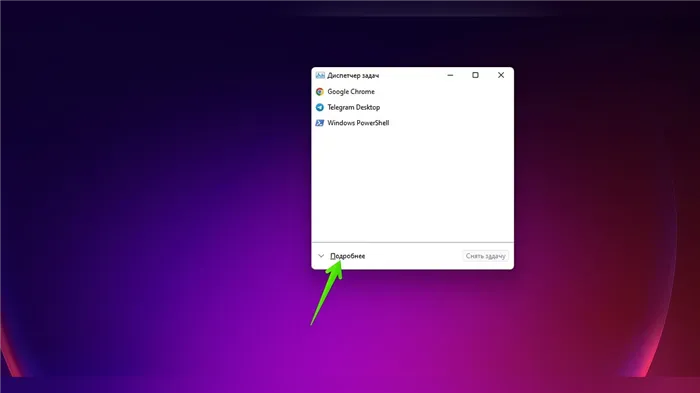
Найдите приложение Cortana, нажмите на ПКМ и выберите «Отключить». .
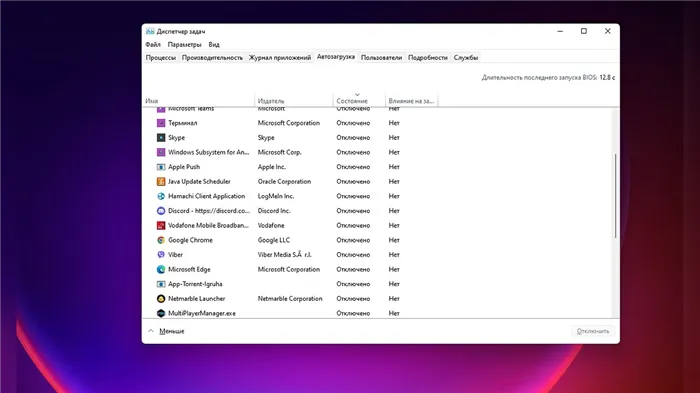
Cortana больше не будет автоматически запускаться при запуске Windows. Этого должно быть достаточно, чтобы он не потреблял ресурсы вашей операционной системы.
Как удалить «Кортану» (Cortana) из Windows 10/11
Если вы хотите полностью удалить приложение из Windows 10/11, вам следует использовать Command Prompt или Windows PowerShell. Мы рекомендуем второй вариант.
Откройте меню Пуск и введите «PowerShell» без кавычек в строке поиска. Нажмите на программу и выберите «Запустить от имени администратора».
Поэтому вы можете захотеть отключить Cortana — то, что понимают все, включая Microsoft. Так что есть способ сделать это, и это руководство поможет вам отключить Cortana в надежде, что однажды она станет настолько хороша, что вы не сможете устоять перед удобством, которое она предлагает.
3 метода отключения Кортаны в Windows 10
Давайте обсудим различные методы отключения Cortana в Windows 10 и запретим Microsoft собирать личные данные.
Измените Кортану в папке системных приложений
Вы можете изменить имя процесса Cortana в папке SystemApps, чтобы полностью отключить Cortana в Windows 10. Этот метод изменяет некоторые основные настройки. Поэтому убедитесь, что вы хотите выполнить этот шаг.
Поэтому настоятельно рекомендуется создать точку восстановления системы перед выполнением этих действий.
- Нажмите Ctrl + Shift + Esc, чтобы открыть диспетчер задач.
- Найдите Cortana в разделе «Процессы». Щелкните правой кнопкой мыши и выберите Open File Location (Открыть местоположение файла).
- В результате откроется папка SystemApps. Здесь найдите папку Cortana и переименуйте ее из Microsoft.Windows.Cortana_cw5n1h2txyewy в Microsoft.Windows.Cortana_cw5n1h2txyewy.old.
- Если вы попытаетесь переименовать ее, вы получите сообщение о том, что доступ к папке невозможен. Нажмите Далее.
- Появится сообщение «Папка используется». Не закрывайте это диалоговое окно и перейдите к диспетчеру задач, который открыт в фоновом режиме. Щелкните правой кнопкой мыши на Cortana и выберите «Завершить задачу».
- Сразу же вернитесь в диалоговое окно и нажмите кнопку. Попробуйте еще раз.
Итак, вам удалось успешно отключить Cortana в Windows 10. Вы можете повторить этот процесс в любое время, изменив имя файла на исходное. Если этот метод вам не подходит, попробуйте другой.
Как отключить Кортану в Windows 10 с помощью файла реестра
Безопасный способ отключить Cortana в Windows 10 — внести некоторые изменения в реестр компьютера. Поскольку погружение в реестр иногда может привести к непредвиденным последствиям, во избежание осложнений следует выполнять следующие шаги.
В качестве меры предосторожности создайте резервную копию реестра и точку восстановления системы, прежде чем что-либо предпринимать.
Примечания. Если вы хотите создать резервную копию файлов реестра, просто откройте редактор реестра и нажмите на кнопку «Файл» в левом верхнем углу. Теперь выберите Импорт и сохраните файл резервной копии в надежном месте. В случае возникновения проблем на вашем компьютере у вас всегда будет резервный файл, который вы сможете запустить в любое время и восстановить систему.
В левой части окна реестра перейдите к.
Вы можете отключить Cortana в Windows 10. Однако если вы являетесь пользователем Pro или Enterprise, вы также можете выбрать способ 3.
Используйте редактор локальной групповой политики, чтобы отключить Кортану
Если вы являетесь пользователем Windows Pro или Enterprise, прочитайте, как навсегда отключить Cortana в Windows 10 с помощью локальных групповых политик.
Нажмите Windows+R, чтобы открыть диалоговое окно «Выполнить».
Введите gpedit.msc и нажмите OK.
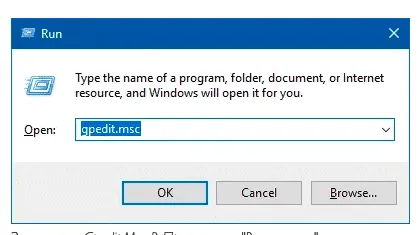
Откроется редактор локальной групповой политики. В этом окне перейдите к:
Конфигурация компьютера> Административные шаблоны> Компоненты Windows> Поиск
В правой панели дважды щелкните Разрешить Cortana. Выберите Отключено и нажмите OK.
Чтобы снова включить Cortana, просто измените настройку на Вкл.
Как настроить Кортану с помощью системных настроек?
Как уже упоминалось выше, существуют удобные методы, которые можно использовать, чтобы узнать, как отключить Cortana в Windows 10.
Но что, если вы не хотите отключать и настраивать Cortana. С помощью этого метода можно получить некоторые/все разрешения, которые Cortana имеет на вашем устройстве.
Сначала откройте строку поиска и введите Cortana. Вверху вы увидите Поиск и настройки Cortana, нажмите на него.
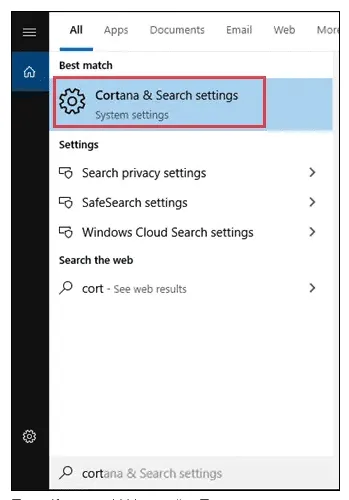
В разделе «Разговор с Cortana» нужно отключить некоторые вещи, если вы хотите избавиться от Cortana.
Во-первых, отключите ненужные функции. Разрешите Cortana отвечать на «Hello Cortana».
С помощью переключателя отключите опцию «Разрешить Cortana прослушивать мои команды, когда я нажимаю клавишу с логотипом Windows + C».
Если вам нужна конфиденциальность при заблокированном экране, снимите флажок «Использовать Cortana, даже когда мое устройство заблокировано».
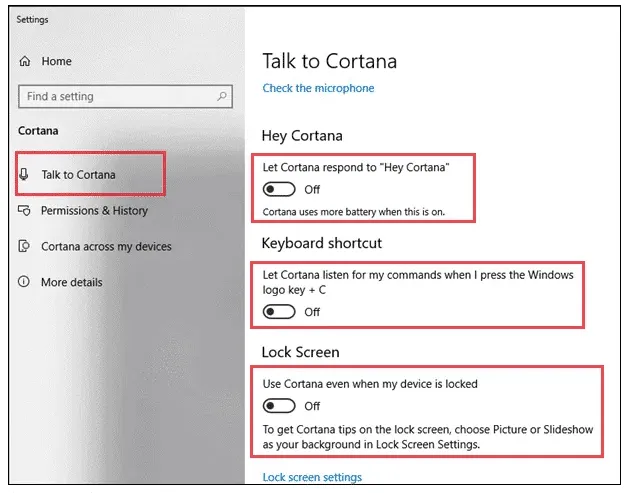
Затем перейдите в раздел «Разрешения и параметры истории» для Cortana.
Преимущество этой функции заключается в том, что вы получаете хорошие рекомендации для приложений, сообщений и т.д., поскольку Cortana получает представление о ваших симпатиях и антипатиях. Однако если вам не нужна эта функция, просто отключите ее, и Cortana не будет сохранять вашу историю без вашего разрешения.
Windows Search — это удобный способ поиска любых данных на компьютере или в Интернете. Cortana также помогает искать любой контент в любое время с помощью голоса. В Windows есть опция, которая позволяет Cortana Search также показывать содержимое вашего облака при поиске чего-либо.
В настройках «Разрешения и история» первым параметром является то, хотите ли вы видеть содержимое облака при поиске в Windows. Вы можете установить это для своей учетной записи или для других пользователей Windows. Поэтому отключите «Поиск в облаке Windows», чтобы содержимое облака не отображалось в поиске Windows.
Хотите ли вы, чтобы Cortana видела историю вашей активности? Если вы активируете опцию «Показывать историю активности», вы сможете увидеть историю своей активности на стартовой странице Cortana.
Еще одна функция, которую следует отключить, — «Рекомендации по активности». Эта функция уведомляет вас о том, где вы остановились в последний раз, чтобы вы могли легко продолжить выполнение незавершенных задач при переключении устройств.
Активация функции «Моя история устройств» улучшит использование вашего устройства. Она отслеживает все ваши действия на устройствах, к которым вы подключены, и помогает улучшить результаты поиска с помощью Cortana. Отключите этот параметр, если вы не хотите, чтобы Cortana сохраняла историю ваших устройств.
Наконец, просто удалите историю устройства, и все данные, собранные в базе данных Cortana, будут удалены. Хотя Cortana сохраняет ваши данные, историю и действия для улучшения вашего опыта, некоторые люди находят это раздражающим и не хотят, чтобы их действия отслеживались приложением. Затем нажмите опцию Очистить историю устройств, и все будет готово.
Как очистить данные Кортаны
Вы можете удалить данные, которые Cortana хранила на серверах Microsoft, войдя в свою учетную запись Microsoft в браузере Edge.
Перейдите на официальную страницу Microsoft в браузере Microsoft Edge и выполните вход.
Перейдите к блокноту Cortana в панели управления конфиденциальностью. Нажмите на «Удалить данные Cortana» и выберите «Удалить». Все данные, связанные с Cortana, теперь удалены.
Заключение
Несмотря на то, что Cortana — полезный помощник, не стоит рисковать своими личными данными ради использования ресурса. Описанные выше методы не позволяют полностью избавиться от Cortana. Он все еще прячется, но он не такой мощный и жадный до данных, как раньше. Существует множество различных способов отключения Cortana в Windows 10, и вы можете выбрать наиболее удобный для вас. Эти методы являются обратимыми, и вы можете легко повторно включить Cortana в любое время.












