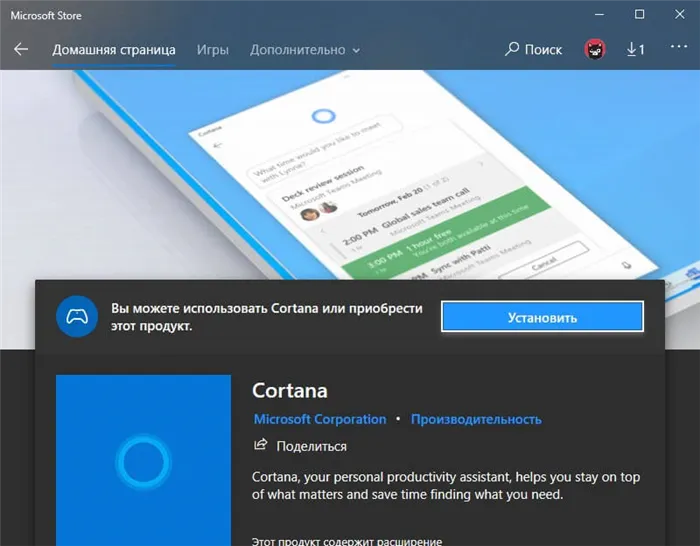После этого Cortana будет навсегда отключена в Windows 10 Pro или Enterprise Edition. Однако если вы хотите вернуться к настройкам по умолчанию и включить голосовой помощник системы, вы можете сделать это, выбрав «Не задано» или «Вкл».
Как удалить Cortana в Windows 10 Microsoft
Виртуальный помощник Kartan облегчает поиск информации и управление компьютером. Вы можете скачать его здесь. Однако самым большим недостатком программы является отсутствие интерфейса на русском языке.
В настоящее время Cortana недоступна в русской Windows 10 в странах бывшего СНГ. Чтобы воспользоваться услугами робота, необходимо отдельно загрузить и установить русский языковой пакет. Однако это не гарантирует, что искусственный интеллект будет общаться на нашем родном языке. Вместо этого он просто начнет распознавать команды.
Поэтому удаление Cortana Windows 10 является правильным решением. Таким образом, ваши личные данные находятся в безопасности, поскольку, когда Cortana активна, она передает информацию пользователя в облако.
Как удалить Кортану в Windows 10
Если вам не нужны голосовые инструкции Microsoft Cortana или они мешают работе на компьютере, вы можете удалить их. Это нелегко, но вы можете сделать это с помощью наших советов.
Поэтому сегодня поговорим о том, как можно полностью удалить Cortana в Windows 10.

Существует два способа удаления Cortana в Windows 10: через Диспетчер задач и Панель управления.
Начнем с того, как навсегда удалить Cortana в Windows 10 через диспетчер задач.
- Удерживайте комбинацию клавиш «Ctrl + Shift + Esc».
- В реестре программ найдите название утилиты и щелкните правой кнопкой мыши, чтобы активировать контекстное меню. Выберите «Открыть папку».
- Здесь вы найдете файл под названием Remove Microsoft Windows Cortana cw5n1h2txyewy.
- Вернитесь на один шаг назад и нажмите «Перейти к деталям» в контекстном меню.
- Найдите файл «Uninstall Search.exe».
- Сверните окно и выберите опцию «Пуск».
- Нажмите на «Командная строка» и выберите «Запуск от имени администратора».
- Напишите cd в окне и нажмите «Enter».
- Скопируйте имя файла из шага 3 в C:/Windows.
- Нажмите на «Удалить Cortana» в файле из шага 5.
- Нажмите клавишу Enter в окне Командная строка.
После этих манипуляций Cortana будет полностью удалена из интерфейса Windows.
Строка поиска на панели задач
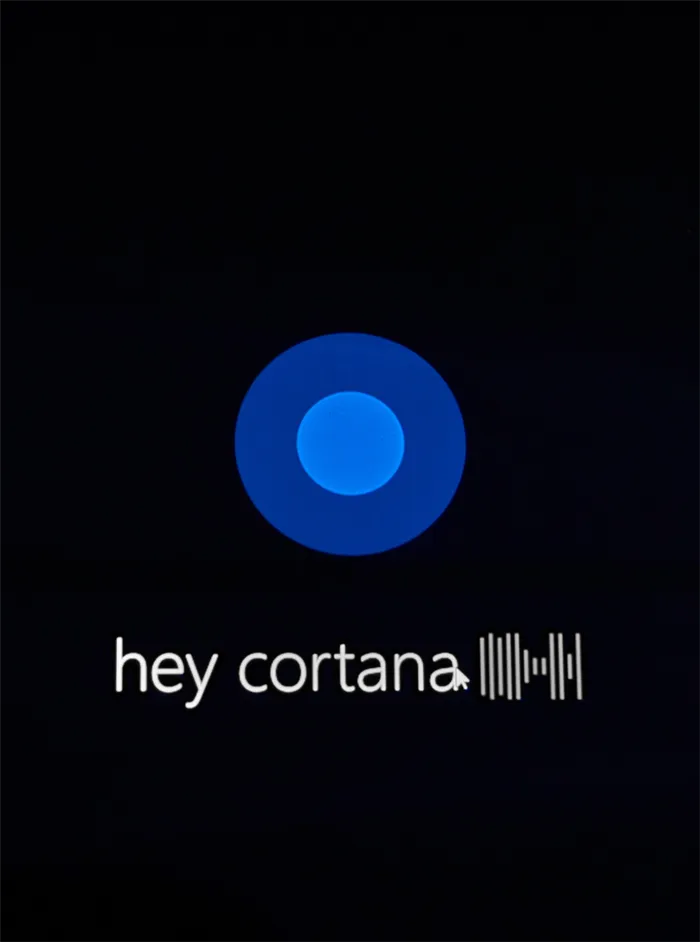
Второй способ удалить Cortana — воспользоваться строкой поиска. Чтобы удалить бота:
- В пустой области панели задач щелкните мышью и выберите «Поиск».
- Установите флажок «Отключено».
Как снова включить Cortana? Просто активируйте опцию «Показывать окно поиска» в предыдущем пункте и поставьте галочку напротив «Активно» в разделе «Настройки».
Настройки Cortana
- Запустите цифрового помощника.
- Нажмите на значок «Настройки» (в виде шестеренки) в левом верхнем углу.
- Установите переключатель в положение «Выключено».
После этого Cortana будет навсегда отключена в Windows 10 Pro или Enterprise Edition. Однако если вы хотите вернуться к настройкам по умолчанию и включить голосовой помощник системы, вы можете сделать это, выбрав «Не задано» или «Вкл».
Как удалить «Кортану» (Cortana) в Windows 10 и Windows 11

Cortana — это встроенный голосовой помощник операционной системы Windows, разработанный компанией Microsoft. В России и странах СНГ приложение может работать некорректно или вообще не работать. Сегодня мы расскажем, как удалить Cortana из Windows 10 и Windows 11.
Гайды по Windows 11
Если вы читаете это руководство, вы, вероятно, уже пытались удалить Cortana из меню «Добавить или удалить программы». Поскольку программа установлена по умолчанию в новой версии операционной системы, система блокирует эту опцию. Другими словами, вы не сможете избавиться от приложения обычным способом. Далее мы объясним, как можно деактивировать Cortana и навсегда удалить приложение из Windows 10/11.
Откройте диспетчер задач, нажав Ctrl+Shift+Esc или Ctrl+Alt+Del. Нажмите на опцию «Подробности» в нижней части окна и перейдите на вкладку «Автозагрузка». .
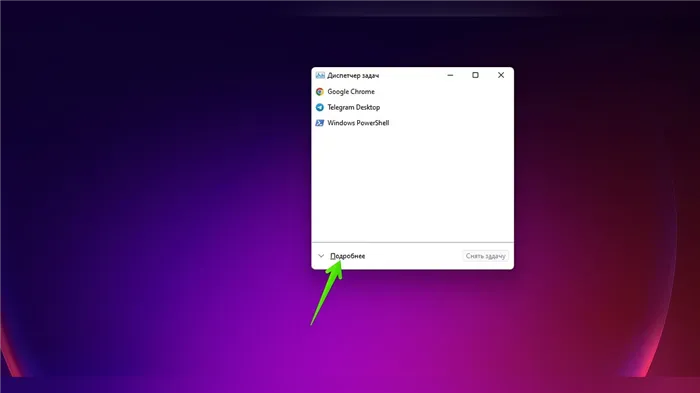
Найдите приложение Cortana, нажмите на ПКМ и выберите «Отключить». .
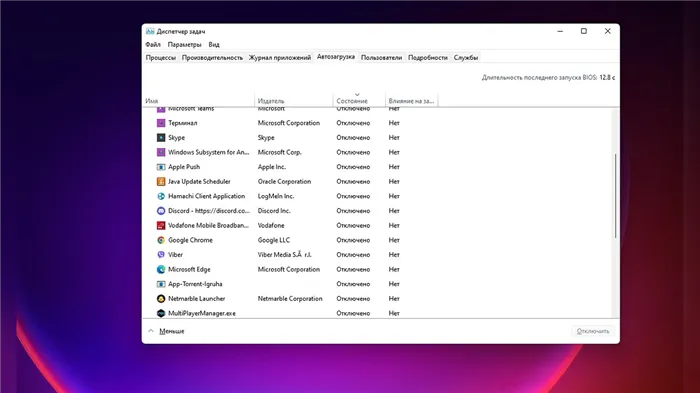
Cortana больше не будет автоматически запускаться при запуске Windows. Этого должно быть достаточно, чтобы он не потреблял ресурсы вашей операционной системы.
Как удалить «Кортану» (Cortana) из Windows 10/11
Если вы хотите полностью удалить приложение из Windows 10/11, вам следует использовать Command Prompt или Windows PowerShell. Мы рекомендуем второй вариант.
Откройте меню Пуск и введите «PowerShell» без кавычек в строке поиска. Нажмите на программу и выберите «Запустить от имени администратора».
Теперь у голосового помощника просто нет разрешения на использование микрофона или отображение соответствующих уведомлений. Вы можете быть уверены, что Cortana не будет активирована по ошибке. При необходимости разблокируйте отключенные разрешения, чтобы технология снова работала правильно.
Способ 2: Удаление связанных файлов
Прежде чем начать, имейте в виду, что этот метод является радикальным и заключается в удалении всех системных файлов, связанных с Cortana. Если вы удалите их, единственный способ заставить помощника снова работать — это перезагрузить языковые пакеты или вернуть операционную систему в исходное состояние.

Единственный оставшийся вариант — перезагрузить компьютер, чтобы убедиться, что языковой помощник больше не присутствует в операционной системе и не может быть активирован каким-либо образом.
Способ 3: Редактирование параметров реестра
Этот вариант менее радикальный, поскольку он просто отключает все функции Cortana до тех пор, пока пользователь сам не сбросит настройки. Принцип заключается в редактировании параметров реестра, что делается следующим образом:
Любые изменения, внесенные в редактор реестра, вступят в силу только после создания новой сессии операционной системы, поэтому не забудьте перезагрузить компьютер после настройки.
Способ 4: Редактирование параметров локальных групповых политик
Этот вариант подходит только для владельцев версий Windows 10 Pro и Enterprise, в остальных случаях такая же настройка выполняется через редактор реестра, как показано в предыдущем способе, поскольку локальный редактор групповой политики присутствует только в перечисленных версиях. Это делает отключение Cortana буквально делом нескольких кликов.
Для повторной активации голосового помощника выполните те же действия, но в качестве значения параметра выберите «Включено». Не забудьте также перезагрузить компьютер, чтобы все изменения были применены.
Теперь у голосового помощника просто нет разрешения на использование микрофона или отображение соответствующих уведомлений. Вы можете быть уверены, что Cortana не будет активирована по ошибке. При необходимости разблокируйте отключенные разрешения, чтобы технология снова работала правильно.
Как установить Кортану
Выполните следующие действия, чтобы переустановить Cortana,
- Посетите страницу приложения Cortana в Microsoft Store.
- Нажмите кнопку Загрузить и откройте приложение Microsoft Store, когда появится запрос.
- В приложении Microsoft Store нажмите «Установить» рядом с Cortana, и приложение будет переустановлено.
Вывод
Если вы используете более старую версию Windows, вы можете использовать эту команду для ее удаления. Однако это может вызвать проблемы, и вы не сможете восстановить его, если не установили точку восстановления системы. Если вы решите удалить его, но хотите иметь простой способ восстановления виртуального помощника, вам следует удалить его для одного пользователя. Если вы хотите восстановить функцию, вы можете создать нового пользователя, для которого будет доступна Cortana.
Рекомендуется: Чтобы удалить Cortana в Windows 11
Откройте диспетчер задач, нажав Ctrl+Shift+Esc или Ctrl+Alt+Del. Нажмите на опцию «Подробности» в нижней части окна и перейдите на вкладку «Автозагрузка». .
Способ 4: Через приложение
Я видел много сообщений о том, что вы можете удалить Cortana из приложений в Windows, но это невозможно сделать в последних сборках. Однако и там можно отключить помощника.
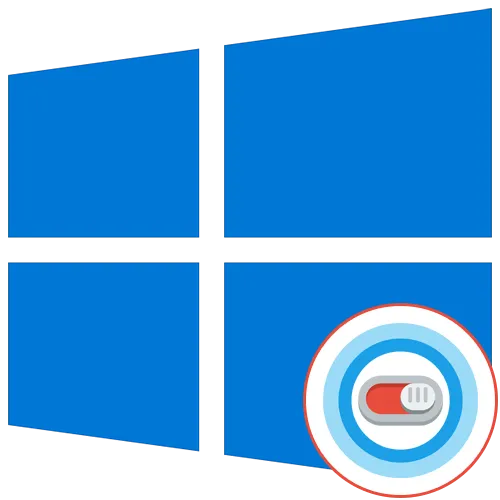
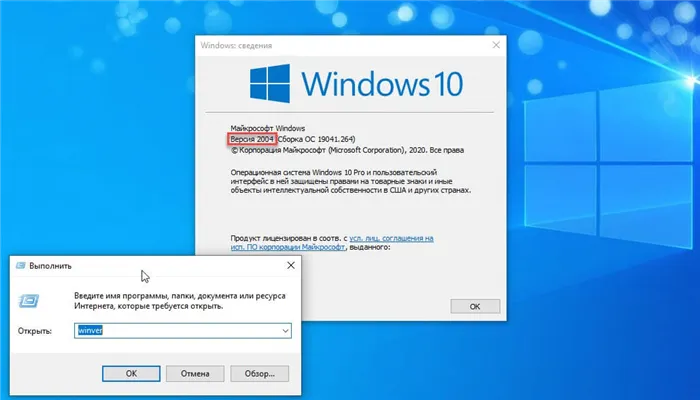
- Перейдите в раздел «Приложения и функции», найдите раздел «Cortana» и перейдите в «Дополнительные настройки». Обратите внимание, что кнопка «Удалить» отключена.
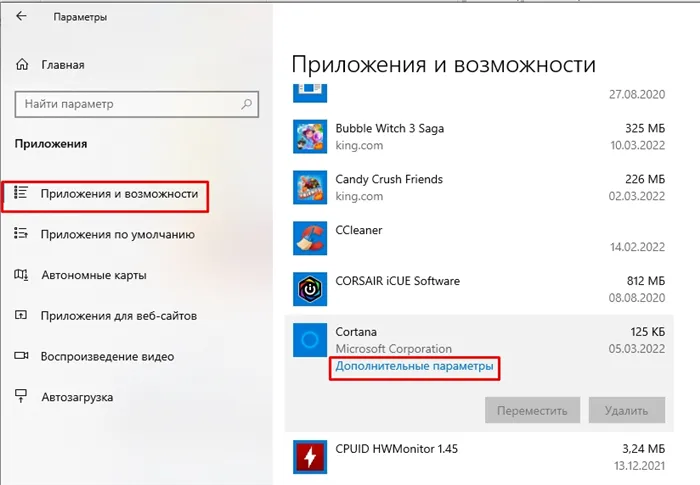
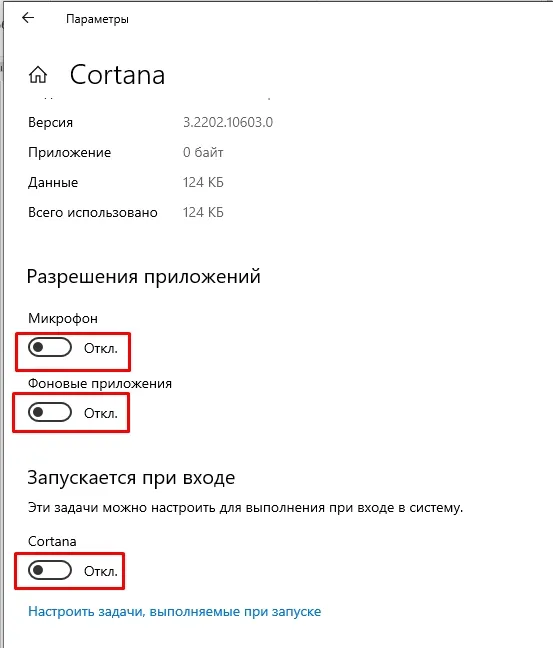
- Давайте также проверим его в диспетчере устройств — щелкните правой кнопкой мыши на пустом месте в нижней панели.

- В разделе «Автозагрузка» найдите мастер и убедитесь, что он отключен. Если он включен, нажмите на PKM и отключите его.
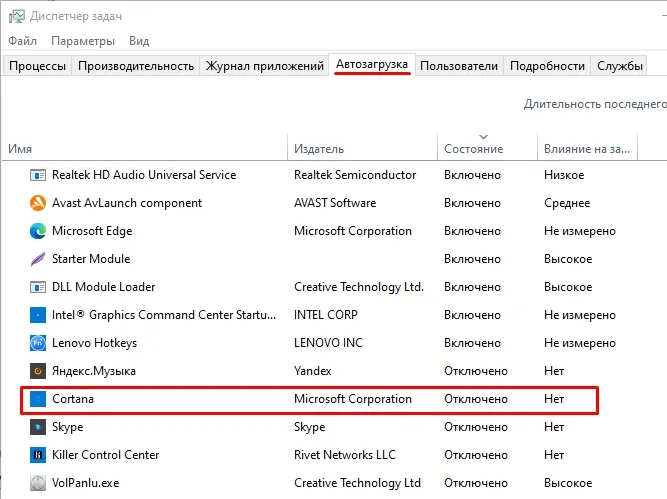
Способ 5: Установка новой ОС без Cortana
Microsoft выпустила официальную версию Windows 10 LTSC — это специальная сборка без Microsoft Store, Edge, Cortana, OneDrive, Windows Ink Workspace, Game Mode и других второстепенных программ. В результате система работает быстрее, а оперативная память меньше засоряется информационным мусором. Кроме того, обновляются только самые важные аспекты операционной системы. Опять же, это официальная версия. Если вы заинтересованы, вы можете установить версию LTSC.
ПРИМЕЧАНИЕ: В некоторых статьях рекомендуется установить дополнение, чтобы ознакомиться с ним. Честно говоря, я не вижу смысла делать это, поскольку операционная система будет одинаковой. Поэтому я продолжу писать шаги для чистой установки.
- Перенесите всю важную информацию с системного диска «C» на второй диск.
- Теперь давайте загрузим образ системы.
- Посетите официальный сайт.
- Выберите «ISO — Enterprise LTSC». Нажмите кнопку «Далее».
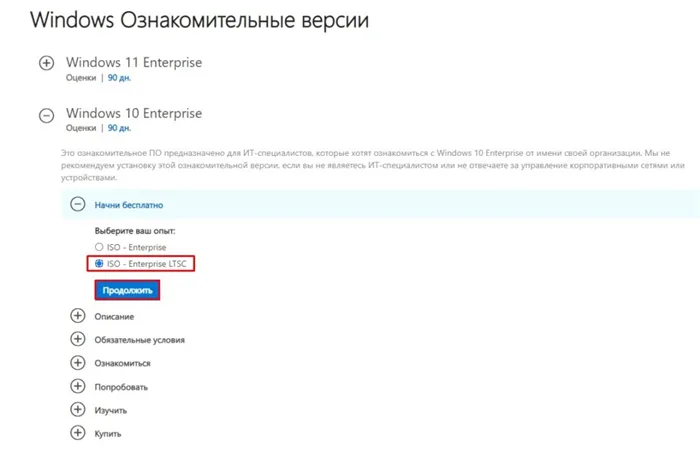
- Введите в форму любую информацию, но я бы ввел недавний e-mail. Поставьте галочку в поле «Да», чтобы подтвердить, что вы согласны с условиями лицензии.
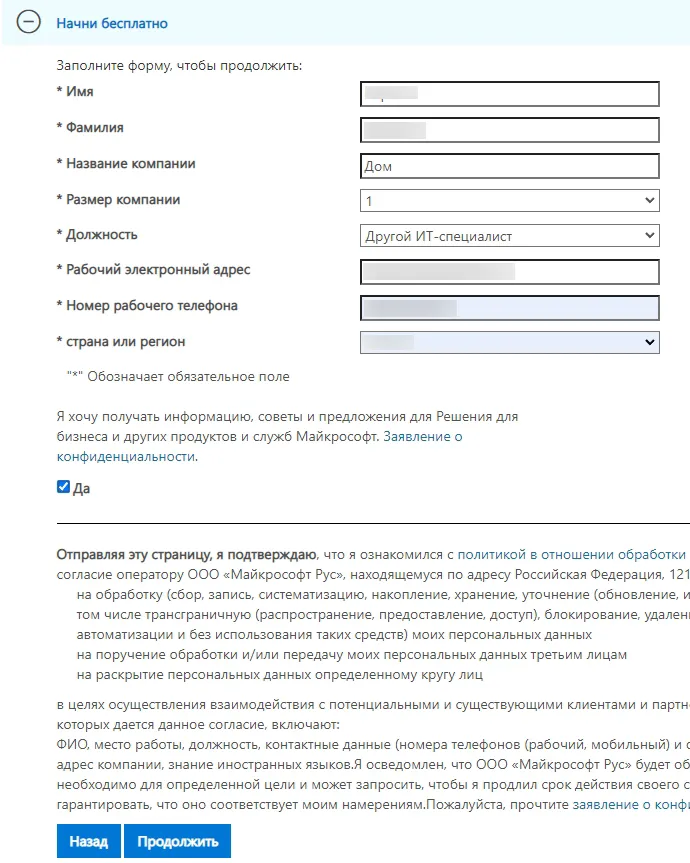
ПРИМЕЧАНИЕ: Поскольку мы будем устанавливать систему без каких-либо других ресурсов, здесь указан только английский язык. Не волнуйтесь, русский язык можно добавить после установки операционной системы.