Учитывая некоторую техническую утомительность этой статьи, я расскажу об установке на примере модификации, которая подчеркивает женственность главной героини игры, одевая ее в довольно привлекательную одежду. Вы также можете одеть в эту одежду своего партнера или другого поселенца. Вот ссылка: Mod www.nexusmods.com
Nexus mod manager не находит игру. Описание программы Mod Manager
Nexus Mod Manager — это приложение для геймеров, позволяющее быстро и легко добавлять, удалять, сохранять и отключать моды для широкого спектра игр. Хотя русской версии программы не существует, понять, как она работает, несложно. Если вы встретите русифицированную или локализованную версию Nexus Mod Manager, вам следует избегать ее, так как она, скорее всего, является вредоносной программой.
Последняя версия поддерживает следующие игры:
- Логово дракона? 2; ,
- The Witcher 2;; The Witcher 2;; 3,
- Dragon Age.
Предыдущие версии менеджера поддерживали State of Decay, Dark Souls, Dragon Age и Starbound. Mod Manager был разработан в первую очередь для развлечений, для которых существуют сотни и тысячи модов. В список входят: The Elder Scrolls Online и World of Tanks, игры от Bethesda, включающие Skyrim с Oblivion, некогда революционную RPG Morrowind и прямой хит Fallout: New Vegas.
Утилита работает в:
- Windows 7,
- Windows 7; Windows XP (специальное издание),
- Windows 10,
- Windows 1.
Возможность отключить любой мод одним щелчком мыши,
Возможность отслеживать обновления для существующих модов непосредственно из окна администрирования.
Следуйте появившимся инструкциям,
В появившемся окне выберите нужное приложение (в данном случае Skyrim),
Укажите папку, содержащую игру (программа запуска должна находиться там),
Пройдите регистрацию на сайте skyrimnexus.com/ и установите новые идентификаторы в Администраторе,
Администратор готов к работе.
Примечание: Вы можете загрузить NMM для Skyrim с указанного сайта skyrimnexus.com.
Добавление модификаций
Откройте окно «Mods,
Нажмите на «Добавить мод из файла» (вы можете указать файл, содержащий нужный файл на вашем компьютере) или «Добавить мод из url» (просто вставьте ссылку на нужный мод в интернете),
Убедитесь, что мод появился среди установленных модов,
Выберите нужный файл, нажмите «Активировать выбранный мод» слева — нужный мод будет активирован.
Чтобы деактивировать установленный мод, выберите его в списке и нажмите «Деактивировать выбранный мод» слева.
Сразу после установки Nexus Mod Manager загрузится и начнет поиск игр на вашем компьютере. В данном случае найдена одна игра — Fallout 4. В примере показано, как добавлять моды и использовать утилиту.
Поддерживаемые игры Nexus Mod Manager
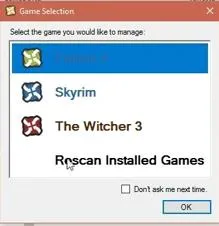
Nexus Mod Manager — это инструмент, поддерживающий моды для следующих игр.
- Темные души
- Dark Souls 2
- Век Дракона
- Dragon Age 2
- Игра Fallout 3
- Новый Лас-Вегас — Fallout
- Fallout 4
- Легенда о Гримроке
- Morrowind
- Забвение
- Skyrim
- Starbound
- Состояние распада
- The Elder Scrolls Online
- Буря войны
- The Witcher 2
- World of Tanks
- X Ренессанс
- Догма Дракона: Темное Возрождение
- XCOM 2
Что вам нужно — как установить Nexus Mod Manager
- Знание английского языка.
- Frameworks 4.5.2. Для нормальной работы требуется последняя версия Frameworks 4.5.2. Во время установки нас спросят, хотим ли мы загрузить его. Поэтому нам не нужно искать его самостоятельно.
- Счета на www.nexusmods.com — Регистрация и использование счета бесплатны, и программа не содержит рекламы.
Инструкции по установке:
- Зарегистрируйтесь на сайте www.nexusmods.com
- Выберите «Установить NMM (номер версии)» в верхней части экрана.
- Выберите версию программного обеспечения, подходящую для вашей операционной системы.
- После загрузки файла запустите его и следуйте инструкциям на экране. Если вы еще не установили последние версии фреймворка, вас спросят, хотите ли вы это сделать, и могут перенаправить на страницу, с которой вы сможете загрузить необходимую программу.
- Когда вы начнете программу в первый раз, вам нужно будет предпринять некоторые действия:
Программа сканирует жесткий диск на наличие поддерживаемых заголовков. Вы можете пропустить этот шаг или ускорить его, отметив игры, в которых вы уверены, что они установлены или нет.
Наконец, Nexus Mod Manager спросит, хотите ли вы отсортировать моды по базе данных nexusmods.com. Это поможет искать моды по категориям, которыми мы также можем управлять вручную.
Молодец! Вы узнали, как установить Nexus Mod Manager! Программа сразу же готова к использованию. Чтобы узнать, как устанавливать моды с его помощью, смотрите пункт 5. «Дополнительная информация» или описание мода, поддерживаемого менеджером.
Деинсталлируйте программу:
Удалите программу, как и любую другую:
- Запустите программу деинсталляции Nexus Mod Manager unins000.exe.
- Запустите Панель управления Windows, выберите «Удаление программы» и выберите ее из списка.
Дополнительная информация
Существует два способа загрузки игровых модов с помощью Nexus Mod Manager:
1. 1.
- В этом случае мод попадает прямо в соответствующие папки и сразу готов к использованию — более простой метод.
2. ручная загрузка файла мода администратором:
- Если по какой-то причине мы не можем скачать мод у администратора, скачайте его и сохраните в надежном месте на жестком диске.
- После запуска администратора игры и выбора соответствующей игры, нажмите на значок зеленого плюса в левой части окна программы и выберите нужный мод, который мы скачали ранее.
Если мод уже есть в нашем списке, просто выберите его и подтвердите установку, нажав на «галочку» слева (прямо под зеленым символом плюса).
На этом этапе следует отметить, что не каждый мод будет совместим с администратором. Чтобы установить мод, прочитайте официальное описание и инструкцию по установке.
Чтобы отключить мод в игре — выберите мод, который вы хотите отключить, и нажмите на значок «стоп», который появляется вместо «птички» для запуска мода.
Чтобы удалить файл мода — выберите мод, который вы хотите удалить, и нажмите на красный X. Когда вы удаляете мод таким образом, он удаляется с вашего компьютера.
Сразу после установки Nexus Mod Manager загрузится и начнет поиск игр на вашем компьютере. В данном случае найдена одна игра — Fallout 4. В примере показано, как добавлять моды и использовать утилиту.
Nexus Mod Manager (NMM) -нексус мод менеджер модов, скачать
Nexus Mod Manager — или NMM — Mod Manager — программа для установки, активации и деактивации модов для различных игр, в этих сообщениях вы можете скачать программу бесплатно, а также узнать, как установить NMM Manager и как им пользоваться. Это крупнейший менеджер модов для множества различных игр, на момент публикации новости игр уже более 32 штук, включая самые важные, такие как Skyrim, Fallout 4, Witcher 3, WOT, Fallout 3 и другие. С помощью этой программы вы можете управлять игровыми модами, автоматически устанавливать, активировать, деактивировать и удалять их.
Если у вас установлена старая версия Net Framework, загрузите и установите более новую версию: — Microsoft .NET Framework 4.6 для Windows Vista SP2, Windows 7 SP1, Windows 8, Windows 8.1 — Microsoft .NET Framework 4.6.1 для Windows 7 SP1, Windows 8, Windows 8.1, Windows 10 — Microsoft .NET Framework 4.6.1 для Windows 7 SP1, Windows 8, Windows 8.1, Windows 10 — Microsoft .NET Framework 4.6.1 для Windows 7 SP1, Windows 8, Windows 8.1, Windows 10
Установка нексус мод менеджер:
Загрузите файл .exe и запустите его. Установите, ничего нельзя изменить или потрогать. В конце установки появится окно с поиском установленных игр на вашем компьютере:

Вы можете остановить поиск или указать папки вручную. После того как программа нашла игру (или игры), вы можете выбрать игры, для которых будут установлены моды. Затем программа запускается и при запуске спрашивает вас, с какой игрой вы хотите работать:
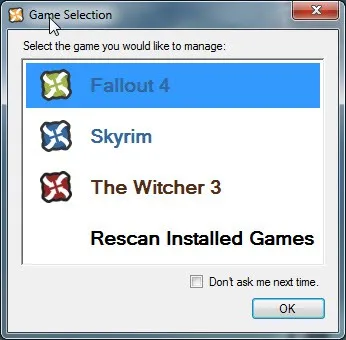
Как пользоваться программой Nexus Mod Manager (NMM)?
При установке многих модов могут возникать расхождения. Поэтому внимательно читайте инструкции по установке каждого мода. Пожалуйста, прочитайте инструкции в модах для каждого мода. Когда вы впервые запустите программу для конкретной игры, вы получите сообщение с просьбой выбрать местоположение для каталога модов.
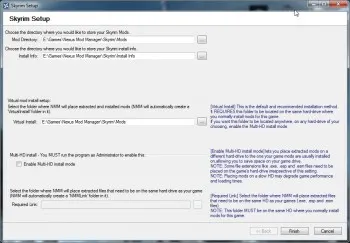
Вы можете выбрать папки, в которых администратор хранит копии модов или деактивированные моды, но вы не можете ничего изменить. Затем вам будет предложено создать категории, соответствующие категориям на сайте создателя мода. Это удобно, если модов много, разделите их на графику, оружие и т.д., решайте сами.
Вы можете использовать автосканирование и автоустановку модов с сайта nexusmods.com, вам нужно зарегистрироваться на нем и войти в админку (внизу слева).
Чтобы добавить мод в программу, нажмите Добавить из файла мода.
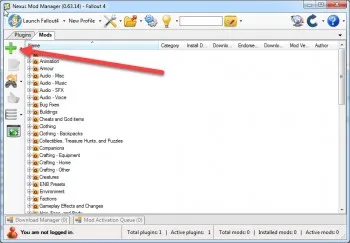
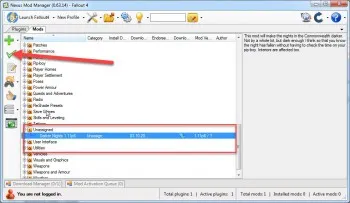
Для установки нажмите на зеленую галочку. В конце очереди активации мода вы увидите статус установки.
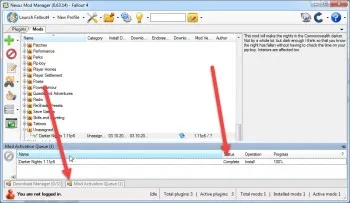
Предупреждение. После нажатия кнопки Install вам могут быть заданы дополнительные вопросы, такие как выбор версии мода или указание версии вашей игры, DLC и других установленных модов (программа установит правильную версию мода, совместимую с вашей версией игры). Кроме того, не все моды могут быть установлены через мод-менеджер, поэтому внимательно читайте раздел по установке каждого мода.
Описанная выше процедура должна работать идеально, если вы используете только один мод. Однако если вы планируете установить несколько модов, вам может понадобиться обратить внимание на порядок загрузки модов.
Как пользоваться программой Nexus Mod Manager
Когда вы впервые запустите NMM, он автоматически выполнит поиск на вашем компьютере игр, которые он поддерживает. При необходимости вы можете остановить процесс, самостоятельно установив или отменив выбор нужных вам игр. Если приложение Nexus Mod Manager не найдет хотя бы одну поддерживаемую игру, оно преждевременно завершит работу. Вы можете указать путь к игре напрямую, не дожидаясь, пока NMM найдет игру на вашем компьютере (нажмите на кнопку с тремя точками рядом с названием нужной игры).
Затем вы должны выбрать одну из игр, которые NMM установил (и нашел на вашем компьютере) и для которых вы хотите использовать моды.
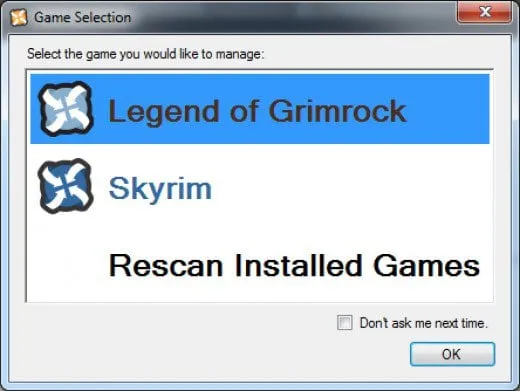
Выберите игру, с которой вы хотите работать
Если вы хотите изменить игру, с которой работаете в данный момент, нажмите кнопку в правом верхнем углу (игра по умолчанию). Вы также можете повторно проверить свой компьютер на наличие поддерживаемых игр NMM, нажав кнопку Rescan Installed Games.
На главном экране есть две основные вкладки — «Моды» и Плагины.
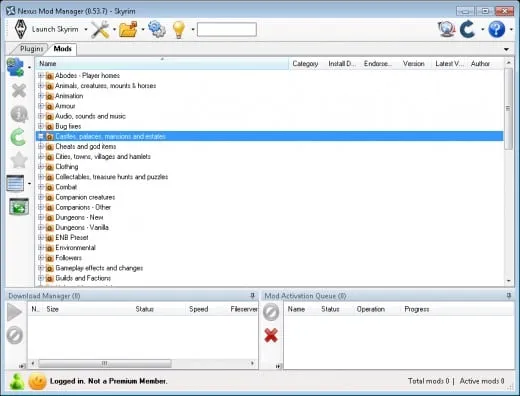
Рабочее окно Nexus Mod Manager
Чтобы установить мод, необходимо найти его на одном из интернет-ресурсов. Например, вы можете воспользоваться упомянутым выше сайтом Nexusmods.com, который содержит большое количество модов для игр, поддерживаемых NMM (например, мод для Fallout 4).
- Перейдите на сайт Nexusmods.com, нажмите на вкладку «Файлы», нажмите «Обзор файлов».
- Выберите нужный вам мод, а затем перейдите на вкладку «Файлы» в открывшемся окне описания мода.
- Нажмите здесь «Загрузить с администратором», выберите загрузку с помощью инструмента «Nexus Mod Manager» и нажмите «Открыть ссылку».
- Выбранный мод загружается на ваш компьютер с помощью NMM и появляется в списке модов. Чтобы активировать его, нажмите на него, а затем на кнопку с большой зеленой галочкой слева.
- Чтобы вручную добавить мод, который уже находится на вашем компьютере, просто нажмите на зеленый знак плюс в главном окне NMM и укажите программе путь к моду на вашем жестком диске.
- После того как он будет загружен и появится в списке доступных модов, необходимо активировать его, нажав на зеленую галочку.
- Чтобы запустить игру с выбранным модом, нажмите на большую кнопку слева вверху «Запустить (название игры)».
- Если вы хотите деактивировать уже установленный мод, нажмите на нужный мод и выберите «Деактивировать выбранный мод» слева или дважды нажмите на строку с этим модом.
Видео о том, как установить и использовать Nexus Mod Manager:
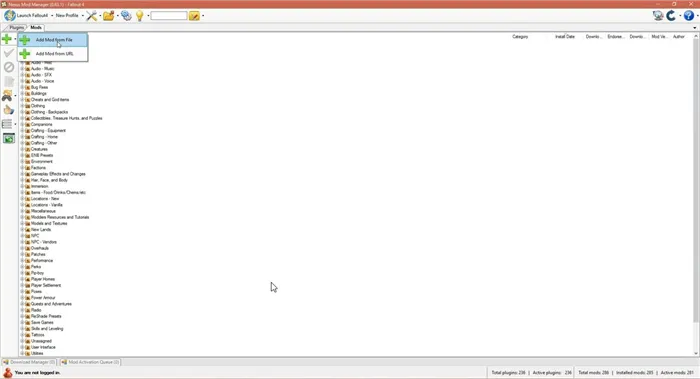
Любую игру можно сделать более интересной и увлекательной, добавив свои собственные моды. Вы можете изменить внешний вид персонажей, улучшить игровую механику и вообще создать игру своей мечты. Такие возможности доступны в программе управления модами Nexus. Процесс установки и настройки этой программы довольно трудоемкий, но зато потом вы сможете устанавливать моды в игру двумя щелчками мыши, программа сделает всю работу. И мы поможем вам в этом.
Шаг 1:
Вход в систему
Прежде всего, вам следует взглянуть на список поддерживаемых игр. Вы можете сделать это прямо на нашей домашней странице:
Программа ищет на вашем компьютере игры, поддерживающие моды. Чтобы не ждать, нажмите кнопку Остановить поиск — утилита быстро найдет все установленные игры, поддерживающие моды.
Шаг 4:
Как устанавливать моды через Nexus Mod Manager
Зайдите на официальный сайт, прокрутите страницу вниз: вы увидите список игр. Нажмите на свой. В этой статье мы рассмотрим, как устанавливать моды, на примере Fallout 4.
Вы увидите большое разнообразие модов. Выберите тот, который вам нужен, внимательно прочитав его описание. После выбора перейдите на вкладку DOWNLOAD (NMM).
Моды будут загружены автоматически, вам нужно только найти их. Для этого перейдите на вкладку «Моды» и найдите свой мод, отсортированный по категориям. Нажмите на кнопку «Установить и активировать».
Как видите, все оказалось гораздо проще, чем я себе представлял.
Установка модов из сторонних источников
Но вы спрашиваете: «А что, если я загрузил мод из стороннего источника и хочу установить его через NMM?». Ответ прост:
Нажмите на большой знак плюс в левом верхнем углу.
В данном случае мы установили мод — «Wasteland 512 Textures» — в качестве примера. Выберите нужные файлы, нажмите «Открыть», а затем на файлы, перечисленные на изображении выше. Перейдите на вкладку «Моды» и найдите свой мод, отсортированный по категориям. Нажмите на кнопку «Установить и активировать».
Описание: Эта программа предназначена для автоматической установки модов в Skyrim и Fallout 4 и других играх, удобного их сохранения, отключения ненужных и т.д. Программа на английском языке, но все понятно.
Внимание: 1. Новые НММ, начиная с версии 0.60.0, требуют .Net Framework 4.6 или выше — Microsoft .NET Framework 4.6 (автономный установщик) для Windows Vista SP2, Windows 7 SP1, Windows 8, Windows 8. 1, Windows Server 2008 SP2, Windows Server 2008 R2 SP1, Windows Server 2012 и Windows Server 2012 R2 — Microsoft .NET Framework 4.6.1 (автономный установщик) для Windows 7 SP1, Windows 8, Windows 8. 1, Windows 10, Windows Server 2008 R2 SP1, Windows Server 2012 и Windows Server 2012 R2 2. При запуске менеджера NMM, если у вас появится окно с ошибками, то посмотрите на первые несколько строк в окне, у вас будут неправильные особенно названия модов установленных в пусковой установке, разберите все как написано и запустите NMM снова, если у вас появится окно с ошибками, то продолжайте установку модов которые пишет в окне)
Обновление:0.62.1 (для Windows 7,8,10,Vista), 0.52.3 (для Windows XP) — Исправлена проблема, из-за которой пользователи не могли открыть интерфейс восстановления резервной копии.
Обновление:0.62.00 (для Windows 7,8,10,Vista), 0.52.3 (для Windows XP) — Добавлен менеджер резервного копирования (новая кнопка в меню Инструменты): теперь пользователи могут создавать резервные копии и восстанавливать установки модов, базу файлов игры и папку NMM mods. — Добавлены новые настройки на вкладке Общие настройки, где пользователь может указать, должен ли NMM управлять названиями модов или оставить все так, как установил пользователь; — NMM теперь поддерживает несколько вариантов модов при использовании функции Удалить мод; — NMM теперь может получать категории с веб-сервера (добавлена новая кнопка в подменю Категории). — Исправлена ошибка, из-за которой файлы виртуальных установок и профилей раздувались. Процесс автоматической отладки анализирует конфигурационные файлы и перестраивает их при запуске NMM (это может быть трудоемким, но необходимым процессом). — Исправлены некоторые ошибки при попытке сохранить профиль конфигурации. — Исправлена ошибка с подтверждением при выходе из программы. — Исправлена ошибка, связанная с некоторыми специальными символами в имени профиля. — Различные исправления для опций «Проверять наличие обновлений мода» и «Определять отсутствующий идентификатор загрузки». — Установка модов при неправильном DownloadID мода — Исправлена ошибка, когда NMM не мог получить версию мода при загрузке списка модов из профиля (также происходило случайное падение) — Улучшено поведение при переключении профилей, если один из предыдущих профилей отключен, ранее NMM просто зависал. — NMM теперь не позволяет пользователям устанавливать имена длиннее 64 символов — Исправлена проблема, при которой NMM пытался прочитать файлы plugins.txt или loadorder.txt, заблокированные для доступа другой программой — Исправлена проблема, при которой щелчок правой кнопкой мыши на профиле в панели профилей не выбирал сам профиль. — Исправлена проблема с переименованием некоторых специальных символов, которая приводила к пустым именам профилей. — Исправлена проблема, при которой индикатор выполнения начинал мигать случайным образом после изменения порядка загрузки модов; — Исправлена проблема с переключением профилей при удалении старых плагинов; — Исправлен сбой при переключении режимов игры. — Исправлена проблема сбоя при сохранении или загрузке профилей. — Исправлена проблема сбоя при перемещении модов — Обновлена библиотека 7zip для решения проблем безопасности — Обновлены категории для игры Fallout 4 — Исправлена ошибка, при которой NMM не мог получить ID мода в некоторых играх — Исправлена ошибка, при которой происходил сбой при запуске, когда у пользователей Windows 8 не было последней версии. Net Framework — Исправлена проблема, из-за которой игра зависала при поврежденных идентификаторах или при загрузке модов через NMM — Исправлена проблема, из-за которой происходил сбой при обновлении идентификаторов модов в текущем профиле. — Исправлена проблема с перемещением модов и корректным файлом импорта при резервном копировании — Исправлена проблема, приводившая к краху игры при переустановке мода в режиме Multi-HD — Исправлена проблема, при которой к названиям загруженных модов добавлялись дефисы.












