Сразу стоит уточнить, что комфортным считается, когда FPS составляет около 60, а все, что ниже, сопровождается зависаниями и лагами. Мы надеемся, что наши советы помогут вам стабилизировать свою игру.
Как повысить FPS в играх
Новые игры, особенно в категории ААА, предъявляют все более высокие требования к конфигурации компьютера. Поэтому, если каждый геймер не будет обновлять свою систему самыми современными компонентами каждый квартал, рано или поздно ему придется столкнуться с медлительностью и отставанием. В этой статье мы расскажем вам, как увеличить FPS в играх. Мы рассмотрим все эффективные варианты, а также укажем на неэффективные способы.
- 1 Что такое fps?
- 2 Как увеличить FPS
- 3 1 1 Модернизация ПК
- 4 2 Как разогнать компьютер
- 5 3 Снижение настроек графики в играх
- 6 4. Обслуживание и чистка компьютера
- Обновление и настройка драйверов 7 5.
- 8 6. Использование игрового режима, программ и расширений Windows 10 для ускорения игр
- 9 7. ограничение максимальной частоты кадров
- 10 Заключение
Что такое фпс
FPS в играх — это показатель частоты кадров в секунду (от аббревиатуры FPS, frames per second), величина, показывающая, сколько кадров отрисовывается в секунду компьютерной видеокартой (на самом деле все немного сложнее, но для понимания ограничимся этим объяснением). Минимальный комфортный FPS для игр — 30 кадров в секунду, но рекомендуется более высокая частота кадров — 60 кадров в секунду и выше (в киберспортивных шутерах FPS может достигать 144 — 240 кадров в секунду).
Количество кадров в секунду напрямую связано с характеристиками компьютера: чем мощнее компьютер, тем более высокого FPS можно достичь. Это приводит к первому и наиболее очевидному выводу относительно увеличения FPS, который мы обсудим ниже. Не количество, а комфорт от высокой частоты кадров также зависит от монитора — особенно от частоты обновления. Но это тема для другой статьи.
Как увеличить фпс
Итак, перейдем к главному вопросу — как увеличить FPS в видеоиграх. Существует несколько способов, и не все они одинаково полезны. Ниже мы расскажем о них, начиная с самых эффективных и заканчивая самыми тривиальными.
Самый дорогой, но и самый лучший метод достижения приемлемого FPS в играх. Если вы пытаетесь запустить современный AAA-шутер с большим количеством спецэффектов на устаревшем за десятилетия оборудовании, никакие ухищрения вам не помогут, и даже жалобы на плохую оптимизацию не оправдают слабость вашей системы. Единственный возможный выход — покупка нового оборудования.

Но перед этим убедитесь, что система является «узким местом», разобравшись с другими компонентами — это может быть слабый процессор или видеокарта, недостаток памяти и, с большим отрывом, медленный жесткий диск, например. Впрочем, последнее всерьез не рассматривается: для загрузки текстур на лету игре, за редким исключением, достаточно и модели на 5400 об/мин, а установка SSD ускорит загрузку сбережений, но мало повлияет на FPS.
Процессор, видеокарта и оперативная память — это уже другой вопрос. Например, маломощный процессор приводит к падению частоты кадров в играх с открытым миром, где необходимо создавать множество мелких деталей, контролировать поведение NPC и просчитывать взаимодействие между объектами. Это касается таких игр, как GTA V, Assassin’s Creed Odyssey и Watch Dogs 2. Новые проекты делают упор на многопоточность, поэтому двухъядерных процессоров для игр недостаточно — если вы хотите играть комфортно, желательно иметь процессор с четырьмя-шестью ядрами, да еще и с поддержкой гиперпоточности.
Слабая видеокарта не сможет справиться с мощью большого количества треугольников и начнет пропускать кадры, что приведет к снижению производительности игры. Особенно это касается высоких разрешений — 1440p, 4K, где количество полигонов увеличивается во много раз по сравнению с разрешением 1080p, поэтому для нового 4K-монитора необходимо приобрести соответствующую видеокарту.
Наконец, в оперативной памяти хранятся данные, к которым обращается игра, что также влияет на производительность. Если у вас мощный процессор и установлена видеокарта с 4 ГБ оперативной памяти, вы будете регулярно сталкиваться с неприятными задержками. Однако слишком много оперативной памяти не нужно: для игр 2019 года достаточно 16 ГБ ОЗУ.
Как же узнать, чего именно не хватает вашему компьютеру? Вы можете использовать программы для мониторинга загрузки системы. Например, MSI Afterburner: с помощью этой утилиты вы можете посмотреть FPS и узнать, насколько загружен ваш компьютер. Вы можете увидеть счетчик кадров в секунду, загрузку видеокарты и процессора, объем используемой оперативной и видеопамяти, а также температуру процессора и видеочипа.

Найти слабое место относительно легко. Если процессор используется на 100 %, а видеокарта — менее чем на 90 %, это означает, что процессор стал камнем преткновения в данной игре. Если видеокарта работает на 98-100% мощности, но FPS по-прежнему низкий, значит, она не справляется с нагрузкой. Если объем вашей памяти приближается или превышает допустимый, пора купить еще одну или две упаковки.
Если вы заметили замедление в играх, включая низкий FPS, стоит проверить диспетчер задач, чтобы узнать, что происходит 👉: Нет процессов, которые оказывают значительную нагрузку на систему (кроме самой игры). Например, часто загружаются процессор, оперативная память и жесткий диск (который иногда начинает «скрипеть» при 100 %-ной загрузке).
Что такое фпс в играх?
Аббревиатура означает «кадров в секунду» и указывает, сколько изображений в секунду может отображать ваша видеокарта и/или сколько изображений может отображать ваш монитор. Первое зависит от вычислительной мощности вашей видеокарты, второе — исключительно от частоты обновления вашего монитора.
В любой игре FPS определяет подобную ситуацию. Чем выше FPS, тем плавнее и отзывчивее игра. И наоборот, при низком FPS игра будет дергаться, зависать, тормозить, что сделает ее более сложной и менее приятной. Если вы новичок в игровом мире, будь то настольные, консольные или и те, и другие игры, вы наверняка услышите или увидите аббревиатуру «FPS» в обсуждениях игрового и аппаратного обеспечения.
- 30 — это наиболее распространенная частота кадров для большинства консольных игр и некоторых дешевых компьютеров. Это значение также считается минимальным для того, чтобы игра не лагала и была играбельна, хотя большинство людей не замечают дребезга, пока FPS не упадет до 20 или ниже.
- Часто идеальной частотой кадров считается 60. 60 FPS достижимы на консолях только в некоторых хорошо оптимизированных играх, в то время как приличный игровой ПК способен обеспечить 60 кадров в секунду в большинстве игр, хотя игры AAA могут потребовать некоторой настройки. Это также максимальная частота кадров, отображаемая на обычных мониторах и телевизорах.
- 120 возможно только на игровых компьютерах высокого класса, подключенных к экранам с частотой 144 Гц. 120 FPS заметно плавнее, чем 60 FPS. Из-за высоких требований к аппаратному обеспечению и неизбежно высоких цен он по-прежнему популярен только среди геймеров-энтузиастов.
- 240 — это максимальная частота кадров, которая возможна в настоящее время. 240 FPS отображается только на мониторах с частотой обновления 240 Гц, так же как 120 FPS отображается только на мониторах с частотой обновления 144 Гц. Разница между 120 FPS и 240 FPS практически неразличима. В сочетании с еще более высокой стоимостью оборудования становится понятно, почему 240 FPS — это вариант только для небольшого числа энтузиастов.

Умеренное или высокое обновление экрана
Почему важен высокий фпс?
Особенно в шутерах. Но это может быть больше или меньше, чем вы ожидаете. Некоторые пользователи могут вообще не ощущать никаких улучшений.
Представьте, что вы смотрите что-то, что работает со скоростью 1 кадр/с. Это означает, что вы видите только один кадр в секунду, что больше похоже на слайд-шоу, чем на видео. Не только высокая частота кадров влияет на плавность презентации, но и визуальный потенциал, особенно анимации. Если в игре есть естественные движения, она будет плавно отображаться даже при высоком FPS. В старых играх с более дикой анимацией изображение может выглядеть дергающимся.
Как помогает высокий FPS?
Видя больше изображений на экране, вы можете быстрее реагировать на происходящие изменения. Более отзывчивый игровой интерфейс позволяет лучше наблюдать и решать задачи в реальном времени.
В некоторых случаях, если ваша онлайн-игра перестает работать, а ваш персонаж просто застревает за экраном, проблема может быть связана с аппаратным обеспечением. Проблема заключается в вашем маршрутизаторе или интернет-провайдере.
Чем FPS выше, тем лучше?
Большинство людей согласны с тем, что чем выше, тем лучше. Но правда в том, что в некоторых случаях более низкий FPS лучше.
Программы для повышения фпс
Такой метод приведет к разрядке последней видеокарты. Более быстрая и плавная графика, как правило, более желательна, чем новейшие графические прибамбасы. Особенно если вы играете в многопользовательские онлайн-игры. Наилучший показатель FPS — 60 кадров в секунду, максимальная частота обновления большинства экранов ноутбуков и мониторов. Сэкономьте свое терпение на выполнении всех пунктов оптимизации.
Руководство подходит для повышения частоты кадров на слабых компьютерах и ноутбуках с установленной операционной системой Windows XP, Windows 7 — 8.1 или Windows 10.
Твики для настройки графики
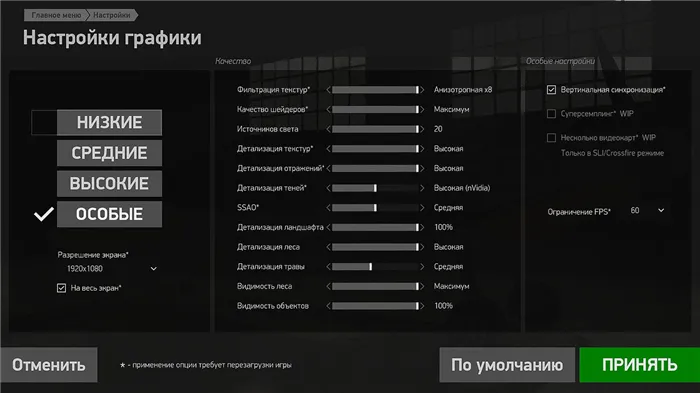
Вы должны установить графику на минимум в настройках игры.
Установка более низкого качества графики улучшит и повысит FPS в игре. Некоторые оптимизации более важны, чем другие. Снижение правильных настроек приведет к постоянным 60 кадрам в секунду без ущерба для качества графики.
Вы, вероятно, начнете со спецэффектов — динамических теней, отражений, качества воды, размытия движения и цветения. Дополнительные экзотические эффекты, такие как Nvidia PhysX и AMD TressFX, будут полностью отключены. Также рассмотрите возможность уменьшения расстояния и плотности объектов и настроек, что особенно важно в играх с открытым миром, таких как Grand Theft Auto V и Skyrim.
Разрыв экрана возможен, если вывод изображения видеокартой не синхронизирован с частотой обновления. В этом случае просто активируйте V-Sync либо в панели управления видеокарты, либо в меню настроек игры.
Самый быстрый способ получить прогрессивное увеличение FPS без каких-либо инвестиций — просто запустить игру в более низком разрешении. Если ваш монитор имеет разрешение 1920 x 1080, вы можете изменить его на 1 680 x 1050 или 1 366 x 768, чтобы получить увеличение FPS. Это делает графику менее отзывчивой, и многие геймеры предпочитают сбросить собственное разрешение, чтобы уменьшить потребность в сглаживании.
Многие игры для ПК лишены дополнительных визуальных возможностей, особенно если они адаптированы с игровых консолей. Вы можете попробовать вручную настроить параметры 3D в Windows с помощью программного обеспечения производителя вашей видеокарты. Существуют также бесплатные программы, такие как Nvidia GeForce Experience и Razer Cortex. Они предлагают предварительно оптимизированные настройки для оптимизации FPS в популярных играх.
Установленные в игре моды, особенно если они предлагают графические улучшения, также могут быть причиной низкого FPS.
Увеличение фпс закрытием фоновых приложений

Выход из фоновых приложений через настройки Windows
По возможности всегда закрывайте приложения операционной системы в фоновом режиме перед запуском игры. Это позволит высвободить циклы процессора из памяти компьютера и в полной мере насладиться ускоренной и плавной игрой. В фоновом режиме программы часто запускаются без видимого окна на рабочем столе. Это создает нагрузку на всю систему в целом. Программы с большим объемом памяти, такие как iTunes, Google Chrome и Microsoft Office, запускают «вспомогательное приложение», которое продолжает работу программы даже после закрытия окна. Проверьте уведомления или диспетчер задач, чтобы найти дополнение и закрыть его. Безобидные программы, сопровождающие работу мыши или клавиатуры, могут замедлить работу вашей системы.
Настройка графики новой видеокарты
Повышение ФПС — требует вложений
Самый простой способ повысить производительность вашей видеокарты — заменить старую. (Это относится, конечно, к настольным компьютерам — даже в ноутбуках с дискретными видеокартами они обычно приклеены к материнской плате и не могут быть извлечены). Хорошей новостью является то, что в наши дни существует невероятный выбор видеокарт, как с базовой конфигурацией, так и уже с ускоренными чипами. Можно также «разогнать» самостоятельно (читайте: Как разогнать видеокарту?). Модернизация видеокарты даст вам хороший прирост fps во всех играх. Даже самые дешевые видеокарты, такие как Nvidia GTX 750 Ti или AMD Radeon R7 260X, стоят около 150 долларов. Он может достигать 60 FPS в большинстве современных игр при разрешении 1080p с некоторыми из вышеупомянутых настроек. Читать далее.
Видеокарта для игр — это дорого?
Если вы уже сделали выбор в пользу более дорогой видеокарты, следующая эволюция FPS заключается в подборе процессора и оперативной памяти. (Процессоры в ноутбуках нельзя менять местами, но в большинстве из них есть слот DIMM для оперативной памяти). Более быстрый процессор увеличивает частоту кадров, но не так сильно, как улучшенная видеокарта. Больший объем оперативной памяти позволяет компьютеру более эффективно работать с операционной системой и приложениями.
Для улучшения графики и производительности доступны усовершенствованные приложения. Это видеокарты с конфигурациями Nvidia SLI или Crossfire или разработка систем охлаждения (Читайте также:Какое охлаждение лучше — водяное или воздушное?) для CPU и GPU для разгона. Но это уже слишком. Предыдущих настроек должно быть более чем достаточно для увеличения скорости в играх на слабом компьютере. Если вы играете в качестве 1080p, вы получаете прирост в 60 FPS.
Верно? Тогда более быстрая графика и увеличение fps не заставят себя ждать, как для предустановленных игр, так и для браузерных.
Осталось добавить несколько вещей: Драйверы GPU не повышают производительность, они просто делают GPU совместимым с системой и программным обеспечением, драйверы Game Ready мне не очень помогают (GPU Nvidia), ускорители обычно бесполезны и не очень важны, они помогают убить бесполезные процессы, но обычно имеют низкую нагрузку на CPU, VRAM и память. И удачи в игре в MP на средних с графическими процессорами Intel.
У меня только одна проблема: мой компьютер, кажется, ограничивает FPS до 30, хотя он может работать с более высокими кадрами без проблем. Я уже увеличил максимальное количество кадров в секунду на консоли, но по какой-то причине мой FPS не поднимался выше 30. Я хотел бы отметить, что мой компьютер не плохой, это очень мощный компьютер, он может запустить Warframe и выше FPS. Просто кажется, что TF2 принудительно ограничивает FPS, и я не знаю, как это исправить. Есть идеи, как удалить эту странную шляпу?
- Графическая карта. Это напрямую влияет на FPS и качество изображения на экране,
- материнская плата. Это клей, скрепляющий все аппаратное обеспечение компьютера. Чем прочнее это соединение, тем стабильнее будет работать ваш компьютер.
Оптимизация работы Windows
Обычно самое раздражающее явление на нашем компьютере — это большое количество ненужных и лишних приложений, запущенных параллельно с игрой. Следовательно, нам необходимо минимизировать количество приложений, запускаемых при старте Windows, что значительно снизит нагрузку на программное обеспечение и сам компьютер.
Для этого мы рекомендуем загрузить программу Starter, которая покажет вам, какие приложения запущены в данный момент и будут запущены при загрузке. После загрузки программы перейдите на вкладку «Службы», чтобы посмотреть, что не нужно запускать. На вкладке «Автоматическое выполнение» очистите список запущенных программ.
Пойдите еще дальше и отключите все ненужные визуальные эффекты Windows. 1:
1. Щелкните правой кнопкой мыши на «Мой компьютер» и перейдите в раздел «Свойства».
Выберите «Расширенные системные настройки». 3.
Перейдите в раздел «Производительность» и выберите «Настройки». 4.
Установите флажок рядом с пунктом «Обеспечить наилучшую производительность». 5.
5. нажмите OK и выйдите из настроек.
Теперь вам нужно перезагрузить компьютер, чтобы изменения вступили в силу. Перезапустите игру и проверьте, улучшилась ли производительность игры.
Обновление драйверов
Как бы банально это ни звучало, обновление драйверов до последней версии может решить множество проблем. Это включает в себя улучшение производительности вашего компьютера, поскольку новые настройки содержат файлы, улучшающие взаимодействие между оборудованием вашего компьютера и игрой.

Чтобы обновить драйверы, следуйте приведенным ниже инструкциям:
- Откройте панель управления.
- Откройте Панель управления и выберите «Управление устройствами».
- Перейдите на вкладку «Видеоадаптеры».
- Щелкните правой кнопкой мыши по всем элементам на этой вкладке и выберите «Обновить драйверы».
После этого компьютер автоматически выполнит поиск новых драйверов и установит их. Затем следует перезагрузить компьютер и посмотреть, увеличится ли количество FPS в игре.
Мониторинг Windows и жесткого диска на наличие вирусов
Большое количество вредоносных программ может замедлить работу компьютера и повлиять на производительность. Для борьбы с этой проблемой используется множество антивирусных систем, в том числе некоторые особенно хорошие и проверенные.
Не обязательно устанавливать вышеперечисленные антивирусные программы на свой компьютер, но ознакомьтесь с ними в Интернете. Просто зайдите на официальный сайт дистрибьютора антивирусного программного обеспечения и запустите сканирование, чтобы проверить, есть ли на вашем компьютере большое количество зараженных файлов.
После установки драйвера видеокарты от Nvidia вы сможете ускорить игру FIFA 23 в режиме рендеринга. Это немного упростит графику игры, но повысит FPS. Обратите внимание, что этот метод доступен только в том случае, если у вас видеокарта с чипом Nvidia. Вот как:
Для процессоров Intel: проверяем, задействован ли Turbo Boost
Если у вас современный процессор Intel Core i5 или i7 (8-е поколение i3 или выше), проверьте, включен ли у вас Turbo Boost*.
Что такое Turbo Boost:
Это специальная технология Intel, которая автоматически увеличивает тактовую частоту процессора при высокой нагрузке. По сути, это настоящий «интеллектуальный разгон» процессора.
Если вы знаете модель своего процессора (утилиты спецификации компьютера), вы можете проверить на сайте Intel, поддерживает ли он эту технологию.
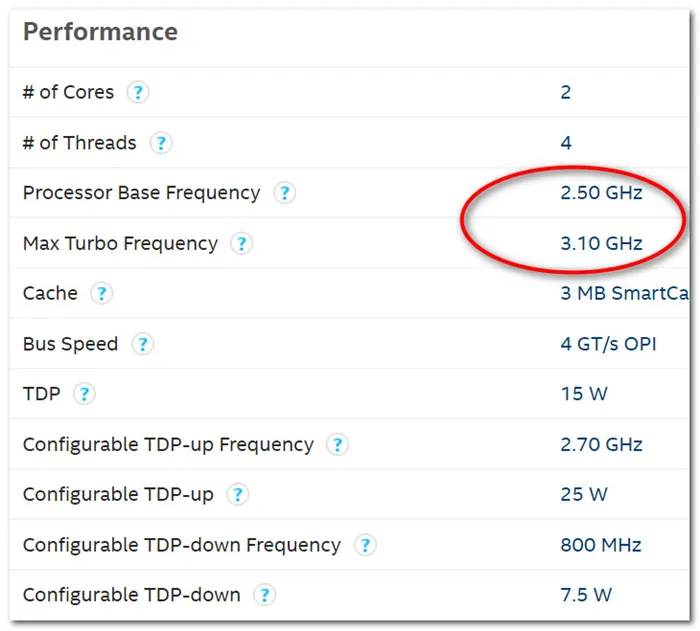
На скриншоте приведены спецификации процессора с сайта Intel. Базовая тактовая частота составляет 2,5 ГГц, с Turbo Boost она достигает 3,1 ГГц.
Поэтому, если ваш процессор поддерживает Turbo Boost, вам следует проверить, поддерживает ли он его (особенно это касается ноутбуков, которые часто «берегут» батарею и не используют эту самозарядку, что приводит к замедлению работы).
Просто загрузите игру на компьютер, сверните ее (сочетание клавиш Alt+Tab или Win) и используйте для проверки утилиту CPU-Z или официальную утилиту Intel (доступна на сайте производителя).

Как работает Turbo Boost на ноутбуке
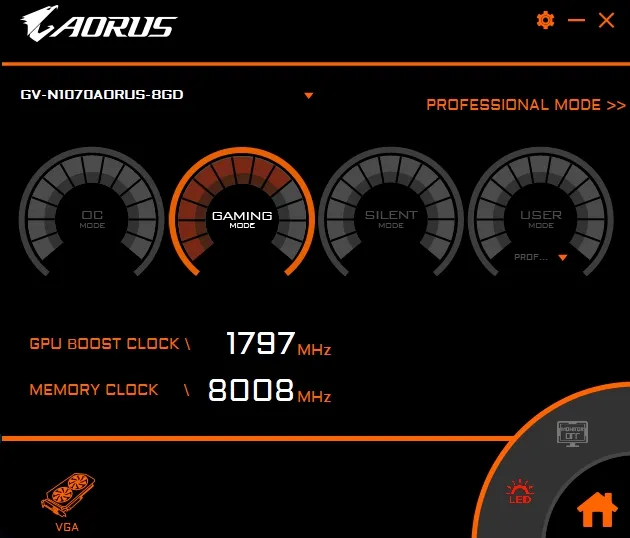
👉 Помогите!
В чем причина низкой производительности процессора Intel? Как сделать это быстрее?
Настраиваем графику в игре
Очень сильное влияние на количество выдаваемых FPS оказывают графические настройки самой игры. Чем выше ваши графические требования, тем ниже FPS.
Почти в каждой игре есть настройки видео. Основные вещи, на которые вам следует обратить внимание, — это разрешение, разрешение экрана и эффекты (эти вещи, вероятно, оказывают наибольшую нагрузку на вашу систему).
Эффекты оказывают большое влияние на изображение и его реалистичность: дрожащая и брызжущая вода, пыль на дороге, ветер, эффекты тени и т.д.
Все эти эффекты дают большую нагрузку на видеокарту, и когда она не особенно производительна, FPS низкий. Если отключить эти эффекты (или снизить их требования), можно значительно повысить FPS (но картинка в игре будет хуже).
Настройка эффектов в WOW (Low — эффекты установлены на минимум)
Разрешение и вертикальная синхронизация
Разрешение может оказать большое влияние на производительность. Почти во всех играх разрешение можно изменить: В случае лагов я рекомендую попробовать более низкое разрешение, чтобы добиться приемлемого качества и плавности изображения и значительно увеличить динамическую производительность (FPS).
Я также рекомендую включать и выключать вертикальную синхронизацию (проверьте!). В некоторых случаях это сильно влияет на FPS.
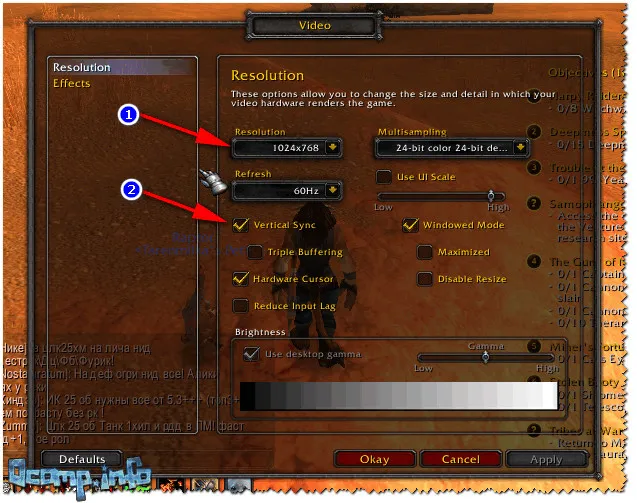
Настройки игры — разрешение и вертикальная синхронизация
Если у вас видеокарта IntelHD, на сайте Intel есть специальный раздел для оптимальных настроек игры. Это означает, что сами разработчики покажут вам лучшие настройки для данной конкретной игры (очень полезно).
👉 Для получения дополнительной информации о настройках видеокарты IntelHD смотрите учебник.
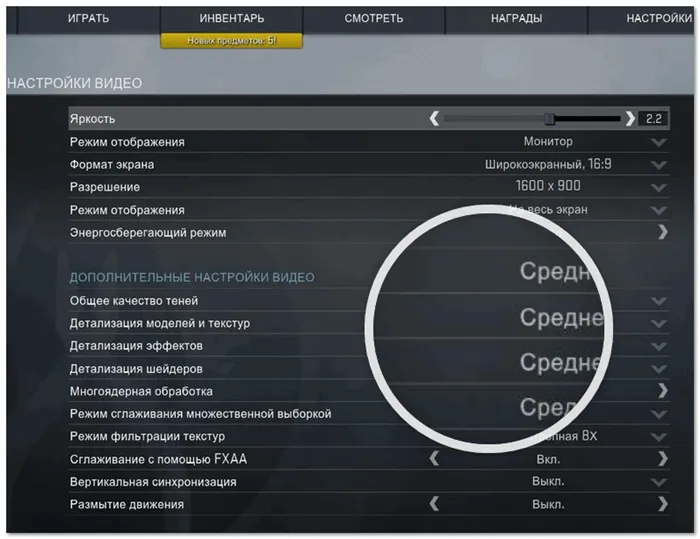
Настройки графики Counter Strike Global Offensive Intel для видеокарты IntelHD 620.
Уменьшаем количество запущенных приложений. Проверяем нагрузку на диск
Если вы заметили замедление в играх, включая низкий FPS, стоит проверить диспетчер задач, чтобы узнать, что происходит 👉: Нет процессов, которые оказывают значительную нагрузку на систему (кроме самой игры). Например, часто загружаются процессор, оперативная память и жесткий диск (который иногда начинает «скрипеть» при 100 %-ной загрузке).
Часто многие пользователи имеют десятки открытых вкладок в браузерах (что может создавать значительную нагрузку на процессор и оперативную память), параллельную игру, видеоредактор и Skype (во время разговора программа создает нагрузку на компьютер, иногда весьма значительную). Конечно, не все компьютеры могут с этим справиться.
Кстати, следите за торрентами (они могут нагружать процессор и жесткий диск).
Внимание.
Чтобы вызвать диспетчер задач, одновременно нажмите клавиши Ctrl+Shift+Esc.
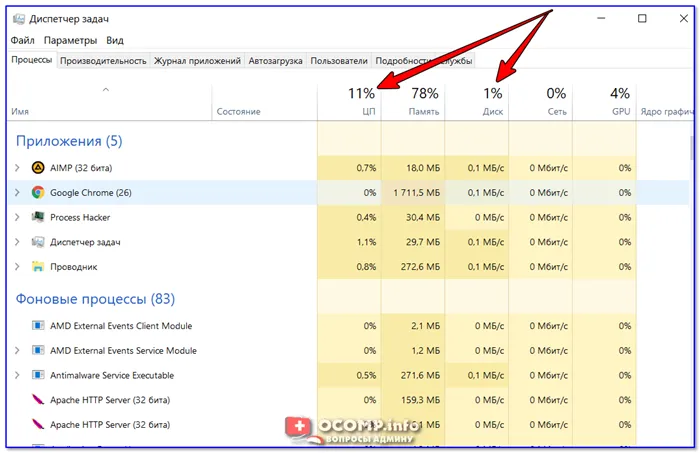
Диспетчер задач — Использование процессора и жесткого диска
В диспетчере задач отсортируйте программы по загрузке процессора (а затем по загрузке памяти, жесткого диска) и посмотрите, нет ли там чего-нибудь лишнего. Например, вы запускаете торренты, которые перегружают процессор — рекомендуется закрыть их перед запуском игры.
Вообще, тема нагрузки довольно обширна, рекомендую прочитать статью по ссылке ниже.
👉 Помогите!
Почему процессор тормозит, даже если кажется, что он не загружен — см. примечание.
После установки драйвера видеокарты от Nvidia вы сможете ускорить игру FIFA 23 в режиме рендеринга. Это немного упростит графику игры, но повысит FPS. Обратите внимание, что этот метод доступен только в том случае, если у вас видеокарта с чипом Nvidia. Вот как:
Способ 5: Установка операционной системы на SSD
Вы можете значительно увеличить производительность компьютера, которая косвенно влияет на частоту кадров в играх, если перенесете операционную систему на твердотельный накопитель. Для этого не обязательно переустанавливать Windows, но можно использовать внутренние инструменты или специальное программное обеспечение для переноса всех данных на другой диск. Инструкции можно найти по ссылке ниже.
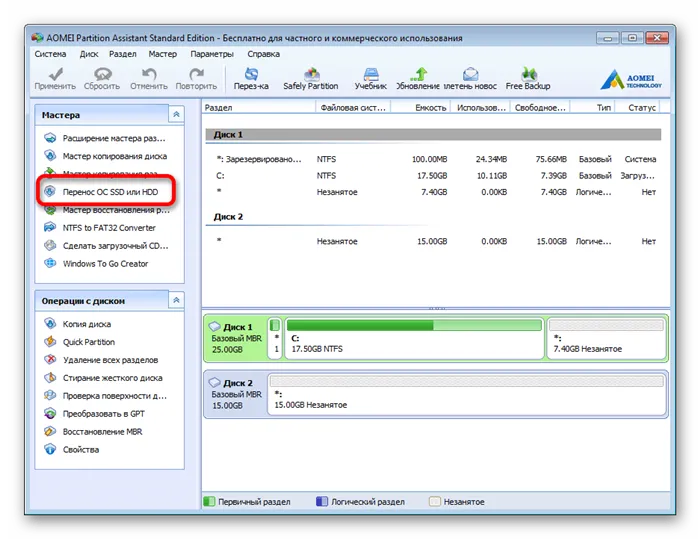
Если перенести систему с жесткого диска на SSD невозможно, необходимо установить Windows непосредственно на SSD. Процедура несколько отличается от стандартной установки, поэтому рекомендуется предварительно ознакомиться с инструкциями на сайте.
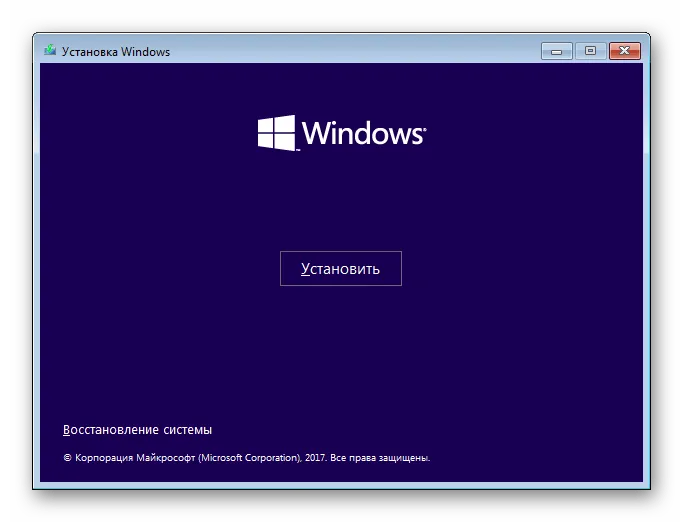
Способ 6: Дефрагментация жесткого диска
Если ваш компьютер не оснащен SSD, вы можете улучшить производительность в играх, восстановив жесткий диск. Этой теме посвящена подробная статья на нашем сайте, в которой объясняется процедура и даются подробные инструкции по выполнению задания.
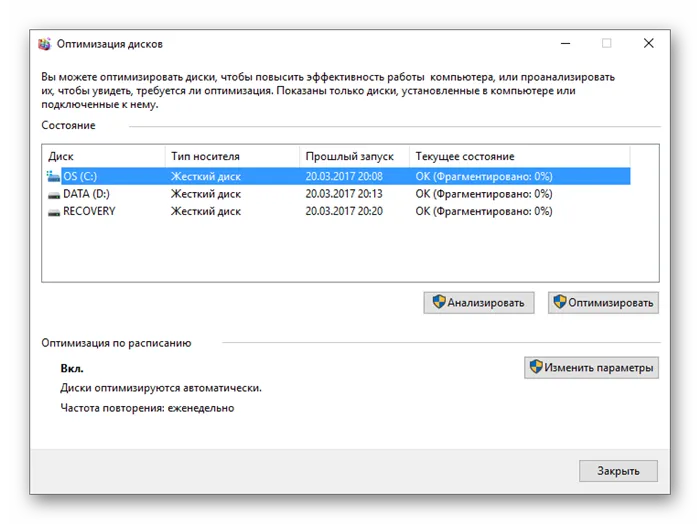
При необходимости процесс может быть автоматизирован с помощью специального программного обеспечения с множеством дополнительных функций.
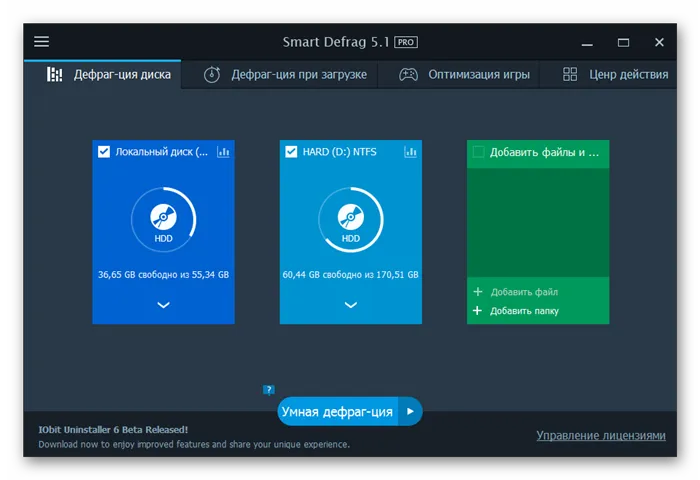
Способ 7: Завершение лишних процессов в «Диспетчере задач»
Можно запустить на компьютере множество приложений за одну сессию, что создает большую нагрузку на графический чип и процессор и приводит к падению FPS. Выключение программ по умолчанию не всегда решает проблему, поэтому рекомендуется использовать диспетчер задач.
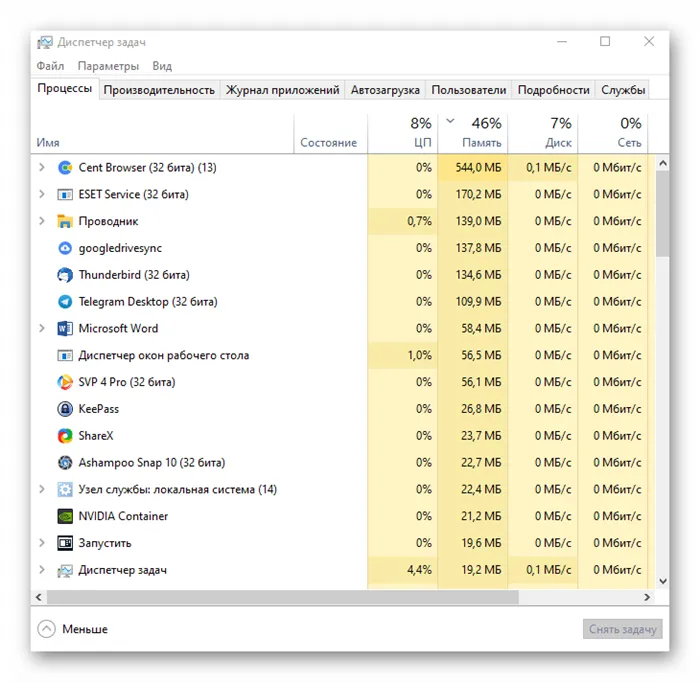
Компьютерные игры — это культура. В них играют миллионы людей по всему миру, независимо от возраста и пола. Для этого используются персональные компьютеры, ноутбуки, игровые приставки, планшеты и смартфоны.
Браузерные игры и FPS
Особое внимание стоит уделить повышению FPS, но в браузерных играх. При этом не принципиально, на какой версии операционной системы проводится улучшение, будь то Windows 10 или Windows XP.
В этом случае стоит придерживаться нескольких рекомендаций:
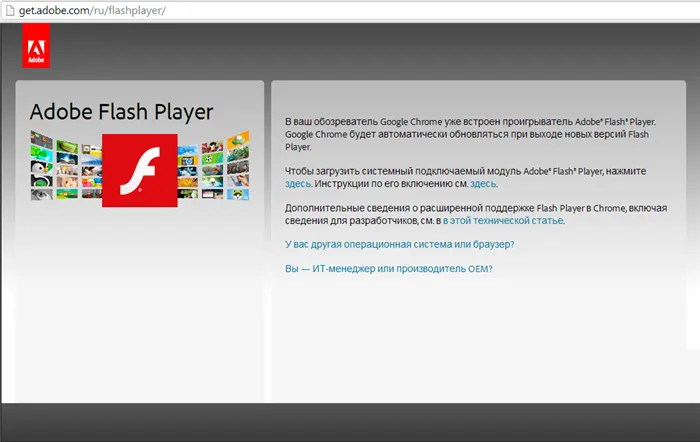
- Установите новую версию Flash Player. Просто откройте меню обновления и проверьте, установлена ли у вас последняя версия или есть возможность загрузить новую версию.
- Используйте обычный браузер. Практика показывает, что браузерные игры лучше работают в Chrome. Но мнения расходятся.
- Обновите свой браузер. Это важный шаг, так как старые версии вашего веб-браузера могут неправильно отображать действия в онлайн-игре.
- Проверьте скорость вашего интернета. Если ваше интернет-соединение слабое, вы можете не иметь возможности в полной мере насладиться впечатлениями через браузер. Это также повлияет на FPS. Если ваше интернет-соединение работает необычно медленно, вам также следует подумать о смене интернет-провайдера. Или вы можете увеличить скорость у существующего интернет-провайдера (ISP).
- Установите дополнения. Это дополнения для браузеров, такие как Flash Render и Fraps. Для каждого браузера существуют свои варианты расширений, которые влияют на увеличение игрового FPS. Однако сам Fraps отвечает только за отображение текущего FPS. Вы можете использовать его в качестве эталона и посмотреть, насколько сильно настройки влияют на изменение количества кадров в секунду.
- Очистите кэш, удалите различные ненужные файлы. Максимально упростите свой браузер, закройте ненужные вкладки, очистите кэш.
Не прилагайте чрезмерных усилий для изменения настроек и повышения производительности компьютера, когда речь идет о браузерных играх. Здесь вам следует сосредоточить свое внимание на более важных вопросах.
Когда дело доходит до запуска игр на компьютере, существуют обновления драйверов, замена оборудования, снижение производительности процессора и другие предлагаемые методы.
На мой взгляд, большинству пользователей достаточно иметь на компьютере хорошую антивирусную программу (которая регулярно обновляется) и время от времени создавать резервные копии важных документов и данных на других носителях.
Еще больше ухудшить графику в FIFA 23 (режим «картошки») — выключить сглаживание и т.п.
Если FIFA 23 запускается, но очень медленно, необходимо уменьшить графику в настройках игры до минимума, прежде чем начинать все действия. Если это не сработает, вам придется воспользоваться сторонним твиком для видеокарты:
Запустите программу после ее загрузки. В случае с NVIDIA Inspector следует запускать nvidiaProfileInspector.exe, а не nvidiaInspector.exe. В верхней части строки «Профиль:» можно выбрать любую игру, поддерживаемую драйверами Nvidia.

Здесь вы найдете все доступные настройки. Их много, но для ухудшения графики в игре в «Картошку» достаточно лишь нескольких, которые находятся в разделе «Сглаживание».
Наибольшее улучшение производительности достигается при изменении этих двух параметров:
- Фильтрация текстур — Искажение LOD,
- Сглаживание — прозрачность Суперсэмплинг.
Каждый из этих параметров имеет свои значения. Некоторые из них могут вызвать ухудшение изображения в FIFA 23, поэтому следует попробовать различные комбинации настроек, которые дают более или менее сносное изображение.
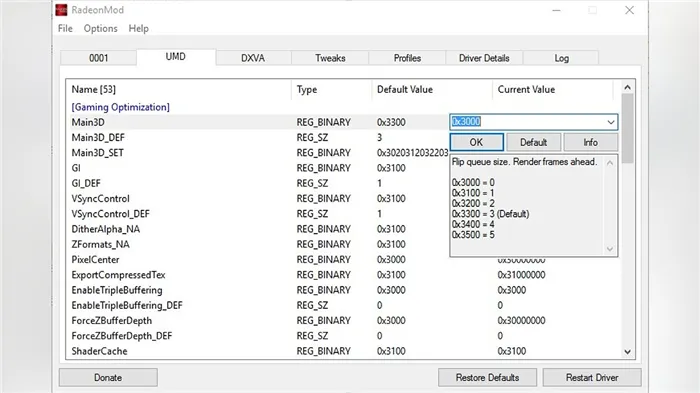
В случае с RadeonMod все аналогично: нужно найти настройки, отвечающие за текстуры, и уменьшать их до тех пор, пока FPS в игре не перестанет быть достаточно высоким.
Как разогнать видеокарту для FIFA 23
Все, что связано с «разгоном», направлено на увеличение производительности, но это довольно обширные темы, которые трудно охватить в нескольких словах. Кроме того, это всегда довольно рискованное дело. По крайней мере, вы были предупреждены.
Чтобы добиться более высокого FPS в FIFA 23, вы можете сначала попробовать разогнать свою видеокарту. Самый простой способ — использовать встроенные функции производителя видеокарты.

Некоторые видеокарты GIGABYTE, например, поставляются с программным обеспечением Graphics Engine, которое имеет несколько предустановленных профилей разгона. Таким образом, вы сможете выжать из видеокарты дополнительные 5-10 кадров в секунду.
Если у вас нет программы производителя, вы всегда можете воспользоваться универсальным решением — MSI Afterburner. Это одна из лучших программ для разгона, с множеством различных настроек.

Но здесь вам придется настраивать все вручную. Прежде всего, необходимо увеличить частоту самого видеочипа («Core Clock») и частоту памяти видеокарты («Memory Clock»). Основные значения этих параметров приведены слева. С правой стороны отображаются температура и вольтаж — с их помощью вы можете следить за «здоровьем» вашей видеокарты.
При повышении частоты увеличивается тепловыделение видеокарты. Если температура превышает 85 градусов, следует увеличить скорость вращения вентилятора («Fan Speed»). Если температура поднимается до 100 градусов, следует немедленно прекратить разгон, иначе чип может расплавиться. Сильный «разгон» требует водяного охлаждения, поэтому не стоит увеличивать частоты более чем на 10%.
Разогнать процессор
Хотя «разогнать» видеокарту можно непосредственно в Windows, для повышения производительности FIFA 23 следует обратиться к биосу для оптимизации процессора.
Разгон» процессора для геймеров обычно заключается в увеличении множителя процессора (соотношения ядер). Это возможно не с каждым процессором, а только с тем, у которого этот множитель включен. Как правило, такие процессоры маркируются особым образом. Intel, например, использует символы «K» и «X». Это означает, что, например, i7-4790 нельзя разогнать с помощью множителя, а i7-4790K — можно.
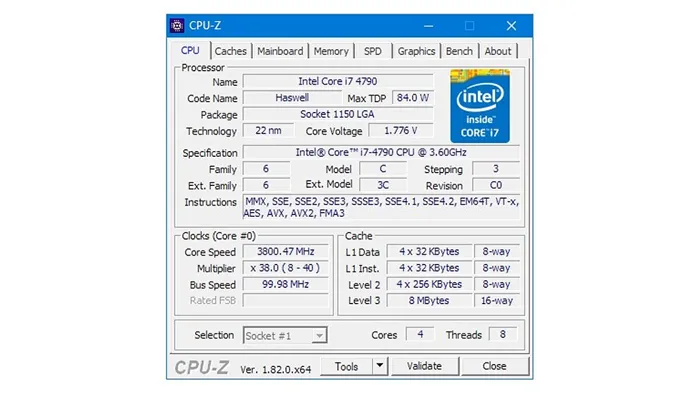
Но как узнать точное название модели процессора? Самый простой способ — использовать программу CPU-Z. Откройте вкладку CPU и посмотрите на первую строку «Имя». Это имя процессора. Кстати, там же можно увидеть и сам множитель. Он находится в разделе «Clocks» в строке «Multiplier». Если процессор поддерживает «разгон», этот множитель может быть изменен.
Чтобы изменить соотношение ядер, необходимо сначала вызвать оболочку BIOS. Для этого при запуске компьютера (до появления экрана Windows) нажмите специальную комбинацию клавиш.
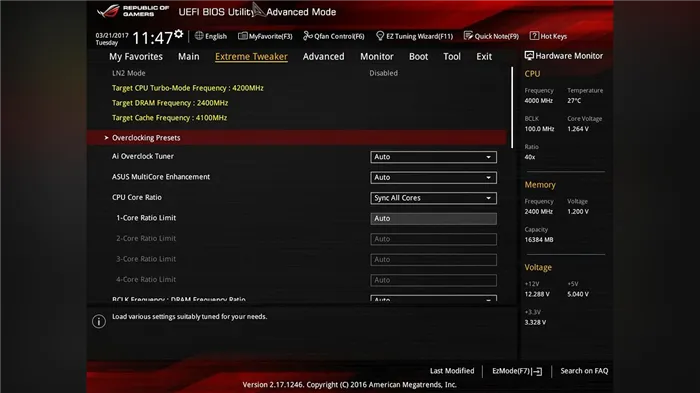
Комбинация может отличаться в зависимости от материнской платы. Часто BIOS можно вызвать, нажав клавишу «F8» или «Del». На экране «BIOS» вы должны найти раздел, посвященный процессору. Опять же, это сложно, потому что BIOS имеет много оболочек. Почти каждый производитель материнских плат использует свою собственную версию, поэтому без знания английского языка найти нужное место непросто.
Множитель следует изменять постепенно, увеличивая его на 2. После каждого изменения следует перезагрузить компьютер и тщательно проверить производительность и температуру процессора. Если во время игры температура превышает 80 градусов, следует немедленно закрыть FIFA 23, перезагрузить компьютер, перейти в BIOS и снизить соотношение ядер. В противном случае процессор может сгореть.












