Если у вас недостаточно VRAM, вы не сможете играть в современные игры. В этом случае вам нужна видеокарта с большими возможностями, чтобы без проблем загружать сложные текстуры с изображениями высокого разрешения.
Выделенная память графического процессора как увеличить
Операционные системы Home Windows
Вы сталкивались с ошибками, связанными с видеопамятью на вашем компьютере под управлением Windows? У вас проблемы с запуском графических программ, таких как программы редактирования видео и новые видеоигры? Если да, то вам, вероятно, требуется больше видеопамяти.
Но что это такое и как его увеличить? В этой статье я расскажу вам все, что знаю о видеопамяти, так что читайте дальше!
Что такое видеопамять?
Видеопамять (или VRAM, произносится как vee-RAM) — это специальный тип оперативной памяти, который работает с графическим процессором или графическим процессором видеокарты вашего компьютера. Графический процессор (GPU) — это чип в графической (или видео) карте вашего компьютера, который отвечает за вывод изображений на экран.
Хотя технически это неверно, термины GPU и видеокарта часто используются как взаимозаменяемые.
Видеопамять содержит информацию, необходимую графическому процессору, например, игровые текстуры и эффекты освещения. Это позволяет графическому процессору быстро получить доступ к информации и вывести видео на экран. Использование видеопамяти для этой задачи намного быстрее, чем использование оперативной памяти, поскольку видеопамять расположена рядом с графическим процессором на видеокарте и предназначена для этой высокоинтенсивной цели.
Сколько у меня видеопамяти?
Вы можете легко узнать размер видеопамяти в Windows 10, выполнив следующие действия:
- Откройте меню «Настройки», нажав комбинацию клавиш «Windows + I».
- Выберите «Система», а затем нажмите «Дисплей» на левой боковой панели.
- Прокрутите вниз и нажмите на «Свойства графического адаптера».
- В появившемся окне перейдите на вкладку «Adapter» и посмотрите на раздел «Adapter Info».
- Текущая видеопамять отображается рядом с выбранной видеопамятью.

В разделе «Тип адаптера» вы, вероятно, увидите название вашей видеокарты NVIDIA или AMD, в зависимости от того, какое у вас устройство. Если вы видите AMD Accelerated Processing Unit или Intel HD Graphics (наиболее вероятно), используйте встроенную графику.
Помните, что большее количество VRAM, как и обычной памяти, не всегда означает более высокую производительность. Если ваша карта имеет 4 ГБ VRAM, а вы играете в игру, которая требует только 2 ГБ, обновление карты до 8 ГБ не изменит ситуацию.
Зачем увеличивать объем видеокарты?
Увеличение видеопамяти в интегрированных решениях обычно делается для запуска приложений, которые невозможно запустить с текущей конфигурацией компьютера, например, из-за недостаточного объема памяти видеокарты. В большинстве случаев это делается в попытке запустить игру на компьютере. Размер видеопамяти также может влиять на скорость работы различных программ редактирования графики (например, Photoshop), программ редактирования видео, видеоплееров и т.д.
Следует отметить одну важную вещь. Память RAM, зарезервированная для видеокарты, не может быть использована компьютером для других задач (если не заданы другие настройки). Предположим, для запуска приложения вам требуется 512 МБ видеопамяти и 1 ГБ оперативной памяти. Если общий объем оперативной памяти компьютера составляет 1 ГБ, то после «переноса» на видеокарту останется только 512 МБ. Это означает, что производительности компьютера все еще может не хватать для запуска приложения, но это связано с недостатком встроенной памяти.
Можно ли увеличить видеопамять на моем компьютере?
За некоторыми исключениями, расширение видеопамяти доступно только на компьютерах со встроенной видеокартой. Это может быть любой мобильный или настольный компьютер. Другими словами: Если компьютер оснащен дискретной (внешней) видеокартой, увеличить объем ее памяти, скорее всего, не удастся — эта функция доступна лишь на небольшом количестве видеокарт.

Многие владельцы ноутбуков часто ошибочно полагают, что их компьютер имеет встроенную видеокарту. На самом деле, в большинстве современных ноутбуков используются дискретные видеокарты. Эти видеокарты просто очень маленькие, потому что они встроены в материнскую плату для экономии места.
Чтобы определить, является ли используемая вами видеокарта встроенной или нет, следует прочитать ее описание в Интернете. Первый шаг — выяснить название видеоадаптера. В Windows это можно сделать через стандартное системное приложение «Диспетчер устройств»:
- Нажмите сочетание клавиш «Win + R», в открывшемся окне «Выполнить» введите команду «devmgmt.msc» без инвертированных запятых, а затем нажмите «OK». Откроется диспетчер устройств.
- Затем раскройте раздел «Видеоадаптер». Если в вашем компьютере используется только одна видеокарта, ее название будет отображаться в этом разделе. Например:
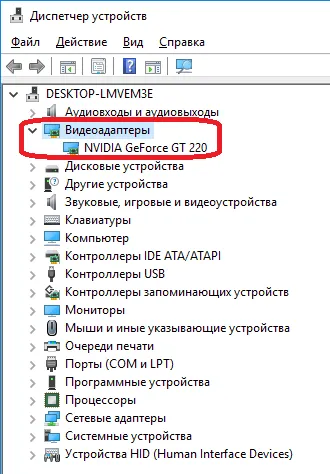
- Затем откройте сайт любой поисковой системы и введите в строку поиска название видеокарты вместе с производителем (например, «NVIDIA GeForce GT 220»).
В нашем примере NVIDIA GeForce GT 220 — дискретная видеокарта, которая не может увеличить доступную видеопамять.
Если видеокарта установлена в компьютере или вы по какой-то причине не можете ее найти, перейдите к следующему разделу.
Увеличиваем объем видеопамяти через BIOS
Первое, что вам нужно сделать, это войти в пользовательский интерфейс (настройки) BIOS. На большинстве компьютеров это делается следующим образом:
- Выключите компьютер, а затем снова включите его.
- Как только на экране появится информация POST (текст на черном фоне), нажмите клавишу «F2», «F12» или «Delete». Это стандартные клавиши, используемые для запуска пользовательского интерфейса BIOS. Однако многие производители ноутбуков и материнских плат могут изменить клавиши, используемые для доступа к настройкам BIOS. Информацию см. в разделе поддержки на веб-сайте производителя оборудования.
- Если все прошло успешно, запустится пользовательский интерфейс BIOS.
Затем в настройках BIOS следует найти параметр, отвечающий за выделение оперативной памяти для видеокарты. В зависимости от модели компьютера или версии прошивки BIOS этот параметр может иметь разные названия. Он также может иметь другое положение в структуре пользовательского интерфейса BIOS. Например, посмотрите на эту фотографию:

Название раздела BIOS («Advanced Chipset Setup»), в котором параметр разделения оперативной памяти, «Share Memory Size», выделен зеленым цветом. По умолчанию значение этого параметра всегда равно «Авто». Это означает, что во время работы компьютера требования к памяти видеокарты регулируются в зависимости от текущей нагрузки. Однако такое решение приводит к меньшей производительности встроенной видеокарты, чем если бы в ее распоряжении было много оперативной памяти, к которой другие приложения, включая операционную систему, не имеют доступа.
Чтобы изменить размер доступной видеопамяти, просто установите параметр «Размер общей памяти» в нужное значение. В данном конкретном случае максимальный объем оперативной памяти, который можно перераспределить, составляет 512 МБ; на других компьютерах эти значения могут отличаться. После установки объема памяти нажмите клавишу «F10» на клавиатуре, чтобы сохранить изменения и перезагрузить компьютер. При следующем включении компьютера размер видеопамяти будет скорректирован в соответствии с заданными настройками.
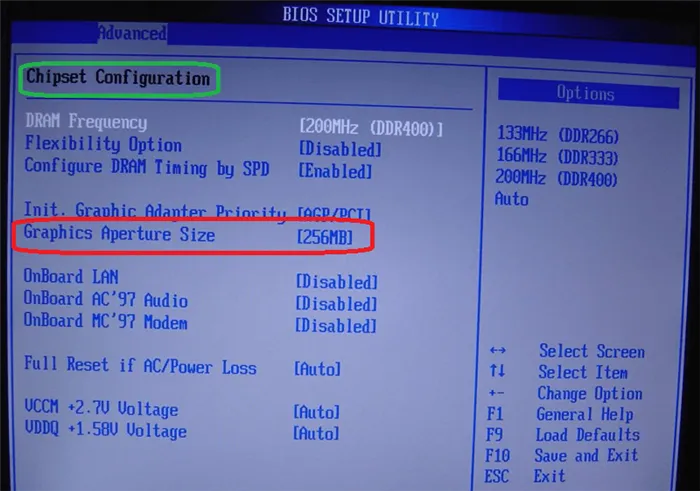
В данном случае раздел называется «Chipset Configuration», а параметр, отвечающий за распределение памяти, — «Graphics Aperture Size». Действия по перераспределению памяти такие же, как и в предыдущем примере.
И еще один пример:
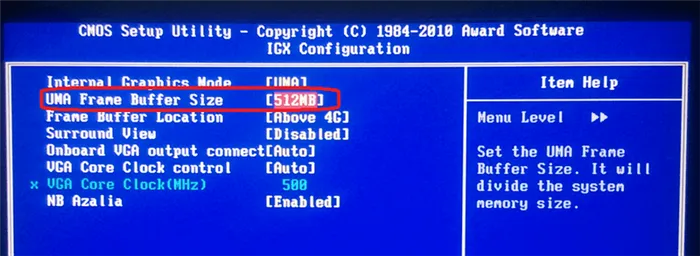
В этой версии BIOS распределение памяти RAM осуществляется в блоке «Advanced BIOS Features» путем установки нужного значения для параметра «UMA Frame Buffer Size», который в этих BIOS также называется «Video Memory Size» и «On-chip Frame Buffer Size».
Даже если вас не интересуют игры, некоторые популярные программы требуют достаточного количества VRAM. Программы для 3D-проектирования, такие как AutoCAD, особенно интенсивное редактирование в Photoshop, а также высококачественный видеомонтаж страдают, если у вас недостаточно видеопамяти.
Зачем вам VRAM?
Если у вас недостаточно VRAM, вы не сможете играть в современные игры. В этом случае вам нужна видеокарта с большим объемом видеопамяти. Для того чтобы без проблем загружать сложные текстуры и изображения высокого разрешения, вам может потребоваться увеличить выделенную видеопамять вашей видеокарты.
Ниже мы объясним, как изменить размер видеопамяти в системе Windows 10. Вы можете перераспределить системную оперативную память в качестве выделенной видеопамяти на компьютере под управлением Windows либо через настройки BIOS, либо через настройки реестра.
Проверьте количество VRAM на вашей видеокарте
Прежде чем пытаться увеличить объем VRAM, следует сначала проверить, сколько видеопамяти имеется на видеокарте в Windows 10.
Перейдите в меню Пуск и нажмите Настройки. Перейдите в раздел Система и нажмите на Отображение в левой боковой панели Системных настроек.
Прокрутите вниз до меню Дисплей и выберите Свойства адаптера дисплея в нижней части окна.
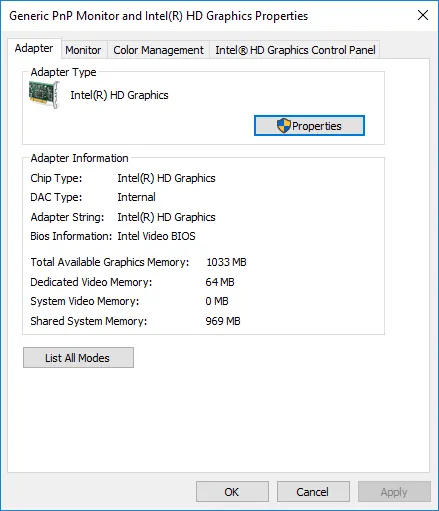
В новом всплывающем окне на вкладке Адаптер вы увидите тип адаптера, используемого в вашей системе, и другую графическую информацию. Проверьте общий объем выделенной видеопамяти в разделе Информация об адаптере.
Увеличьте выделенную видео память на вашей видеокарте из BIOS
Это рекомендуемый метод перераспределения выделенной памяти VRAM. Однако он работает не на всех материнских платах, и, возможно, вам не разрешат перераспределять память только на вашем компьютере. Однако вы можете попробовать изменить настройки BIOS, чтобы узнать, достаточно ли у вас прав для изменения объема выделенной видеопамяти на вашем компьютере.
Перезагрузите компьютер и во время запуска несколько раз нажмите клавишу BIOS — F2, F5, F8 или Del.
В меню BIOS перейдите в раздел Advanced Features или аналогичный.
Теперь нажмите на Настройки видео/графики или Размер общей памяти VGA. Если вы не можете найти эти варианты, поищите категорию с аналогичным вариантом.
Установите параметр, который лучше всего подходит для вашей задачи. Память, выделяемая по умолчанию для GPU, обычно составляет 128 МБ; вы можете увеличить объем VRAM по умолчанию до 256 МБ или 512 МБ.
Сохраните изменения и перезагрузите систему.












