Если вам нужна информация только о размере рабочей памяти, вы можете использовать инструменты, встроенные в операционную систему. Для этого нажмите кнопку Пуск, щелкните правой кнопкой мыши на значке Компьютер и выберите Свойства.
Как посмотреть оперативную память на компьютере, ноутбуке: сколько ГБ, какая частота, кол-во плашек и пр. Пару слов о маркировке
Вопрос от пользователя
Здравствуйте.
Подскажите, пожалуйста, как узнать, какая память установлена в моем компьютере? Дело в том, что у меня 4 Гб оперативной памяти (я выяснил это через свойства в «Моем компьютере»), и я хочу добавить еще 4-8 Гб, но не знаю, какую ламу купить.
Кстати, я разобрал системный блок, вынул саму карту памяти, но на ней нет никаких наклеек или других ярлыков. Поэтому невозможно переписать этикетку по старой памяти и получить точно такую же.
Доброе утро всем.
По правде говоря, почти каждая память от более или менее известного производителя имеет маркировку и этикетку. Если такой этикетки нет, скорее всего, она либо была кем-то «порвана» (например, может быть плохо приклеена), либо это память от непонятного китайского производителя. 👀
Ниже я расскажу о некоторых вариантах определения типа и количества памяти.
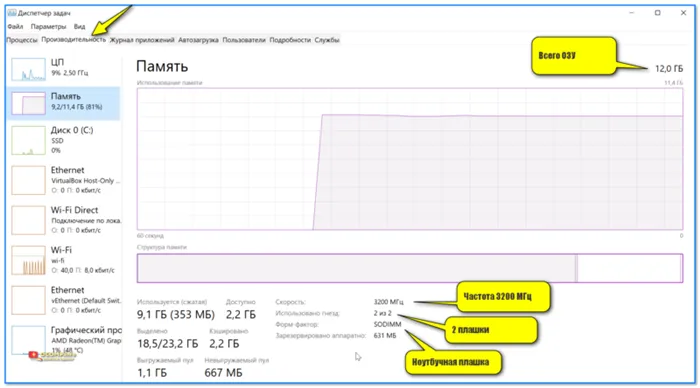
Определяем тип и объем памяти, не разбирая компьютер
Вариант 1: с помощью спец. утилит
Я думаю, это самый популярный и широко используемый метод определения типа памяти, как для настольных компьютеров, так и для компактных ноутбуков (нетбуков и т.д.). Просто запустите 1÷2 программы, и вы узнаете все, что вам нужно знать. 👌
Для дальнейшей работы вам понадобится специальная утилита для определения свойств компьютера (лучше всего Speccy или AIDA), о которой я писал в одной из своих предыдущих статей — я ссылаюсь на нее ниже.

📌 Помогите!
Утилиты для оценки состояния вашего компьютера
Запустите Speccy, и вы увидите ряд данных: Модель процессора, материнская плата, температура основных компонентов и т.д. Откройте раздел RAM (стрелка-1 на скриншоте ниже 👇).
Что вы узнаете в ней (я прокомментирую скриншот ниже):
-
Слоты памяти — слоты для основной памяти. Всего слотов памяти — сколько всего слотов (например, в моем ноутбуке всего 2 слота). Занятые слоты памяти — сколько слотов занято (даже 2 заняты); Свободные слоты памяти — сколько свободных слотов — 0 (т.е. купите еще одну карту памяти и подключите ее — слота нет!).
Speccy — тип и размер памяти RAM.
В целом, информации, предоставляемой инструментом, более чем достаточно для большинства пользователей. Если вы хотите приобрести дополнительную память для своего компьютера, вы можете просто купить память с теми же характеристиками, которые уже установлены на вашем ПК/ноутбуке.
Для ноутбуков. Обратите внимание на две вещи:
- Во-первых, проверьте, есть ли у вас дополнительный слот для другой карты оперативной памяти. Иногда программы показывают его, но он может быть не подключен — то есть на материнской плате есть место для него, но его там нет!
- Два — о типе памяти: DDR3, DDR3L или DDR4 (например).
👉 Стоит сказать несколько слов о напряжении. Обратите внимание на маркировку памяти, например, DDR3 и DDR3L — так они обратно совместимы, но некоторые ноутбуки работают только с определенным типом памяти.
Чтобы узнать, какой тип памяти у вас установлен, посмотрите на напряжение в Speccy при обращении к сведениям о сокете памяти (сокет 1): если 1,35 В, то у вас DDR3L, если 1,5 В, то DDR3.
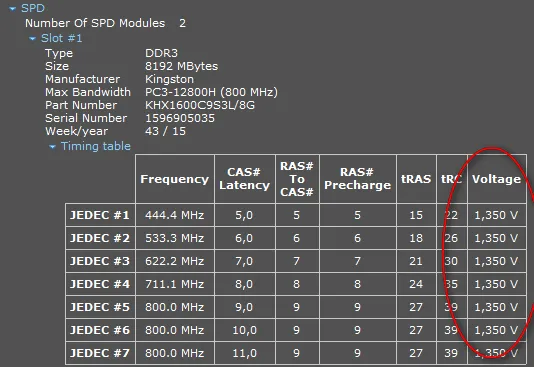
Напряжение оперативной памяти / Speccy
Вы также можете получить подробную информацию о памяти с помощью других подобных утилит — например, очень полезна AIDA. Пример показан на рисунке ниже. В основном представлена та же информация, только в несколько ином оформлении, поэтому я не буду это комментировать.
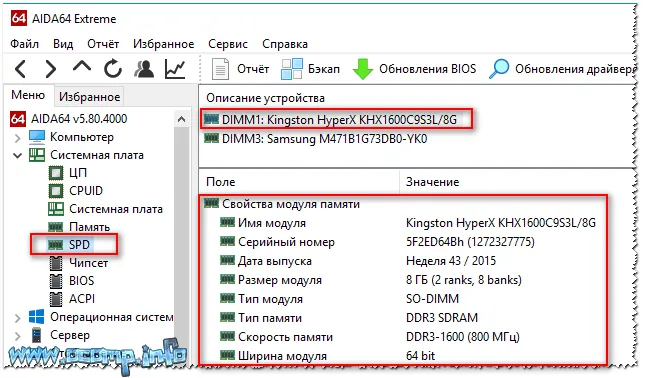
AIDA — detailed information about your memory card
Вариант 2: с помощью средств в Windows 10/11
If you are using a modern Windows 10/11 operating system, you can get some information about your memory card without using any utilities.
For example, try to launch Task Manager (Ctrl+Alt+Del) and open the «Performance/Memory» tab: you will immediately see the memory size, frequency, number of memory chips, form factor, etc. See example below. 👇
Обозначение и маркировка на планке ОЗУ
There is always a sticker on the memory sticker with all the necessary information such as manufacturer, memory capacity, speed, memory type, timings.
Let’s look at an example of one of the boards (they are all similar and if you take one apart you will understand the rest without my help ☝).
2GB 1Rx8 PC3-12800S-11-11-8B2 — what do these numbers mean:
- 2GB is the amount of memory (the more the better ☝),
- 1Rx8 is a single-sided memory cell (for example, 2Rx8 is double-sided). Often this information is not listed at all, and many people don’t pay attention to it,
- PC3-12800 — memory bandwidth (approximate, speed). By the way, on this memory stick its type is not specified (DDR3, for example), but PC3-12800 — it is written that it is DDR3 type (if it was PC2. — it would be DDR2 type) ,
- 11-11-B2 — timings (a big topic and not discussed in this article, I will only say that they affect the performance of memory).

The marking on the memory card
By the way, with the help of the table below you can translate the designation PC3-12800 — in standard designation — DDR3-1600 (which, by the way, is sometimes also indicated on memory cards).
Table of specification standards (DDR3)
| Standard Name | Bus Frequency, MHz | Effective (dual) speed, million transfers/sec | Module name | Maximum data transfer rate in single channel 64-bit data bus mode, MB/s |
|---|---|---|---|---|
| DDR3-800 | 400 | 800 | PC3-6400 | 6400 |
| DDR3-1066 | 533 | 1066 | PC3-8500 | 8533 |
| DDR3-1333 | 667 | 1333 | PC3-10600 | 10667 |
| DDR3-1600 | 800 | 1600 | PC3-12800 | 12800 |
| DDR3-1866 | 933 | 1866 | PC3-14900 | 14933 |
| DDR3-2133 | 1066 | 2133 | PC3-17000 | 17066 |
| DDR3-2400 | 1200 | 2400 | PC3-19200 | 19200 |
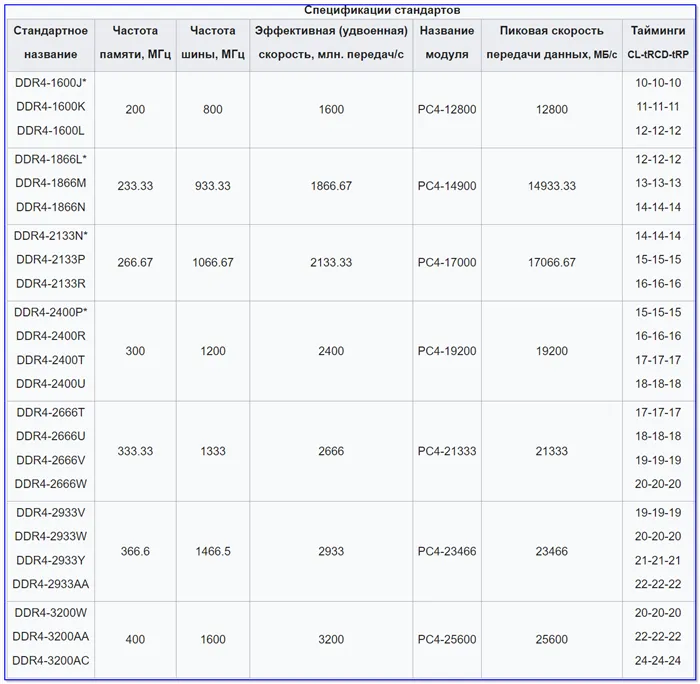
DDR4 — standard specifications
DDR2, DDR3, DDR4 как отличить?
Quite often we hear questions about how to distinguish between different types of memory, such as DDR2, DDR3, DDR4 (especially novice users are wary when buying additional memory for their computer).
In general, the easiest way is to use and read the instructions on the memory card. If there are no markings on the memory card itself, my advice is don’t buy that memory at all!
Also, before you buy the memory, check which card will work for you (about that above), see what you already have in your computer (and buy a counterpart).
👉 Also note that cards of different types (like DDR2 and DDR3) have different geometries! You can see the composition and different types of cards in the photo below.
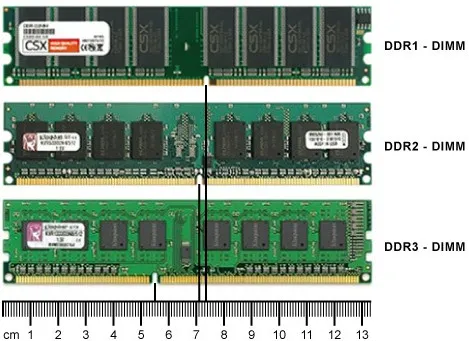
As soon as you start noticing that your device is slow, don’t run to the store to buy a new computer. First, let’s try to figure out how to find your computer’s RAM, its type and characteristics.
Как узнать, какая оперативная память стоит на компьютере
Random Access Memory (RAM), translated into Russian as RAM, has a data transfer speed and capacity, which affects the efficiency of your computer or laptop. The higher the capacity and speed, the better. Data transfer rate has two variants: SDR and DDR. SDR is synchronous dynamic random access memory, and this variant is no longer found as it is older and less efficient. DDR is binary data rate and has standards such as DDR3 or DDR4. It is DDR memory that is installed in modern computers and laptops.
Память DDR3 может достигать максимальной скорости передачи данных (чтение/запись) до 2133 МГц (миллионы передач данных в секунду), а память DDR4 — до 3200 МГц. DDR3, с другой стороны, может иметь разную скорость, например, если вы купили DDR3 с частотой 1333 МГц. Это стандартная скорость. Если вы хотите получить максимальную отдачу от вашей памяти, вам следует приобрести DDR3 с частотой 2133 МГц. К сожалению, DDR3 не поддерживает более высокие скорости, и если этого недостаточно, можно купить DDR4, но стоит подумать, поместится ли она на вашей материнской плате. Вы можете проверить это в спецификациях самой платы.
Скорость работы оперативной памяти DDR также измеряется в гигабайтах в секунду. DDR3 может передавать до 14,9 ГБ/сек, а DDR4 — до 25,6 ГБ/сек.
Ниже описано, как узнать, какую оперативную память использует ваш компьютер или ноутбук под управлением Windows 10. Давайте узнаем полные характеристики оперативной памяти, а также размер, частоту, тип оперативной памяти DDR3 или DDR4.
Через диспетчер задач
Нажмите комбинацию клавиш Ctrl+Shift+Esc, чтобы запустить диспетчер задач. Перейдите на вкладку Производительность и нажмите Память в левой колонке. Справа вы увидите информацию о памяти, установленной в вашем компьютере или ноутбуке, такую как объем, скорость и тип. В моем случае она имеет емкость 16 ГБ, тип DDR4 и скорость 2133 МГц.
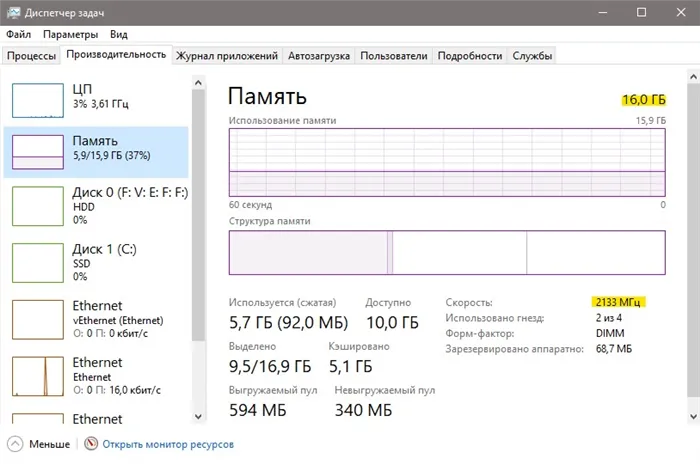
Примечание: Если тип оперативной памяти — DDR3 (рисунок ниже), в диспетчере устройств будет указано то же слово, но если это тип DDR4, он будет показан без слова, как на рисунке выше.
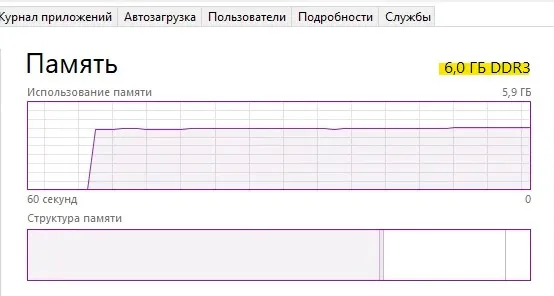
Детальная информация о RAM
Подробная информация, такая как производитель, емкость, скорость, номер детали, серийный номер, объем каждого устройства, тип, форм-фактор и все это через командную строку без сторонних программ.
Производитель ОЗУ
Запустите командную строку от имени администратора и введите следующую команду:
- wmic memorychip get devicelocator, производитель.
- Посмотрите на колонку «Производитель». В моем случае производителем является компания G-Skill.
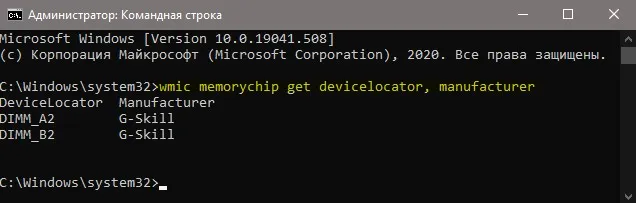
Номер детали
Запустите командную строку от имени администратора и введите команду:
- wmic memorychip get devicelocator, partnumber.
- Номер детали отображается в колонке «Номер детали».
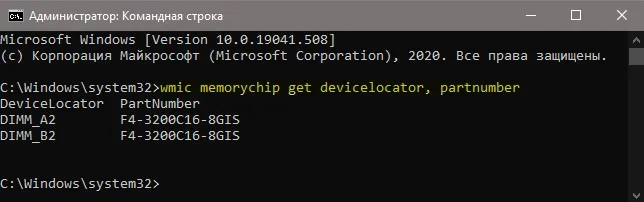
Серийный номер
Запустите CMD от имени администратора и введите:
- wmic memorychip get devicelocator, serialnumber.
- Серийный номер отображается в столбце SerialNumber.
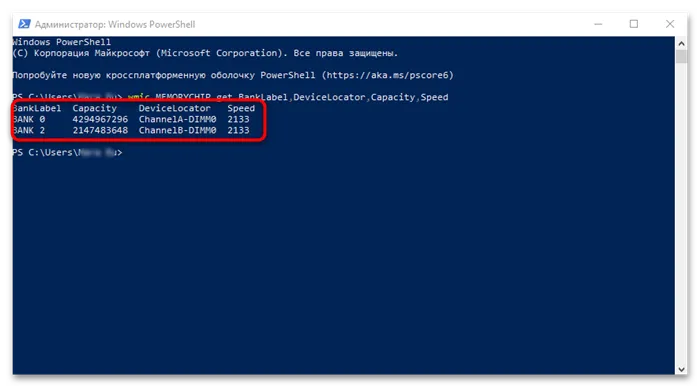
Объем на планку
Запустите командную строку от имени администратора и введите команду:
- wmic memorychip get devicelocator, capacity.
- В столбце «Емкость» отображается емкость устройства.
Примечания: Числа указаны в байтах и для простоты переведены в ГБ. У меня есть две карты по 8 ГБ.

Общий объем
Откройте командную строку от имени администратора и введите:
- systeminfo | findstr /C: «Total Physical Memory» (не всегда работает из-за чипа).
- wmic ComputerSystem get TotalPhysicalMemory (если вышеуказанное не работает).

Скорость
Откройте CMD от имени администратора и введите:
- wmic memorychip get devicelocator, speed.
- Скорость каждой карты указана в МГц в колонке «Скорость».
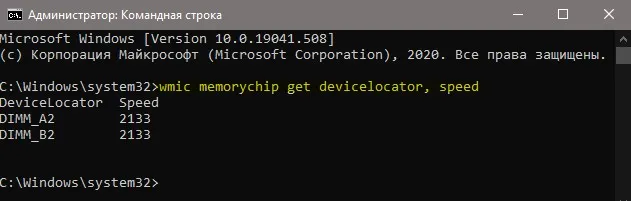
Тип памяти
Откройте командную строку от имени администратора и введите следующую команду:
- wmic memorychip get devicelocator, memytype.
- В моем случае 0 не определен. Если он равен 24, то тип памяти — DDR3.

Форм-фактор памяти
Чтобы определить, являются ли платы оперативной памяти типа DIMM или SODIMM, запустите командную строку от имени администратора и введите:












