Если процессор перегревается слишком сильно, могут пострадать окружающие компоненты. В таких случаях компьютер обычно выходит из строя. Это можно только отремонтировать.
Как узнать температуру процессора в Windows 10
Пользователи Windows 10 должны регулярно проверять температуру процессора, чтобы поддерживать ее на оптимальном уровне.
Пользователи Windows 10 должны регулярно проверять температуру процессора, чтобы поддерживать ее на оптимальном уровне. Это позволит предотвратить сбои в работе компьютера из-за перегрева, повысить общую производительность системы и значительно снизить механический износ компонентов. Проверить состояние показаний температуры можно как с помощью встроенных средств Windows, так и с помощью утилит сторонних производителей.
Когда нужно проверять температуру процессора и видеокарты?
Первый признак аварийной ситуации с охлаждением — громкий шум из системы охлаждения. Перегрев приводит к значительному увеличению энергопотребления, что легко распознать по сокращению срока службы батареи.
Причины для регулярного теплового контроля и раннего охлаждения следующие:
- Если температура процессора превышает допустимый предел, это может вызвать всевозможные системные ошибки, автоматический запуск (или, наоборот, внезапное выключение) программ, самопроизвольный перезапуск компьютера, сокращение срока службы батареи и повышенный износ компонентов,
- Частые перегревы вызывают механические повреждения, что может привести к аппаратному сбою и потребовать замены процессора. Так, покупка и установка базового процессора, например AMD Ryzen 5 1600X, стоит не менее 10 000 рублей, в то время как игровой Intel Core™ i7-4790 стоит около 25 000 рублей — очень высокая цена за небрежность.
Без программ
В Windows 10 отсутствует удобная внутренняя утилита для управления и мониторинга процессора. Однако можно измерить температуру через BIOS или командную строку, если пользователь не хочет дополнительно загружать специальную программу.
Чтобы проверить температуру процессора в меню BIOS (UEFI), следуйте инструкциям:
- Запустите настройку BIOS: Перезагрузите компьютер и с момента его включения до запуска операционной системы нажимайте специальную комбинацию клавиш, которая зависит от типа компьютера. Это может быть Delete, F1, F2, F8, F10 или F. Чтобы узнать, какую клавишу нужно нажать, необходимо посмотреть на надпись на экране, которая появляется при каждом запуске операционной системы. На экране может появиться надпись «Press F2 to set» или «Press Del to set».
- Чтобы процесс загрузки BIOS прошел успешно, клавиша должна быть нажата несколько раз при включенном компьютере — интервал между нажатиями не должен превышать 2 секунд.
- Меню BIOS отличается от компьютера к компьютеру. Как правило, все вкладки на английском языке. Интерфейс выполнен в сочетании синего и белого цветов. Каждая вкладка содержит определенные параметры системы, значение которых можно изменить вручную. Навигация в различных версиях резюме осуществляется по одному и тому же принципу: для перехода между разделами просто нажимайте клавиши со стрелками влево и вправо. Дойдя до нужного раздела, с помощью клавиш со стрелками «Вниз» и «Вверх» можно выбрать тот или иной элемент. Изменение настроек осуществляется нажатием клавиши «Enter».
- После загрузки биоса с помощью стрелки перейдите на вкладку «Power» и посмотрите на параметр «Hardware Monitor». Этот параметр также может называться «Состояние» или «Состояние здоровья ПК». На большинстве современных компьютеров параметр температуры расположен в левой части экрана настроек. Однако на старых машинах этот параметр недоступен.
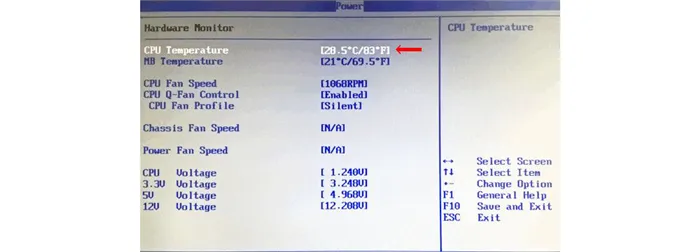
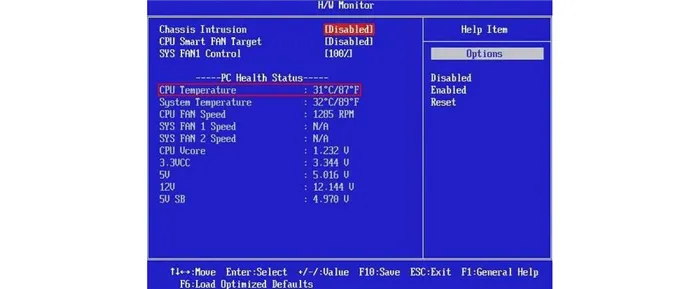
- Чтобы выйти из BIOS без сохранения текущих настроек, нажмите клавишу Esc.
Температуру процессора можно проверить в BIOS только в режиме простоя, так как запустить типовые приложения и «нагрузить» систему перед запуском операционной системы невозможно.
Второй способ проверки ЦП — использование командной строки или Windows PowerShell. Предупреждение: этот метод может работать не на всех компьютерах.
Чтобы запустить командную строку от имени администратора, вам необходимо
- Щелкните правой кнопкой мыши на значке Windows в левом нижнем углу экрана (на панели задач). Выберите опцию «Поиск». Введите CMD в поле поиска, и появится результат поиска.

- Выберите опцию «Запуск от имени администратора», щелкнув по ней левой кнопкой мыши. Отобразится вопрос «Разрешено ли этому приложению вносить изменения в вашу машину?». Нажмите «Да». Введите следующее значение в окне CMD: wmic /namespace:\
- oot\wmi PATH MSAcpi_ThermalZoneTemperature get CurrentTemperature и нажмите «Enter».
Через несколько секунд в поле CurrentTemperature отображается одна или несколько температур в Кельвинах.
Просмотр температуры процессора без программ
Недостаточно знать температуру процессора. Самое главное — это возможность оценить рейтинг безопасности оборудования. Вы можете ознакомиться со следующими показаниями:
Первый способ узнать температуру процессора без использования стороннего программного обеспечения — посмотреть ее в BIOS (UEFI) вашего ПК или ноутбука. Эта информация есть почти на каждом устройстве (за исключением некоторых ноутбуков).
- Все, что вам нужно сделать, это зайти в BIOS или UEFI и найти нужную вам информацию (температура процессора, CPU temp), которая может находиться в следующих разделах в зависимости от материнской платы.
- Состояние здоровья ПК (или просто Состояние)
- Аппаратный монитор (H/W монитор, только монитор)
- Мощность
Многие материнские платы с UEFI и графическим интерфейсом имеют информацию о температуре процессора непосредственно на первом экране конфигурации.
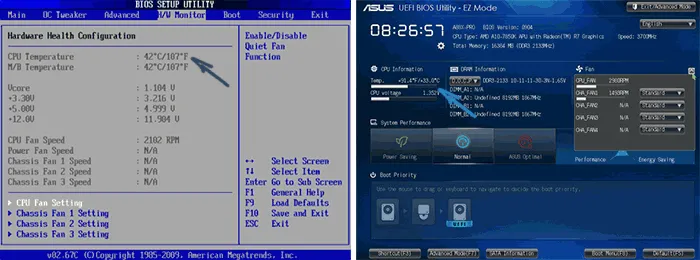
Недостатком этого метода является то, что вы не можете получить информацию о температуре процессора во время перегрузки и активности системы (поскольку процессор простаивает, пока вы находитесь в BIOS), отображаемая информация — это температура без нагрузки.
Core Temp
Примечание: Существует также способ просмотра информации о температуре через Windows PowerShell или командную строку, т.е. даже без сторонних программ, который рассматривается в конце данного руководства (так как мало что работает правильно на любом оборудовании).
Core Temp — это простая бесплатная программа на русском языке для получения информации о температуре процессора, она работает на всех текущих версиях операционной системы, включая Windows 7 и Windows 10.
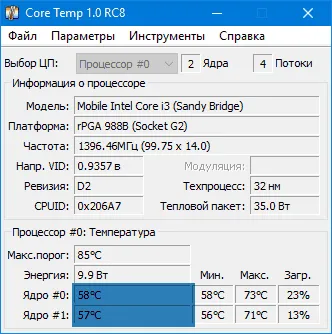
Программа отображает температуру всех ядер процессора, и эта информация по умолчанию отображается на панели задач Windows (вы можете поместить программу в «Пуск», чтобы эта информация всегда отображалась на панели задач).
Кроме того, Core Temp отображает основную информацию о вашем процессоре и может использоваться в качестве поставщика данных о температуре процессора для популярного гаджета All CPU Meter для рабочего стола (см. далее в статье).
Существует также специальный гаджет для рабочего стола Windows 7 — Core Temp Gadget. Еще одно полезное дополнение, доступное на официальном сайте, — Core Temp Grapher для отображения графиков загрузки и температуры процессора.
Информация о температуре процессора в CPUID HWMonitor
Вы можете скачать Core Temp с официального сайта http://www.alcpu.com/CoreTemp/ (там вы найдете дополнения для программы в разделе «Add Ons»).
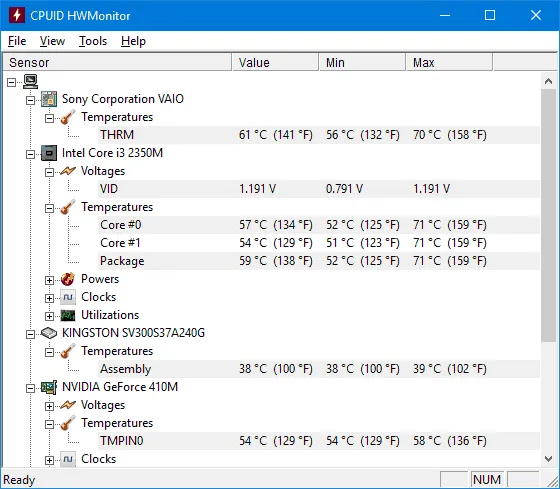
CPUID HWMonitor — одна из самых популярных бесплатных программ для отображения состояния аппаратных компонентов компьютера или ноутбука. Среди прочего, он отображает подробную информацию о температуре процессора (пакет) и для каждого ядра в отдельности. Если в списке также есть компонент CPU, отображается информация о температуре сокета (текущие данные показаны в столбце Value).
- Кроме того, с помощью HWMonitor вы можете узнать:
- Температура видеокарты, модулей и материнской платы.
- Скорость вентилятора.
Тенденции компонентов и загрузка ядра процессора.
Как узнать температуру процессора в Windows 10 с помощью ThrottleStop
Эта программа может показывать данные в фоновом режиме. Просто установите его и запустите, чтобы увидеть все, что вам нужно знать. Параметры указаны для каждого ядра.
ThrottleStop — это приложение для мониторинга и коррекции трех основных типов дросселирования процессора: тепловой режим, ограничение мощности и модуль питания процессора. Таким образом, ThrottleStop запускается автоматически при запуске, а температура процессора отображается на панели задач:
В качестве альтернативы, если опция «Пуск» недоступна в настройках.
Как узнать температуру процессора в Windows 10 с помощью MSI Afterburner
Чтобы при запуске отобразить температуру в области уведомлений на панели задач:
Инструмент MSI Afterburner предназначен для геймеров. Он поддерживает мониторинг производительности графики в игре, тестирование, разгон и запись видео. Это также отличный инструмент для мониторинга температуры ПК. Вот как узнать температуру процессора с помощью MSI Afterburner:
Бесплатное программное обеспечение Open Hardware Monitor с открытым исходным кодом отслеживает скорость вращения вентиляторов, температурные датчики, напряжение, а также нагрузку и тактовую частоту вашего компьютера. Это отличный инструмент для мониторинга температуры компьютера.
Как проверить температуру процессора:
Как узнать температуру процессора в Windows 10 с помощью Core Temp
Как отобразить температуру на панели задач:
Core Temp — это легкий и мощный инструмент для мониторинга вашего процессора и другой важной информации. Как и некоторые другие протестированные нами инструменты, он отображает температуру для каждого ядра процессора. Он также показывает колебания в реальном времени при изменении рабочей нагрузки.












