Если клавиши f1 f12 на клавиатуре не работают, можно попробовать установить обновления BIOS. Для этого необходимо загрузить драйвер обновления BIOS с сайта производителя ноутбука. В качестве примера возьмем ноутбук HP.
Как включить клавиши F1-F12 на ноутбуках разных моделей
Давайте посмотрим, сколько функциональных клавиш имеется на современной клавиатуре, как они расположены и какие действия могут выполнять.
Обычное количество клавиш F — 12, но на новых клавиатурах Apple их может быть до 19. Таким образом, после клавиш F1- F12 в верхнем ряду находятся клавиши F13- F19, которые заменяют клавиши Print Screen, Pause и другие. Вы можете назначить их на любую задачу. Предшественники современных клавиатур, устройства для IBM-совместимых компьютеров, также имели большой арсенал из 24 функциональных клавиш. Сегодня найти такого динозавра уже нелегко.
Клавиши F1-F12 могут быть запрограммированы на различные функции на клавиатурах ноутбуков разных производителей:
- Включение/выключение Wi-Fi.
- Включение/выключение Wi-Fi.
- Подключение/отключение внешнего монитора.
- Настройте яркость экрана.
- Включение/выключение сенсорной панели.
- Настройка звука, отключение звука и другие параметры.
Какая кнопка используется для какой функции, зависит от производителя соответствующего устройства. Здесь не соблюдаются никакие стандарты.
В разных программах назначение отдельных клавиш также различно. Как правило, разработчики программного обеспечения назначают функциональные клавиши на самые востребованные задачи, чтобы облегчить работу с приложением. Однако в Windows каждый ключ имеет значение по умолчанию. В дополнение к клавишам F1-F12, специальные клавиши по бокам буквенно-цифровых клавиш и клавиша Fn, которая есть на каждой современной клавиатуре ноутбука, могут значительно расширить диапазон программных функций. Комбинации могут открывать различные системные службы без необходимости искать их по всему компьютеру, а также выполнять команды и другие действия в системе или в приложениях.
Давайте рассмотрим некоторые задачи, которые клавиши F могут выполнять в операционной системе и в некоторых программах.
- Помощь с клавишей F в большинстве программ.
- Win+F1 вызывает справку и поддержку Windows, независимо от того, активна Windows или нет.
- Комбинация клавиш Ctrl+F1 в Windows скрывает или разворачивает панель инструментов в активном окне программы.
- Нажатие F1 во время запуска операционной системы может переключиться на низкоуровневые настройки CMOS (применимо не ко всем версиям BIOS, также можно использовать F1, Del или другие клавиши и комбинации клавиш).
- В стандартном файловом менеджере Windows можно переименовать объект, выделив его и нажав F2.
- В Microsoft Word предварительный просмотр печати можно открыть, нажав Ctrl+F2.
- В Excel при нажатии F2 выбранная ячейка открывается для редактирования.
- Комбинация клавиш Alt+Ctrl+F2 открывает окно «Открыть» в пакете Microsoft Office.
- В некоторых версиях BIOS можно перейти к изменению настроек CMOS.
- В Windows и стандартных приложениях операционной системы, а также в некоторых приложениях сторонних производителей открывается окно Поиск.
- В Outlook, F3+Win открывает расширенный поиск.
- Вместе с клавишей Shift она позволяет изменять проход выделенного текста в текстовом редакторе.
- В командной строке MS-DOS или Windows повторяется последнее действие.
- Перемещает курсор в адресную строку в Explorer и в обычном браузере Explorer.
- В Microsoft Word повторяет предыдущее действие.
- Alt+F4 закрывает активное окно различных программ, а на рабочем столе компьютера эта же комбинация клавиш вызывает окно выключения операционной системы.
- Комбинация клавиш Ctrl+F4 закрывает активные окна одновременно.
Причины неработоспособности Fn и F1÷F12
Напоминание: В большинстве случаев для выполнения другой функции (уменьшение той же яркости) необходимо нажать функциональные клавиши одновременно с клавишей Fn. Например, чтобы включить или выключить Wi-Fi, нужно нажать комбинацию Fn+F2 (это пример! На каждом ноутбуке комбинации разные, см. иллюстрации на клавишах).

Одновременное нажатие Fn+F2 позволяет, например, включить или выключить Wi-Fi!
1) Включен ли Fn? Нет ли на клавиатуре альтернативной клавиши?
Некоторые клавиатуры имеют дополнительные клавиши F-Lock или F-Mode. Они позволяют заблокировать (отключить) функциональные клавиши. Посмотрите внимательнее — есть ли они у вас?

Клавиша F-Lock (чаще встречается на классических клавиатурах, чем на ноутбуках).
Следует отметить, что на некоторых ноутбуках для активации клавиши Fn необходимо нажать комбинацию клавиш Fn+Esc (см. скриншот ниже — вы должны увидеть небольшой замок на клавише). Кстати: Вместо комбинации Fn+Esc можно также использовать комбинацию Fn+NumLock.
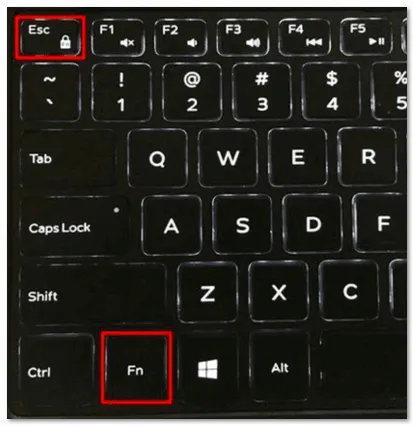
Fn+Esc — изменить функцию Fn
2) Настройки BIOS (режим горячих клавиш и т.п.)
Некоторые ноутбуки (например, Dell Inspiron, Lenovo ThinkPad и т.д.) позволяют настроить режим работы горячих клавиш в BIOS (т.е. они могут выполнять свою классическую функцию или сразу выполнять вторую функцию без нажатия клавиши Fn: Выключить звук, активировать/деактивировать сенсорную панель и т.д.).
Часто, чтобы войти в BIOS — нужно перезагрузить ноутбук, а для загрузки сразу нажать F2 или Delete (клавиши могут быть разными, в зависимости от модели устройства).
Такие режимы называются режимом горячих клавиш, режимом клавиш действия (и другие производные). Чтобы изменить режим, перейдите в раздел BIOS Configuration и измените режим с On на Off (или наоборот).
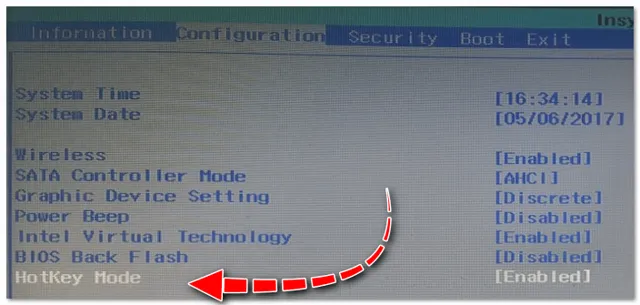
Режим горячих клавиш — изменение функции клавиш F1-F12.
3) Отсутствие драйверов и специального программного обеспечения от производителя.
Когда драйверы автоматически устанавливаются вместе с Windows или используются различные пакеты драйверов (например, Driver Pack Solution), в систему часто не входит программное обеспечение, разработанное производителем ноутбука. Поэтому некоторые клавиши могут не работать (включая функциональные).
Ниже приведен пример такого обновления драйверов для примера ASUS (если у вас ноутбук более крупной марки, например, HP, Acer, Dell, Lenovo — все шаги аналогичны, отличается только адрес официального сайта).
В общем, позвольте мне подытожить несколько моментов: вам нужно обновить драйверы, загрузив их с сайта производителя вашего ноутбука. Это следует сделать для той версии Windows, которую вы используете в настоящее время.
Включение кнопки FN на ноутбуке
Клавиша Fn ноутбука в сочетании с другими клавишами позволяет быстро выполнять определенные действия: Изменение яркости экрана, включение и выключение беспроводных модулей и т.д.
Поэтому, если клавиатура вашего ноутбука не работает с Fn, обязательно включите ее.
Существует несколько способов включить эту функцию, включая изменение настроек BIOS и установку драйверов и специальных утилит.
Включение Fn
На ноутбуках клавиша Fn обычно не нужна, так как она работает по умолчанию. Однако на некоторых ноутбуках для активации функциональной клавиши требуется комбинация Fn+NumLock, после чего становятся доступны другие комбинации клавиш.
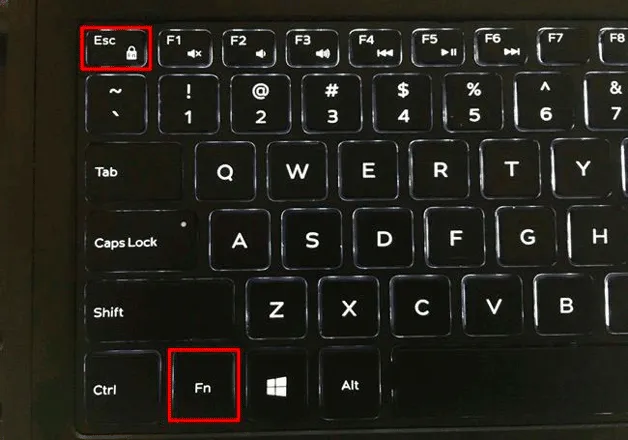
Вместо Fn+Num Lock можно также использовать комбинацию Fn+Esc (если клавиша Esc имеет маленький замок) или специальную клавишу FnLock.
Настройка в BIOS
Если функциональная клавиша не активируется с помощью Fn+Num Lock или других комбинаций на клавиатуре, попробуйте заставить ее работать через BIOS.
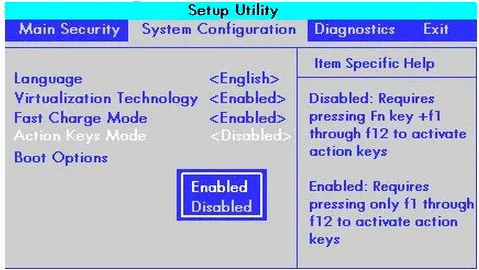
- Перезагрузите ноутбук. При включении нажмите клавишу Delete (Esc, F2 — в зависимости от модели материнской платы и версии BIOS).
- Перейдите на вкладку Конфигурация системы. Активируйте опцию Режим клавиш действия.
Остановите опцию с помощью клавиш со стрелками на клавиатуре и нажмите Enter. Выберите опцию Включено.
Установка программного обеспечения
Если ноутбук работает на нелицензионной системе, вы позволили Windows самостоятельно установить драйверы или использовали Driver Pack, попробуйте загрузить и установить программное обеспечение для горячих клавиш с официального сайта производителя ноутбука. Рассмотрим процедуру на примере ноутбука ASUS.
- Зайдите на сайт ASUS и найдите страницу модели вашего ноутбука. Перейдите в раздел «Поддержка», чтобы получить доступ к программному обеспечению и инструкциям.
- Выберите версию вашей операционной системы. Обратите внимание на тип бит, это важно для установки драйверов. Сначала выберите версию, которая установлена в настоящее время.
- Найдите утилиту, в названии которой есть HotKey.
Для ASUS это драйвер ATKACPI и утилиты, связанные с Hotkey. Для ноутбуков Sony есть приложения Vaio Control Center и Sony Shared Library, для Samsung — Easy Display Manager, а для Toshiba — Hotkey Utility.
Если ваш ноутбук работает под управлением Windows 10 и не имеет драйверов для клавиши Fn, выберите Windows 8 в нужном размере и загрузите программное обеспечение для предыдущей версии системы. После установки драйверов функциональная клавиша должна работать.
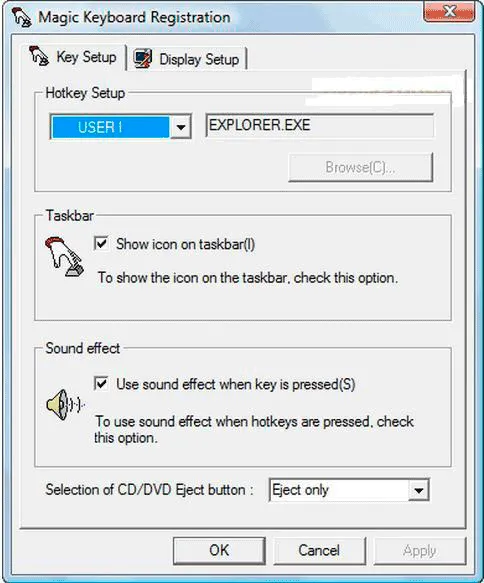
Если на официальном сайте ничего нет, попробуйте воспользоваться универсальной утилитой Magic Keyboard. Это подходит практически для всех ноутбуков. Однако приоритет следует отдавать отечественному программному обеспечению.












