Если вас беспокоит высокая температура видеокарты при минимальной нагрузке, вы можете увеличить скорость вращения кулера. Нажмите на «Настройки» и перейдите на вкладку «Кулер», затем отметьте «Включить автоматический пользовательский режим программного обеспечения».
Настройка MSI Afterburner для мониторинга, разгона и кулера
MSI Afterburner — утилита компании MSI способна перегрузить вашу видеокарту AMD или Nvidia до максимально возможных параметров без нанесения необратимого ущерба вашему оборудованию.
Помимо разгона GPU, есть также мониторинг FPS, увеличение или уменьшение скорости вращения вентиляторов GPU, напряжения ядра, температуры и ограничение мощности. А в последней версии программы появилась новая функция «сканер», которая автоматически определяет модель вашей видеокарты и устанавливает фиксированные параметры разгона.
Особенности MSI Afterburner:
- Разгон — позволяет использовать весь потенциал графического процессора без необратимого повреждения оборудования. Вы можете точно настроить такие параметры, как напряжение ядра, температура, мощность, скорость вращения вентиляторов, частота ядра и памяти.
- Мониторинг — Все параметры, которые могут быть разогнаны, можно отслеживать в специальной колонке мониторинга, чтобы увидеть, какой параметр нужно увеличить или уменьшить.
- Бенчмаркинг — Имеется встроенный «компутер», который предоставляет подробную информацию о разгонах и их влиянии на производительность. Совместимость с OpenGL и DirectX.
- Запись видео — В режиме Predator вы можете записывать игры, не пропуская ни одного кадра, и даже в формате H.264. Также можно установить ограничения частоты кадров, качество и типы сжатия.
- Вентилятор — При разгоне графического процессора необходимо учитывать температуру. Увеличив скорость вращения вентилятора, можно избежать критического перегрева чипа. Если они слишком шумные при нормальной температуре GPU, вращение можно уменьшить, чтобы снизить шум.
- Измеритель FPS — FPS отображается в реальном времени хода игры. Это полезно, так как вы можете сравнить игру до и после разгона.
Что мне нужно знать?
MSI Afterburner — позиционируется как безопасный оверклокер для видеокарт, но все же является риском. На этом сайте я описал множество отказов с синим экраном, и в некоторых случаях это был оверклокер или ноутбук. Если в Windows 10 возникает BSOD, необходимо сбросить разгон видеокарты по умолчанию.
Три важные кнопки:
- Восстанавливает настройки разгона по умолчанию. Если вы видите критические температуры, ошибку синего экрана Windows 10, вас спасет быстрый сброс настроек по умолчанию.
- Применяет настройки разгона.
- Сохранение профиля с настройками. Вы можете создать несколько конфигураций разгона. Например, настройте и сохраните профиль 2 для игр, а профиль 1 можно создать с минимальными параметрами разгона, если вы работаете только на рабочем столе.
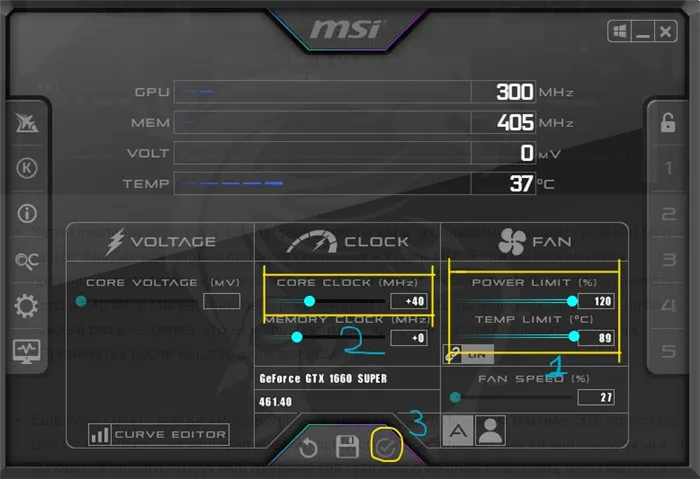
Скачать MSI Afterburner
Перейдите на официальный сайт MSI и загрузите Afterburner, нажав на «DOWNLOAD AFTERBURNER». Затем распакуйте файл и установите программу, нажав кнопку «.exe».
Kombustor не включен в Afterburner по умолчанию и должен быть загружен и установлен отдельно. Зайдите на официальный сайт geeks3d, скачайте и установите Kombustor. Затем закройте MSI Afterburner, если он был открыт, и запустите его снова.
В утилите MSI Afterburner теперь вы увидите кнопку K — Kombustor. Нажмите на него, чтобы запустить настройки бенчмарка. Настройте параметры теста и нажмите «Начать стресс-тест», чтобы запустить тест. Это даст вам представление о том, как работает ваша видеокарта на базовом уровне.
Эти тесты помогут вам проверить настройки разгона, не играя в игры.
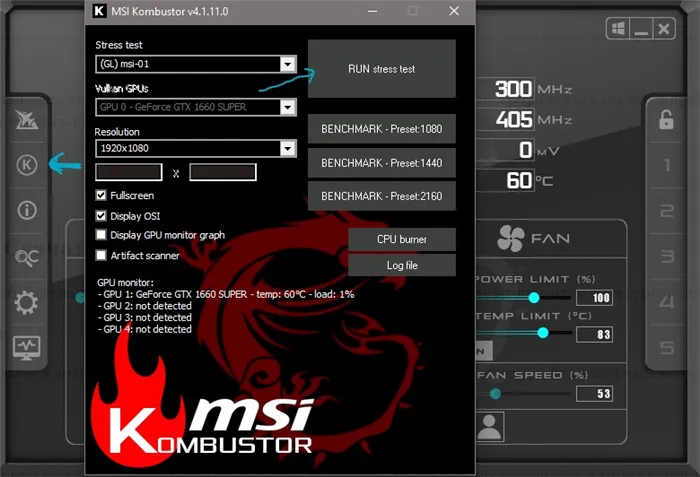
Автоматический разгон
Запустите Afterburner и нажмите на «Scanner» (лупа и символ C), который автоматически обнаружит вашу видеокарту, протестирует ее и подберет оптимальные настройки разгона.
- Нажмите на значок лупы, чтобы запустить сканер. Нажмите кнопку Сканировать в новом окне. Это может занять от 30 минут до 1 часа.
- После проверки вы увидите сообщение «The scan succeeded, medium core». » Это будет означать окончание теста.
- Закройте окно и нажмите кнопку Применить в нижней части программы. (символ тика).
Примечание: Вы увидите свои оптимальные параметры разгона в «Scan Successful». «. В моем случае это +117 МГц для тактовой частоты ядра и +200 МГц для тактовой частоты памяти.
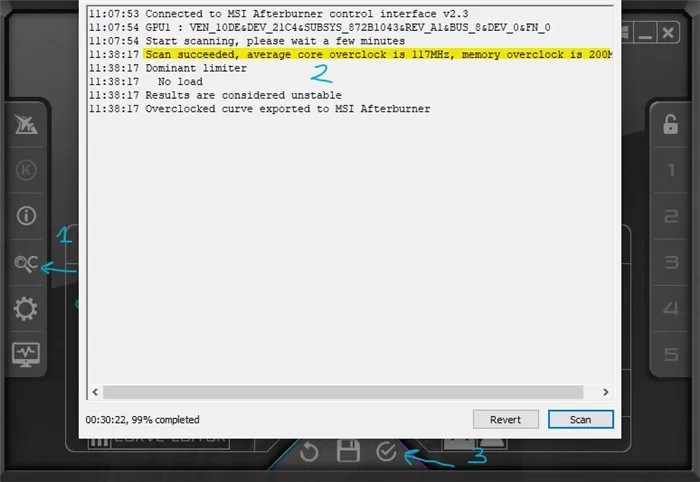
Если вы хотите изменить цвета наложения, нажмите на три точки рядом с «Показать в OED». Затем вы можете установить цвет статуи, например, синий для процессоров Intel или красный для процессоров AMD.
Как включить мониторинг в MSI Afterburner

MSI Afterburner по праву считается одним из лучших и наиболее гибких инструментов мониторинга на рынке, но эта гибкость часто становится проблемой для новичков. Эта статья поможет вам преодолеть ее.
Мониторинг в MSI Afterburner
MSI Afterburner предназначен для перегрузки видеоадаптеров и связанных с ними компонентов. Он также может отслеживать потребление ресурсов компьютера, температуру компонентов и т.д. в играх и других программах. Мы покажем вам, как активировать и настроить мониторинг.
Для получения необходимой информации Afterburner следует сначала установить в соответствии с определенными правилами.
Поэтому при установке программы необходимо выбрать пункт «RivaTuner Statistics Server», чтобы мониторинг работал.
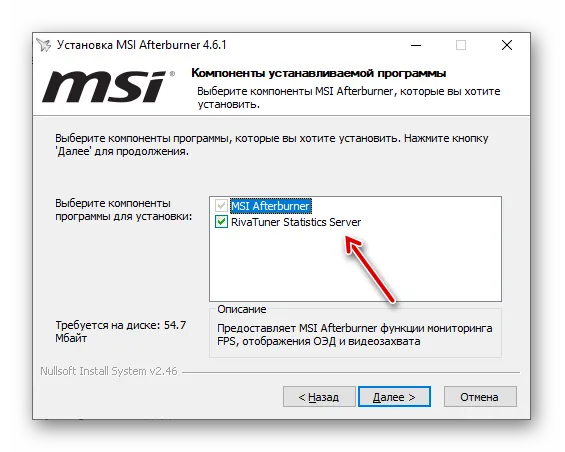
-
Давайте приступим к работе. Прежде всего, стоит зайти в настройки программы.
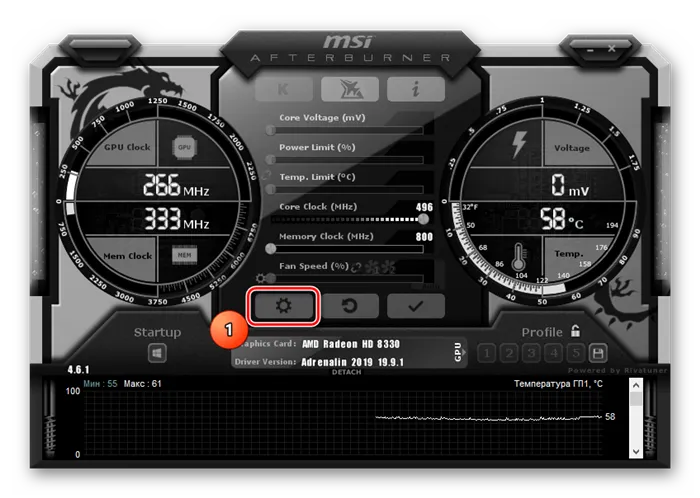
Настройка ОЭД
Пользователь может в любой момент настроить OED для получения дополнительной информации. Это делается следующим образом.
- Дополнительные настройки можно найти на вкладке EDM. Перейдите на эту вкладку.
- Сюда назначаются скрытые кнопки мониторинга. Это очень полезно, когда важные элементы игры закрыты и мешают. При нажатии на кнопку «Дополнительно» отображаются следующие важные настройки.

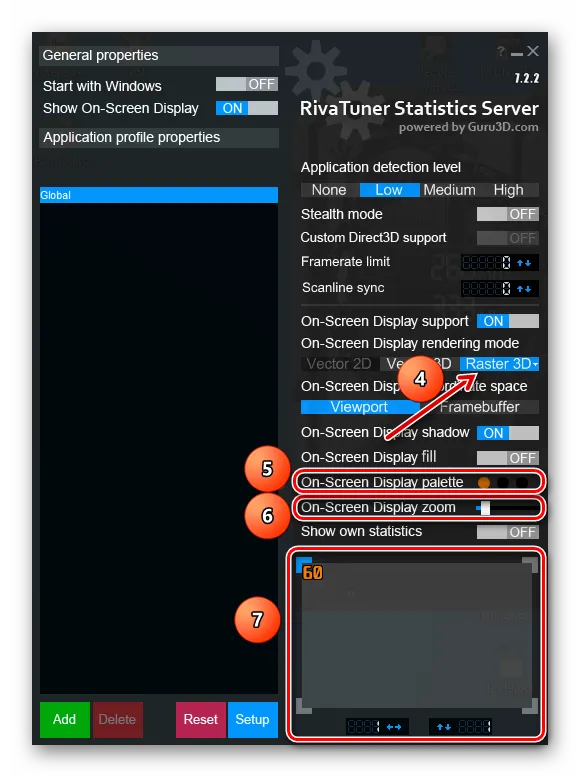
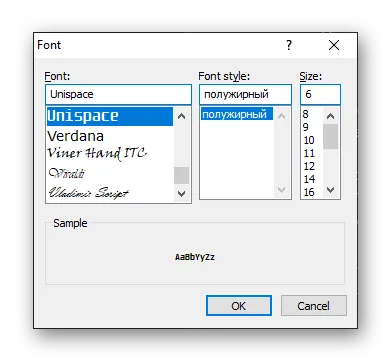

После выполнения всех описанных действий вы можете без опасений тестировать, проверять и перегружать свой компьютер.
Если вы хотите изменить цвета наложения, нажмите на три точки рядом с «Показать в OED». Затем вы можете установить цвет статуи, например, синий для процессоров Intel или красный для процессоров AMD.
Core Clock
Core Clock — основа графического разгона: он регулирует частоту ядра видеокарты, позволяет увеличить значения в МГц и повысить аппаратную производительность.
Memory Clock — частота видеопамяти. Как и тактовая частота ядра, в 99% случаев она устанавливается вручную при разгоне. Независимо от видеокарты, значение устанавливается путем разгона (с шагом 20-30 МГц). После изменения значения применяются, и видеокарта тестируется под нагрузкой.
Fan Speed
Ползунок, отображающий информацию о скорости охлаждения видеокарты. Нагрузка автоматически устанавливается MSI Afterburner, но вы также можете установить ее вручную, нажав кнопку Auto. Рекомендуется выбирать подходящее значение, исходя из текущей температуры оборудования — если скорость вращения вентилятора превышает 80-90%, а видеокарта не прогревается до 50 градусов Цельсия, значит, энергия охлаждения расходуется впустую.
Нет необходимости каждый раз вручную настраивать напряжение ядра, тактовую частоту ядра или скорость вращения вентиляторов — MSI Afterburner обеспечивает привязку выбранных параметров в панели доступа DeepL к имени профиля. Имеется 5 вкладок DeepL с шаблонами конфигурации, а также опция Apply overclocking at system startup, которая автоматически запускает разгон (из выбранного «профиля») вместе с запуском компьютера.
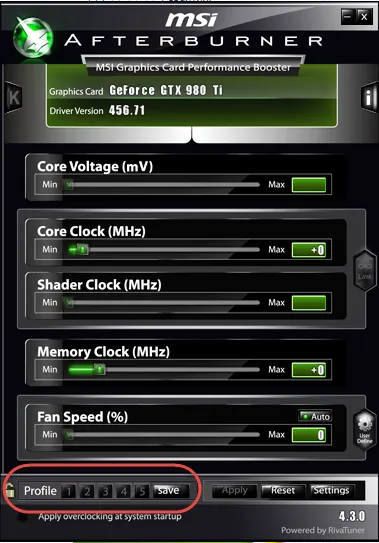
Настройка мониторинга
MSI Afterburner ассоциируется только с разгоном видеокарт AMD и Nvidia, в то время как в геймерской среде он гораздо чаще используется для отображения аппаратной статистики в оверлее. Температура и текущая частота процессора, загрузка оперативной памяти, частота видеоядра — нужные показания можно выбрать в разделе «Настройки». в разделе «Мониторинг».
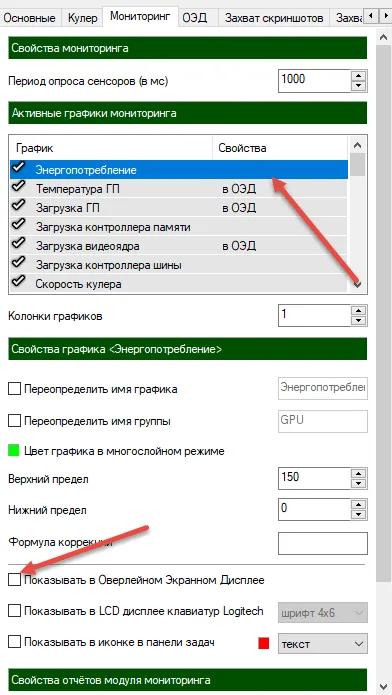
Данные отображаются с помощью ряда кнопок: сначала в разделе «Графики мониторинга», затем в разделе «Мониторинг». а затем выберите поле «Показывать в оверлейном экране доступа» (OSA) для настройки в оверлее. MSI рекомендует следить за нагрузкой и температурой GPU, энергопотреблением и текущим состоянием CPU и RAM.
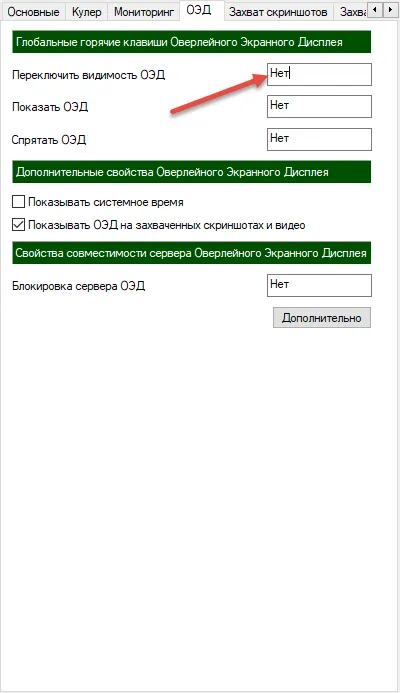
После выбора соответствующих настроек перейдите на вкладку OED и задайте там комбинацию клавиш для изменения видимости наложения. После запуска совместимых программ или игр в левой части пользовательского интерфейса отображается подробная статистика (по умолчанию).
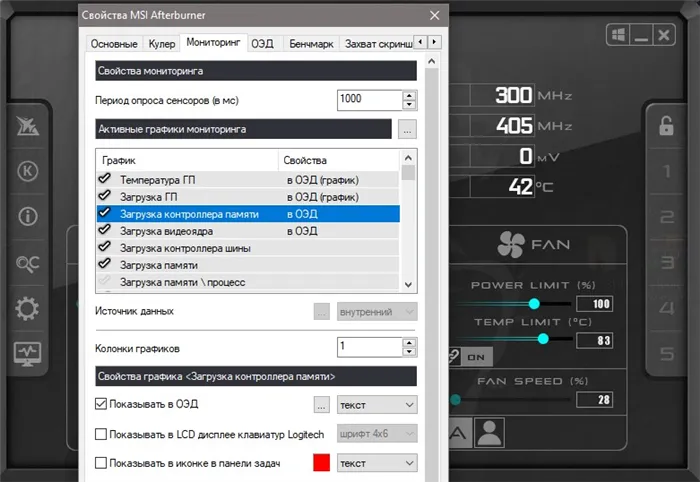
Если информация слишком сжата, сливается с фоном и выглядит нечитабельно, воспользуйтесь вкладкой Дополнительно, где вы найдете Дополнение для MSI Afterburner — RivaTuner, которое содержит параметры для изменения внешнего вида наложения. Вы можете настроить шрифт, стиль, прозрачность и даже тени отдельных букв.
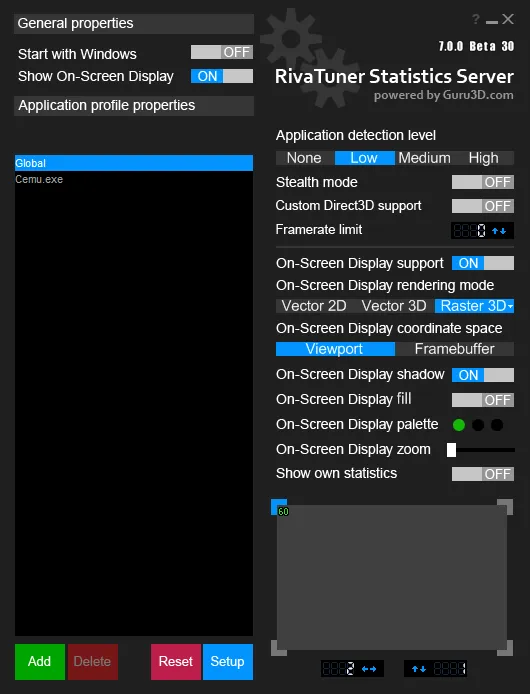
Результат выбранных параметров в RivaTuner отображается в меню предварительного просмотра ниже.
Здесь нет ничего сложного, регулировка займет не более 10-15 минут. Сначала загрузите последнюю версию с официального сайта. В современных операционных системах Windows файл можно открыть с помощью обычного проводника файлов.
Как изменить цвет оверлея
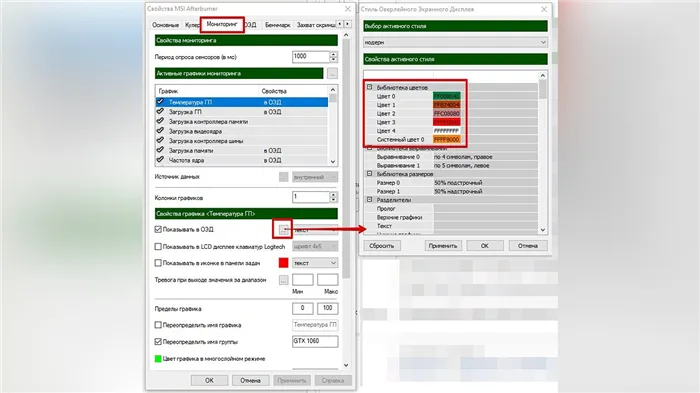
Если вы хотите изменить цвета наложения, нажмите на три точки рядом с «Показать в OED». Затем вы можете установить цвет статуи, например, синий для процессоров Intel или красный для процессоров AMD.
Как делать скриншоты
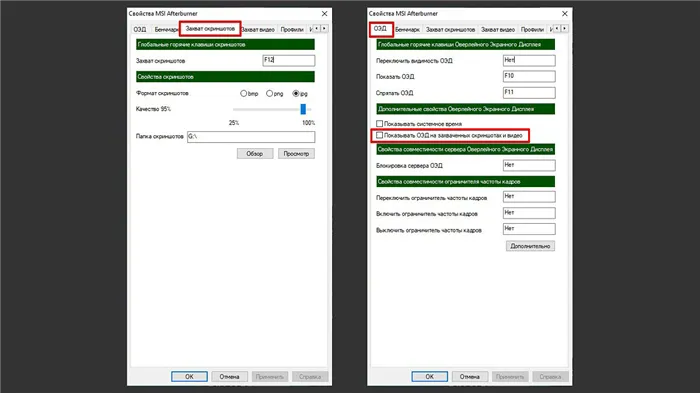
Мы также рекомендуем включить возможность делать скриншоты с помощью Afterburner. Для этого перейдите на вкладку «Сделать скриншоты» и привяжите нужную кнопку. Формат — JPG с качеством 90-95%. На вкладке «OED» отключите опцию «Показывать OED на скриншотах и видео», если вы не хотите, чтобы наложение отображалось в кадре.












