Boot Recovery Tool создает журнал, чтобы помочь вам понять проблемы загрузки и выполненные восстановления. Файл журнала находится в следующем месте:
Дополнительные способы устранения неполадок при загрузке Windows
Попробуйте наш виртуальный агент — он поможет вам быстро определить и устранить распространенные проблемы загрузки Windows.
Эта статья предназначена для сотрудников службы поддержки и ИТ-специалистов. Если вам нужна более общая информация о параметрах восстановления, прочитайте раздел Параметры восстановления в Windows 10.
Сводка
Существует несколько причин, по которым компьютер под управлением Windows может испытывать проблемы с загрузкой. Чтобы устранить проблемы с запуском, сначала определите, на каком из следующих этапов застрял компьютер:
Предзагрузка : Микропрограмма компьютера инициирует самотестирование при включении питания (POST) и загружает конфигурацию микропрограммы. Процесс предварительной загрузки завершается при обнаружении действительного системного диска. Микропрограмма считывает главную загрузочную запись (MBR), а затем запускает диспетчер загрузки Windows.
Менеджер загрузки Windows: Менеджер загрузки Windows ищет загрузчик Windows (Winload.exe) в загрузочном разделе Windows и запускает его.
Windows Loader : Загружает наиболее важные драйверы, необходимые для загрузки ядра Windows, и ядро запускается.
Ядро операционной системы Windows NT. Ядро загружается в память реестра и других драйверов с пометкой BOOT_START.
Ядро передает управление процессу управления сессией (Smss.exe), который инициализирует системную сессию и загружает и запускает устройства и драйверы, не помеченные BOOT_START.
Ниже приведено краткое описание последовательности загрузки, того, что отображается на экране, и типичных проблем с загрузкой на этом этапе последовательности. Прежде чем приступить к устранению неполадок, необходимо понять структуру последовательности загрузки и состояние экрана, чтобы правильно определить проблему в начале взаимодействия. Выберите уменьшенное изображение, которое нужно увеличить.

Для каждого этапа существуют свои подходы к устранению неисправностей. В этой статье приведены методы устранения неисправностей для первых трех шагов.
Если ваш компьютер продолжает перезагружаться с опциями восстановления, выполните следующую команду в командной строке, чтобы завершить цикл:
Bcdedit /set recovery enabled no
Если опции F8 не работают, выполните следующую команду:
Bcdedit /set bootmenupolicy legacy
Этап BIOS
Чтобы определить, прошла ли система через этап BIOS, выполните следующие действия:
Если к компьютеру подключены внешние периферийные устройства, отсоедините их.
Если к физическому компьютеру подключены внешние периферийные устройства, проверьте, работает ли индикатор жесткого диска на физическом компьютере. Если он не работает, это указывает на то, что процесс загрузки был остановлен в BIOS.
Нажмите кнопку NumLock и посмотрите, выключен ли индикатор. Если он не включается, это означает, что процесс загрузки застрял на этапе BIOS.
Если система застряла на этапе BIOS, возможно, возникла аппаратная проблема.
Boot Recovery Tool создает журнал, чтобы помочь вам понять проблемы загрузки и выполненные восстановления. Файл журнала находится в следующем месте:
Аппаратные ошибки
Расследование случаев отказа оборудования. Эти ошибки не всегда можно исправить простыми операциями. Иногда приходится покупать новую деталь взамен неисправной или тратить деньги на ремонт. Но даже в этом случае предварительная диагностика экономит деньги и время.
- Аккумулятор материнской платы. Даже если ваш компьютер работает исправно, он может перестать работать из-за разряженной батареи. В этом случае отображается сообщение: Нажмите F1 (или нажмите F2), чтобы продолжить. Это может относиться и к ноутбукам, даже если они оснащены обычным аккумулятором.
Что делать: Разберите устройство, извлеките круглую батарейку из материнской платы и замените ее новой. Батарея обычно бывает одного из трех типов: CR2032, CR2025 или CR2016. Проверьте руководство к материнской плате, чтобы узнать, какой из них вам нужен. Или возьмите старую батарею с собой, когда будете покупать новую.
- Клавиатура не подключена. Многие компьютеры отказываются включаться, если отсутствует клавиатура. Это имеет смысл, поскольку в этом случае вы не сможете контролировать процесс загрузки, так как команды вводятся с помощью клавиш. В этом случае появится сообщение Keyboard error или No keyboard.
Что делать? Проверьте подключение клавиатуры и попробуйте загрузить компьютер с другой клавиатуры. Если вы используете модель USB, подключите ее к другому порту и перезагрузите компьютер.
- Если вы используете другую модель, используйте другой компьютер, или если вы используете другую модель, используйте другой USB-накопитель. Обычно это приводит к появлению сообщения No bootable device или аналогичного сообщения.
Что делать? Убедитесь, что кабель питания или передачи данных отсоединен от соответствующего порта жесткого диска. Если вы недавно не переподключали жесткий диск, то проблема, скорее всего, в этом. Если вы снова подключили его, сбросьте настройки в BIOS или UEFI.
Также полезно проверить диск на другом компьютере и подключить его как дополнительный диск. Если устройство распознано правильно, его необходимо правильно подключить.
- Блок питания поврежден (или не имеет достаточной мощности для системы). В этом случае компьютер вообще не включается: вентилятор крутится и останавливается. Возможно, вы недавно установили новый компонент, например, видеокарту.
Что делать: Попробуйте запустить систему с более мощным источником питания. И обратите внимание на систему охлаждения: чем более мощное оборудование вы установите, тем больше тепла вам придется отводить.
Программные ошибки
Если Windows запускается, но не выходит на рабочий стол, скорее всего, это программная ошибка. Но есть и другие причины.
- Перегрев процессора. При правильно спроектированной системе охлаждения (особенно ноутбуков) причиной, скорее всего, является пыль и грязная вентиляция. Мы рекомендуем чистить устройство (об этом есть отдельная статья), а также использовать охлаждающую подставку или внешние вентиляторы.
- Засорение системы. Если вы установили много программ, они могут затруднить запуск Windows. Попробуйте немного разгрузить компьютер, удалив все лишнее из автозапуска (а лучше вообще из системы).
- Вирусы. Проверьте свой компьютер на наличие вирусов с помощью специальных утилит. Лучший способ — использовать загрузочный флеш-накопитель с регулярно обновляемой программой одностороннего сканирования.
Мы рекомендуем загрузиться в безопасном режиме, чтобы выяснить причину (для этого необходимо нажать специальную клавишу при запуске, обычно F8, но некоторые производители ноутбуков идут другим путем, поэтому проверьте руководство пользователя).
Синий экран смерти
Мы перечислили этот испуг отдельно, поскольку причиной «синего экрана» могут быть как программные, так и аппаратные ошибки. Часто проблема связана с неправильно установленным драйвером или неправильно распознанным устройством.
Наиболее распространенными причинами являются следующие:
- Неправильная установка драйвера. Что делать? Деактивируйте все сомнительные устройства, скачайте драйверы для этих устройств с официальных сайтов производителей и переустановите их. В некоторых тяжелых случаях может быть проще переустановить систему с нуля.
- Важные файлы на жестком диске были повреждены (возможно, в результате незапланированного выключения). Может оказаться полезным перезагрузить систему с помощью установочного диска.
- Мы рекомендуем проверить память и, если у вас несколько карт памяти, извлекать их по одной. Это может облегчить поиск проблемной записи.
- Вредоносные программы. Иногда вирусы или другие «вредоносные программы» пытаются получить прямой доступ к оборудованию, вызывая конфликт. Иногда целью создателей вируса является просто постоянный синий экран.
В большинстве случаев нет необходимости беспокоиться о состоянии компьютера: Все можно решить с помощью программного обеспечения.
Конечно, каждый описанный случай имеет свои варианты и причины. Поэтому после выявления причины, по которой компьютер не загружается, стоит пойти немного дальше и поискать симптомы конкретной проблемы. Эта статья не претендует на то, чтобы охватить все: она объясняет только самые распространенные случаи.
Другой причиной этой проблемы является низкое напряжение в сети. В таком случае вы можете восстановить лодку, просто купив высококачественный источник бесперебойного питания или подключив ее к источнику питания с нормальным напряжением.
Способ 1: Активация последней удачной конфигурации
Один из самых простых способов решить проблему загрузки компьютера — активировать последнюю удачную конфигурацию.
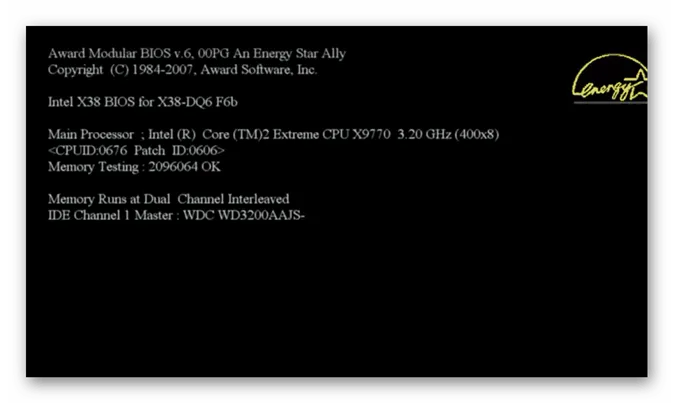
-
Если компьютер сломался или предыдущий запуск оказался неудачным, при следующем включении откроется окно, позволяющее выбрать тип запуска операционной системы. Если это окно не открывается, есть способ его открыть. Для этого нажмите определенную клавишу или комбинацию клавиш на клавиатуре сразу после загрузки BIOS после звукового сигнала. Обычно это клавиша F8. Однако в редких случаях бывает и обратное.
Способ 2: «Безопасный режим»
Другой способ решить проблему загрузки — перевести Windows в «Безопасный режим» .
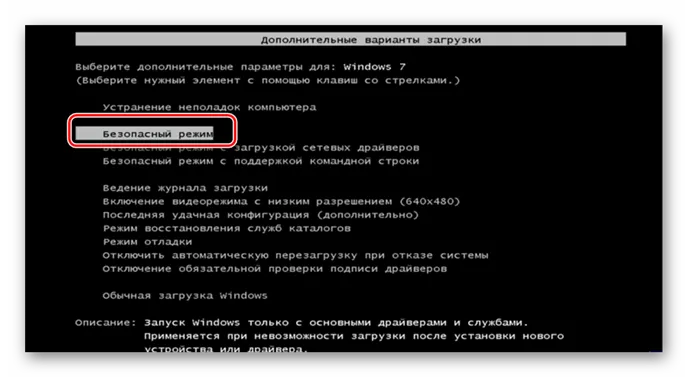
- Опять же, вы должны установить флажок типа загрузки сразу после запуска компьютера, если он не установлен сам по себе. Выберите опцию «Безопасный режим», нажимая клавиши «Вверх» и «Вниз».
- Это хороший знак, что ваш компьютер загружается. Дождавшись полной загрузки Windows, перезагрузите компьютер, и вполне вероятно, что в следующий раз он успешно загрузится в нормальном режиме. Но даже если это не так, тот факт, что вы переключились в безопасный режим, уже является хорошим знаком. Например, можно попытаться восстановить системные файлы или проверить компьютер на наличие вирусов. Вы можете сохранить нужные вам данные на диске, если вы беспокоитесь о целостности вашего пострадавшего компьютера.

Способ 3: «Восстановление запуска»
Вы также можете устранить описанную проблему с помощью системного инструмента под названием Startup Recovery. Он особенно эффективен, если реестр поврежден.
- Если Windows не запускала компьютер при последней загрузке, возможно, что инструмент Startup Recovery откроется автоматически при перезагрузке компьютера. В противном случае он может быть активирован принудительно. Включив BIOS и услышав звуковой сигнал, нажмите клавишу F8. В появившемся окне выбора типа загрузки на этот раз выберите «Устранение проблем с компьютером».
- Если вы установили пароль для учетной записи администратора, вам будет предложено ввести его. Откроется интерфейс восстановления системы. Это своего рода обновление операционной системы. Выберите Перезагрузка Сброс.
- Затем инструмент попытается перезагрузить процесс загрузки и исправить все обнаруженные ошибки. Во время этого процесса могут появляться диалоговые окна. Следуйте отображаемым там инструкциям. Если процесс обновления загрузки прошел успешно, Windows запустится после завершения процесса.
Этот метод хорош тем, что он довольно гибкий и идеально подходит для случаев, когда вы не знаете причину проблемы.
Черный экран также может быть вызван ошибкой дискретной видеокарты. Если в вашем процессоре есть графическое ядро, вы можете проверить, работает ли оно. Просто отсоедините видеокарту и замените кабель устройства вывода. После этого система должна загрузиться без драйвера. Если да, то проблема заключается в дискретной видеокарте.
Нет изображения на мониторе. Как найти и исправить иные механические повреждения

Сложные диагностические тесты лучше доверить специалистам, но некоторые проблемы, которые могут косвенно влиять на черный экран, легко диагностировать самостоятельно.
Чтобы исправить пропажу изображения на экране, вы можете выполнить следующие действия:
- Отключите компьютер от сети, снимите крышку системного модуля и осмотрите компоненты.
- Если все компоненты имеют нормальный размер, нет посторонних запахов или признаков короткого замыкания, стоит осмотреть материнскую плату и кабели.
- Если очевидных аномалий нет, просто очистите компьютер чистой тканью или щеткой.

Не лишним будет проверить модули оперативной памяти. Иногда достаточно очистить их от пыли, чтобы решить проблему черного экрана.
Грязь также может застрять на видеокарте. Для его удаления достаточно протереть спиртом. Важно быть осторожным, чтобы избежать дальнейших повреждений.
Чёрный экран на двух мониторах. Как исправить?
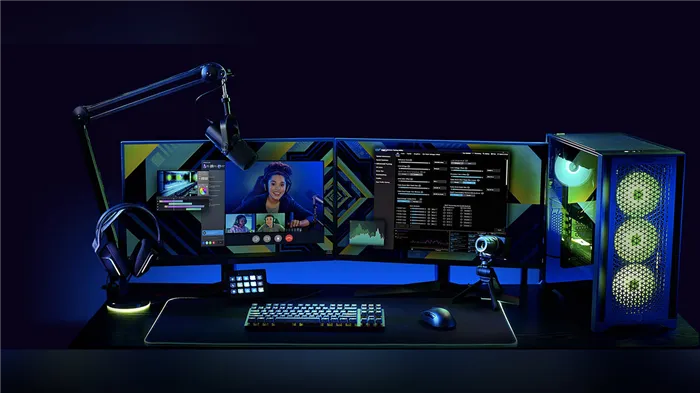
Если вы используете два монитора, могут возникнуть различные неполадки, которые в конечном итоге приведут к появлению «экрана смерти». Откройте меню выбора режима монитора (win+p) и нажмите либо «Только монитор компьютера», либо «Только второй монитор».
Также попробуйте выключить все, кроме главного экрана. В «Диспетчере устройств» можно удалить ненужное оборудование.
Чёрный экран при запуске ПК из-за ошибок в работе операционной системы
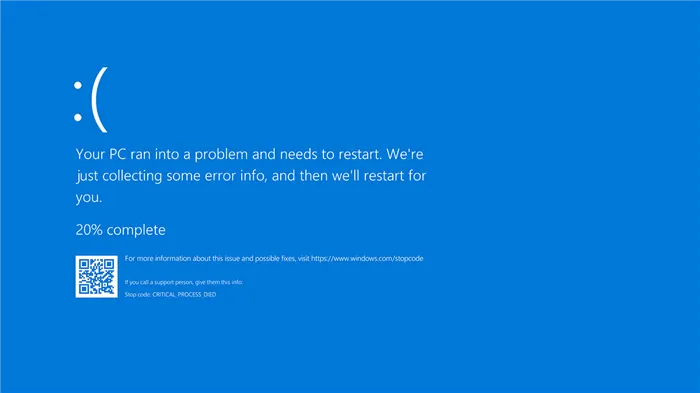
Системные ошибки могут возникать и не по вине пользователя. Это может быть вызвано, например, сбоем питания или неправильной установкой программного обеспечения. Если компьютер не загружается, попробуйте принудительно перезагрузить его, нажав кнопку питания. Иногда этого бывает достаточно, чтобы система снова заработала нормально. Часто Windows начинает исправлять ошибки самостоятельно. Поэтому если после перезагрузки вы видите черный экран, подождите некоторое время.
Если простые методы не работают, вам придется запустить систему в безопасном режиме. Нажмите несколько раз клавишу F8 сразу после запуска компьютера — это даст вам доступ к большему количеству вариантов запуска Windows.

Безопасный режим — это ограниченный вариант операционной системы. Если причина черного экрана кроется в ошибке, загрузка в безопасном режиме может удалить ненужные программы и тем самым устранить проблему.
Не забывайте о возможности переустановки или восстановления операционной системы. Переустановка выполняется через безопасный режим или BIOS. Чтобы сбросить настройки, откройте «Пуск» и найдите опцию «Сброс». Откройте раздел, чтобы увидеть все доступные действия.
Этот пункт косвенно относится и к ноутбукам, так как большинство из них имеют аккумулятор, который должен, по крайней мере, обеспечить запуск устройства. С персональными компьютерами ситуация иная. Для загрузки системному модулю необходим прямой доступ к питанию аппаратных систем.
Проверка работы компьютера на материнской плате
Теперь перейдем к более сложной процедуре тестирования. Полезно, если при включении компьютера вы слышите неслышные звуки (скрип). Для этого используется громкоговоритель — специальное устройство для воспроизведения простого звука.

Это небольшой кабель с динамиком, который может издавать только маленькие и большие звуки.

Она установлена на большинстве компьютеров. Откройте обе крышки системного блока и убедитесь, что он находится на материнской плате. При включении компьютера проверка выполняется в несколько этапов.
- Сначала сканируется материнская плата. Если BIOS обнаружит ошибку, вы услышите звуковой сигнал,
- Далее наступает очередь основной памяти, и если она в порядке, тест продолжается. В противном случае включается громкоговоритель,

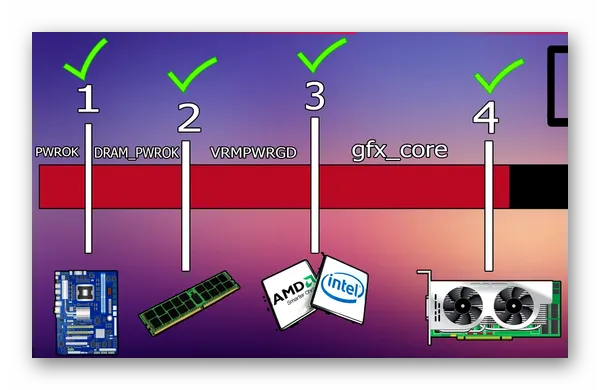
В таком порядке отсоедините видеокарту и оперативную память от платы.

Теперь подключите блок питания и подождите, пока компьютер не ответит. Если динамик отключен, отключите компьютер от сети, подключите оперативную память и перезапустите систему. Если вы обнаружили, что с памятью все в порядке, подключите видеокарту.
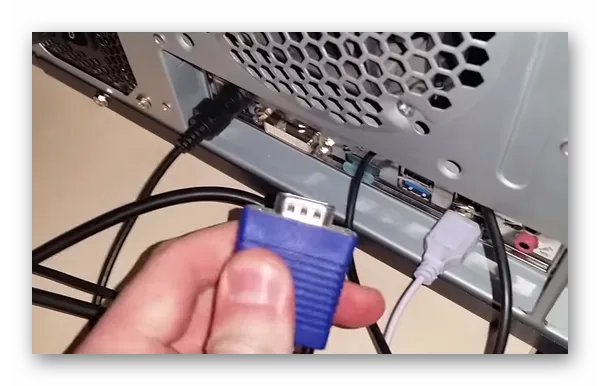
Если при подключении динамик начинает издавать звуки, значит, вы нашли проблему. Вы также можете отключить процессор от сети, если ошибка не может быть обнаружена таким образом.

Функционирование сигналов при отключенных модулях указывает на неисправность материнской платы.
Дополнительные способы устранить поломку компьютера
Стоит переподключить все кабели, подключенные к компьютеру и монитору. Возможно, некоторые из них плохо подключены к терминалам порта. Убедитесь, что индикатор питания монитора горит. Включите и выключите монитор с помощью кнопки на корпусе. Не лишним будет определить текущее напряжение сети.

Если оно ниже минимального (обычно 140-150 вольт), компьютер не будет работать. Или система будет запускаться с ошибками, как в вашем случае.
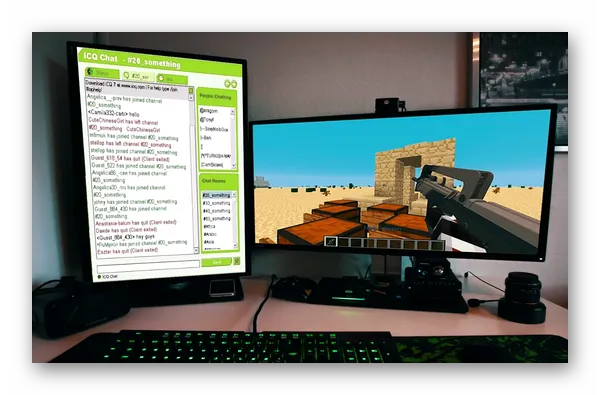
Если тестирование устройства покажется вам слишком сложным, попробуйте подключить к компьютеру другой монитор, видеокарту или жесткий диск, если таковые имеются. Перезагрузите компьютер несколько раз, чтобы убедиться, что это не единичный случай.
Видеоинструкция
Ознакомьтесь с этой подборкой видеосоветов, которые помогут вам, если системный диск включается, но изображение не загружается на экран.
Ядро передает управление процессу управления сессией (Smss.exe), который инициализирует системную сессию и загружает и запускает устройства и драйверы, не помеченные BOOT_START.
Не загружается операционная система
Операционная система может не загрузиться по разным причинам, от системных ошибок до реальных аппаратных проблем. В таких случаях важно определить причину проблемы загрузки, так как это может повлиять на решение. Ниже представлены наиболее распространенные решения.
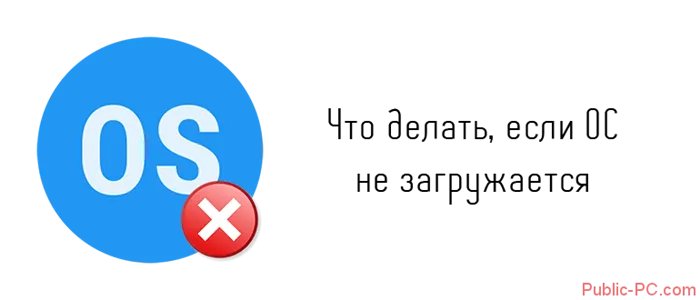
Включение не вызывает никакой реакции
Если вы загружаете компьютер и не видите никакой реакции, т.е. на экране ничего не появляется, то проблема, скорее всего, в «железе». Иногда BIOS может загрузиться, может появиться логотип материнской платы или какие-то сообщения, но сама операционная система не подает признаков жизни.
Если компьютер ведет себя аналогично описанному выше, необходимо разобрать компьютер и проверить работоспособность основных компонентов.
Вариант 1: Неисправность блока питания
Сначала попробуйте снова включить компьютер. Если он не издает никаких звуков или вы слышите, как он пытается загрузиться, но любые действия быстро прекращаются, вероятно, проблема в блоке питания. Обычно в таких случаях ничего не отображается, и проблема заметна в поведении только в течение первых нескольких секунд после включения компьютера.

Проведите внешний осмотр источника питания. Для этого необходимо отключить компьютер от сети и открыть корпус. Проверьте источник питания. Очистите его, если на нем скопилось большое количество пыли. Здесь можно использовать пылесос, но на очень низкой мощности. Маловероятно, что пыль и небольшое количество грязи могут стать причиной неисправности источника питания. Если физических дефектов не обнаружено, но вы уверены, что проблема связана с источником питания, следует обратиться в сервисный центр за квалифицированной помощью. Чтобы убедиться, что ваш блок питания работает правильно, попробуйте эксплуатировать его независимо от материнской платы. Для этого снимите устройство, отключите его от сети и подсоедините специальные кабели. Более подробную информацию об этой процедуре см. в этой статье.
Вариант 2: Проблемы с жёстким диском
Это наиболее распространенный сценарий. Само устройство или некоторые сектора могут быть повреждены. Повреждения также могут быть связаны исключительно с программным обеспечением. Твердотельные накопители не подвержены большинству проблем, с которыми сталкиваются обычные жесткие диски. Ниже мы рассмотрим процесс проверки и сброса жесткого диска.

Поэтому первое, что вам нужно сделать, это следующее:
- Отключите компьютер от источника питания и периферийных устройств. Установите системный диск в такое положение, чтобы вам было удобно работать с его «внутренностями».
- Снимите крышку, чтобы получить доступ к аппаратным средствам. Крышка обычно завинчивается и/или фиксируется.
- Осмотрите жесткий диск и кабели и провода, соединяющие его с материнской платой. Если обнаружены внешние дефекты, диск и/или диск(ы) следует отремонтировать или заменить.
- Если внешних повреждений не обнаружено, извлеките устройство из корпуса для более детальной диагностики.
Для более детальной проверки вам понадобится доступ к другому компьютеру, к которому необходимо подключить накопитель. После подключения и тестирования возможны в общей сложности три сценария:
- Жесткий диск распознается на новом компьютере, и операционная система запускается без проблем. В этом случае проблема точно не в жестком диске,
- Жесткий диск распознается на новом компьютере, но операционная система не запускается. В этом случае следует попытаться отремонтировать его,
- Жесткий диск не распознается новым компьютером. Этот сценарий является наихудшим, поскольку в этом случае вам придется заменить или отремонтировать жесткий диск у квалифицированного поставщика услуг. Ваши личные данные могут быть утеряны.
Система пытается загрузиться
Когда вы включаете компьютер, вы можете увидеть, что система пытается загрузиться, т.е. появляется логотип Windows, возможно, даже экран приветствия и ввода пароля. Это очень хороший знак, поскольку он означает, что проблема отслежена до компонентов программного обеспечения и может быть устранена без обращения в сервисный центр.
Вариант 1: «Чёрный экран»
Система загрузилась, вы увидели экран приветствия и вошли в систему, но все, что вы видите, — это черный экран и курсор. Сама система в целом в порядке, но проблема в том, что процесс explorer.exe не может или не хочет запускаться должным образом. Этот процесс отвечает за отображение графического интерфейса операционной системы.
Может быть несколько причин, по которым процесс explorer.exe не запускается должным образом. Теоретически для каждого из них существует свое решение, но для целей данной статьи мы рассмотрим запуск процесса вручную, что является универсальным решением проблемы в большинстве случаев:
- Поскольку графический интерфейс операционной системы еще не запущен, вам придется управлять компьютером с помощью сочетаний клавиш. Вызовите диспетчер задач Нажмите Ctrl+Shift+Esc .
- Откроется окно Диспетчер задач. Нажмите кнопку Подробности. в нижней части окна.
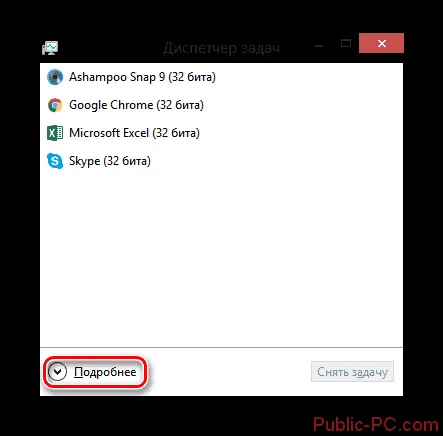
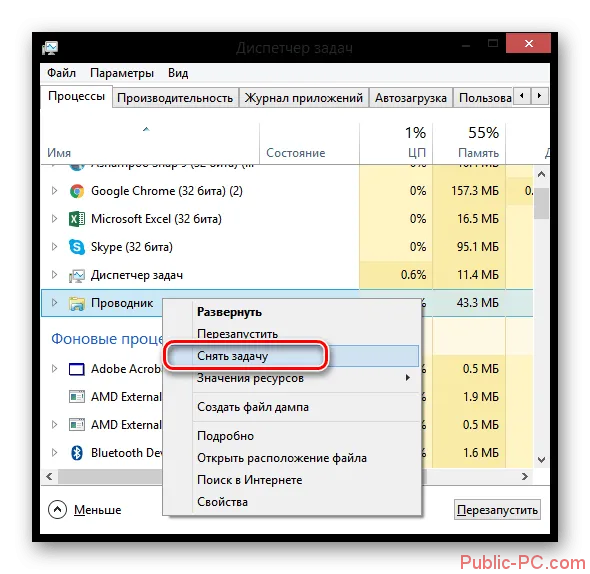
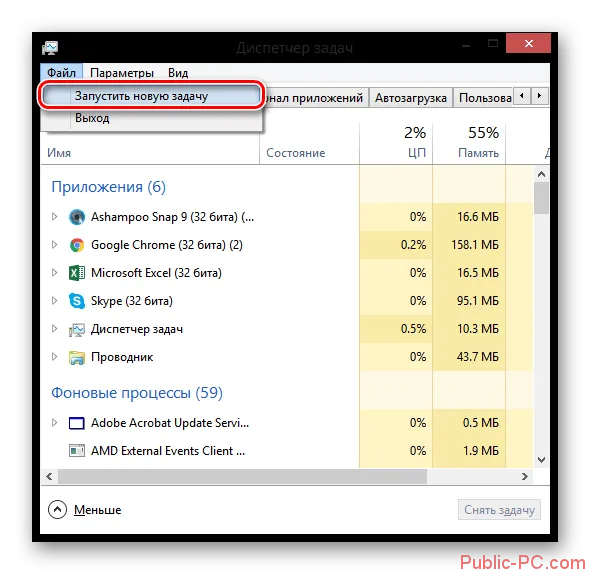
Вариант 2: Сбой системы
Когда вы в последний раз выключали компьютер, особенно если это было сделано неправильно, важные системные записи и файлы могут быть повреждены так, что система не сможет загрузиться снова. В таких случаях почти всегда помогает восстановление с помощью загрузочного USB-накопителя, содержащего образ операционной системы. Важно, чтобы он содержал образ, идентичный вашей текущей операционной системе, как по версии, так и по битовой глубине.
Получив флэш-накопитель с образом, следуйте приведенным ниже инструкциям:
- Вставьте флэш-накопитель и перезагрузите компьютер.
- Не дожидаясь, пока компьютер попытается запустить операционную систему, войдите в BIOS. Это позволит вам запустить компьютер с флэш-накопителя. Используйте клавиши F2 — F12 или клавишу Del для входа в BIOS. Для получения дополнительной информации о ключе, отвечающем за доступ к BIOS вашей машины, обратитесь к документации к ней.
- Управление интерфейсом BIOS осуществляется с помощью клавиатуры, в редких случаях может использоваться и мышь. Для переключения между отдельными пунктами меню используйте клавиши со стрелками, а для выбора — клавишу ввода. На этом шаге необходимо выбрать опцию «Дополнительно» или «Загрузка». Названия могут отличаться в зависимости от версии BIOS, но одно из этих слов должно присутствовать.
- Теперь найдите «1st Boot Device» и выберите его. Название может незначительно отличаться в разных версиях. Выберите его, нажав клавишу Enter.
Если вышеуказанные варианты не устраняют проблему, скорее всего, проблема в материнской плате. К сожалению, определить проблему сложно, а решить ее без помощи специалиста практически невозможно. Скорее всего, потребуется замена материнской платы на новую.
10 методов решения проблемы, когда ноутбук включается, но не запускается операционная система

Проблема, когда ноутбук включается, но операционная система не запускается, является одной из самых больших головных болей пользователей во всем мире. Переустановка Windows решит проблему, но вместо этого человек потеряет много времени + не факт, что все его файлы сохранятся на устройстве.
Сегодня я опишу альтернативные методы решения проблемы без потери данных и дам полезные советы.
Возможные причины поломок
Прежде чем что-то делать с ноутбуком, необходимо глубоко проанализировать ситуацию. Существует 2 категории возможных неисправностей — аппаратные и программные.

Первый тип проблем более опасен для устройства, поскольку не каждый может решить проблему самостоятельно. Очевидным признаком аппаратной неисправности является полное отсутствие реакции на нажатие кнопки питания ноутбука. Неисправности программного обеспечения носят «легкий» характер. Ноутбук нормально включается, но запустить операционную систему не удается. Либо на экране появляется сообщение об ошибке, либо экран остается полностью черным.
Примечание: Я не рекомендую разбирать ноутбук, если у него есть аппаратные проблемы. Существует вероятность того, что дилетантский ремонт еще больше повредит устройство. Лучше доверить эту работу профессионалам, даже если вам придется заплатить больше, чем обычно.
В случае программных ошибок можно (и даже нужно) устранить проблему самостоятельно. Обращение в сервисный центр для переустановки операционной системы или сброса настроек до заводских вряд ли можно считать разумным подходом. Подумайте об этом как о покупке смартфона и одновременном приобретении пакета услуг для установки приложений из Google Play.
Ноутбук включается, но не запускается операционная система: 10 вариантов решения
Чтобы объективно оценить возможность самостоятельного ремонта, нужно попытаться решить проблему самому. Я не имею в виду разборку ноутбука или переустановку операционной системы. Достаточно провести быстрый осмотр внешнего вида устройства и применить основные приемы восстановления работоспособности ноутбука в случае программных ошибок.
1) Аппаратные сбои
Включение ноутбука всегда сопровождается различными внешними признаками. К ним относятся звук запуска кулера, звуковой сигнал BIOS, свет и т.д. Если после нажатия кнопки питания не слышно ни одного из этих звуков, следует проверить аппаратное обеспечение устройства. Ниже я описал, что нужно проверить самостоятельно.
А) Подача электропитания
Этот пункт косвенно относится и к ноутбукам, так как большинство из них имеют аккумулятор, который должен, по крайней мере, обеспечить запуск устройства. С персональными компьютерами ситуация иная. Для загрузки системному модулю необходим прямой доступ к питанию аппаратных систем.

Алгоритм управления состоит из:
- Убедитесь, что гнездо, к которому подключен штекер зарядного устройства или кабель системного блока ПК, работает правильно. Для этого просто подключите к разъему другое устройство. Для этой цели может служить зарядное устройство для мобильного телефона.
- Убедитесь, что источник питания работает. 70% из них имеют свет, который загорается при включении.
- Осмотрите шнур питания на предмет обрывов или запутывания. Они могут прервать подачу питания на ваш ноутбук или компьютерную систему.
Если ничего из вышеперечисленного не относится к вашему случаю, приступайте к дальнейшему анализу аппаратного обеспечения ноутбука. Проблема с сетевым напряжением может быть исключена.
Б) Периферия или батарея

Вторым пунктом проверки аппаратного обеспечения является осмотр периферийных устройств вашего ноутбука или компьютера. Неисправный аккумулятор может быть причиной игнорирования кнопки питания устройства.
Выполните аппаратный сброс:
- Извлеките все доступные периферийные устройства и предметы — карты памяти, блоки питания и батареи. С последним могут возникнуть некоторые трудности, поскольку он встроен в современные ноутбуки.
- Нажмите кнопку питания на 3-8 секунд.
- Подключите адаптер питания ноутбука и пропустите шаг установки батареи. Блок питания должен питаться непосредственно от сети.
Если ноутбук можно запустить таким образом, проблема заключается в одном из периферийных устройств. Чтобы исключить причину неисправности батареи, вставьте ее в ноутбук и попробуйте запустить его снова. Если попытка успешна, проблема заключается в одном из внешних периферийных устройств, которые пользователь подключает к разъемам машины. Соедините их по очереди и запишите результаты. Удалите неисправный компонент из системной цепи и будьте довольны результатом.
В) Процессор













