Откроется окно со схемами источников питания. Здесь вы должны перейти к настройкам используемой схемы. Если вы используете разные контуры, необходимо выполнить настройки для каждого контура отдельно.
Как отключить переход в спящий режим на компьютере (Windows 10)
Спящий режим — это полезная функция, встроенная в операционную систему Windows для экономии заряда батареи/энергии и обеспечения защиты. Помимо возможности активировать его вручную, предусмотрен также автоматический переход в спящий режим после определенного периода бездействия. Это не очень нравится некоторым пользователям, и они задаются вопросом, как отключить спящий режим в Windows 10. Кроме того, очень раздражает необходимость каждый раз пробуждать компьютер, нажимая на клавиши клавиатуры и вводя пароль для учетной записи, когда включен этот метод защиты.
В этой статье мы рассмотрим инструкции по удалению спящего режима на ПК или ноутбуке с Windows 10.
Как вывести компьютер из спящего режима Windows
Прежде всего, стоит ответить на самый распространенный вопрос новичков: «Как остановить спящий режим компьютера в Windows?». «.
Вывод компьютера из спящего режима осуществляется с помощью устройств ввода, т.е. нажатием клавиш на клавиатуре или щелчком мыши.
Обычный сон, спячка и гибридная спячка (глубокий сон) не следует путать друг с другом. Это разные государства. О различиях между ними можно прочитать здесь.
Чтобы вывести компьютер или ноутбук с ОС Windows из спящего или гибридного спящего режима, нажмите кнопку «Питание» на системе или ноутбуке. Это та же клавиша, которую вы используете для включения машины.
Как убрать спящий режим на компьютере Windows 10
Существует несколько способов удаления спящего режима на компьютере с Windows 10. Самый простой способ — перейти в раздел «Действие» в настройках операционной системы.
Чтобы отключить спящий режим на компьютере с Windows 10:
-
Перейдите в раздел «Системные настройки». Существует несколько способов сделать это: Нажмите на кнопку «Пуск», затем на значок шестеренки или — найдите его в списке приложений. Вы также можете нажать на кнопку Центра уведомлений и выбрать «Все настройки»,
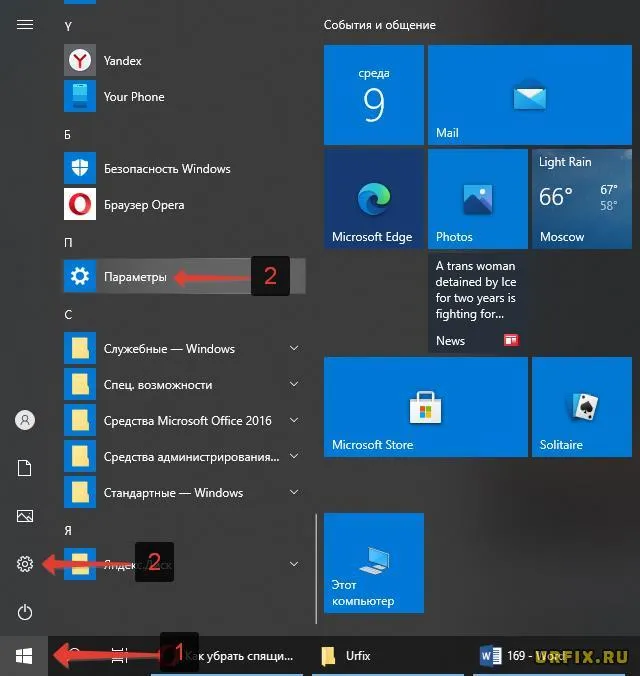
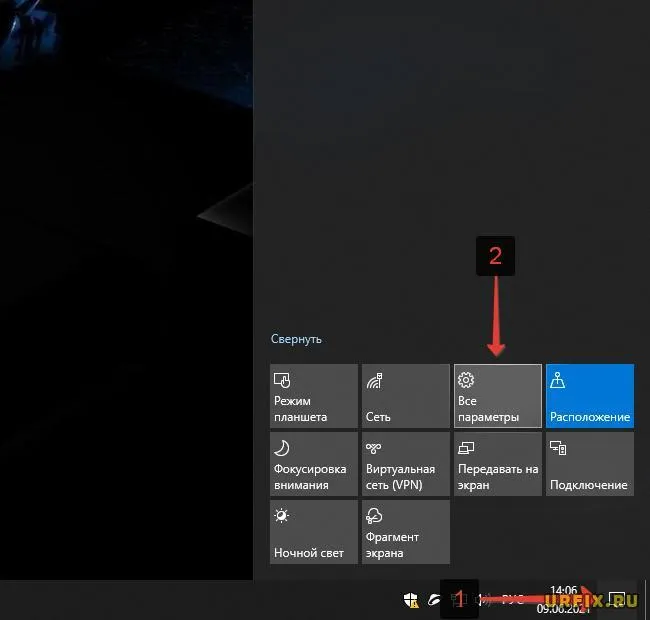
Каждый пользователь Windows может настроить свои собственные параметры питания. Все возможные системы отображаются в главном окне области «Настройки энергии». Их также можно использовать для отключения спящего режима.
Отключение спящего режима на компьютере с Windows

Спящий режим — это очень полезная функция для снижения энергопотребления и времени автономной работы ноутбука. Хотя эта функция более актуальна для ноутбуков, чем для настольных компьютеров, в некоторых случаях вам может понадобиться ее отключить. Сегодня мы покажем вам, как отключить спящий режим.
Отключаем спящий режим
Отключить гибернацию на ПК и ноутбуках под управлением Windows несложно, но в каждой из существующих версий этой операционной системы алгоритм реализации отличается. Как именно это делается, объясняется ниже.
Windows 10
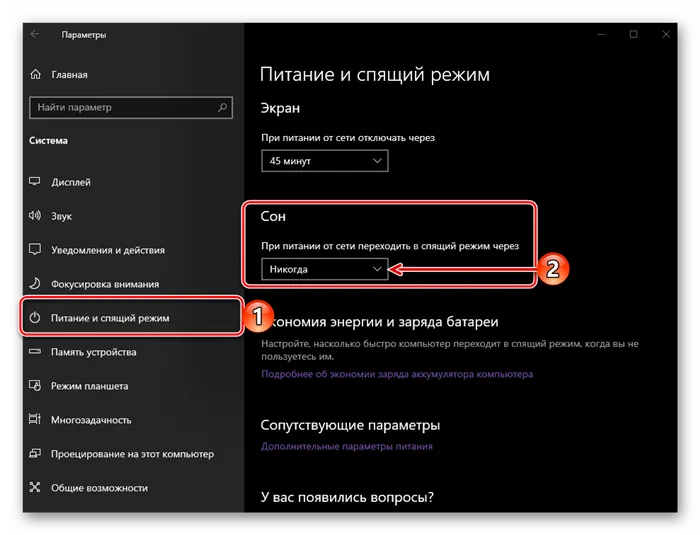
Все, что предыдущие версии операционной системы «10» делали через «Панель управления», теперь можно сделать в «Настройках». Настройка и отключение гибернации абсолютно одинаковы — у вас есть два способа сделать одно и то же. Подробнее о том, что именно нужно сделать, чтобы ваш компьютер или ноутбук перестал спать, читайте в отдельной статье на нашем сайте. Читайте также: Выключение спящего режима в Windows 10

Помимо немедленной деактивации спящего режима, можно также настроить его работу, установив желаемый период бездействия или действия, которые его активируют. Мы описали, что для этого нужно сделать, в другой статье. Узнайте больше.
Windows 8
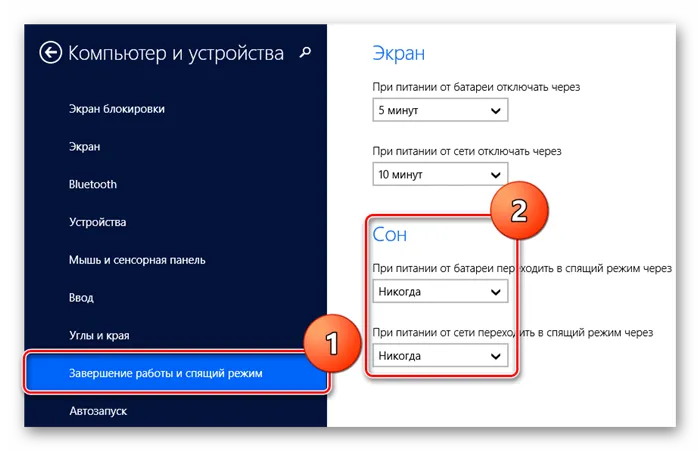
В плане установки и управления восьмерка мало чем отличается от Windows 10. По крайней мере, отключить гибернацию можно тем же способом и через те же разделы — «Панель управления» и «Настройки».. Есть и третий вариант, который требует использования «командной строки» и предназначен для более опытных пользователей, так как предлагает полный контроль над операционной системой. Чтобы ознакомиться с различными способами отключения сна и выбрать тот, который вам больше нравится, прочитайте следующую статью. Подробнее: Отключение сна в Windows 8
Windows 7
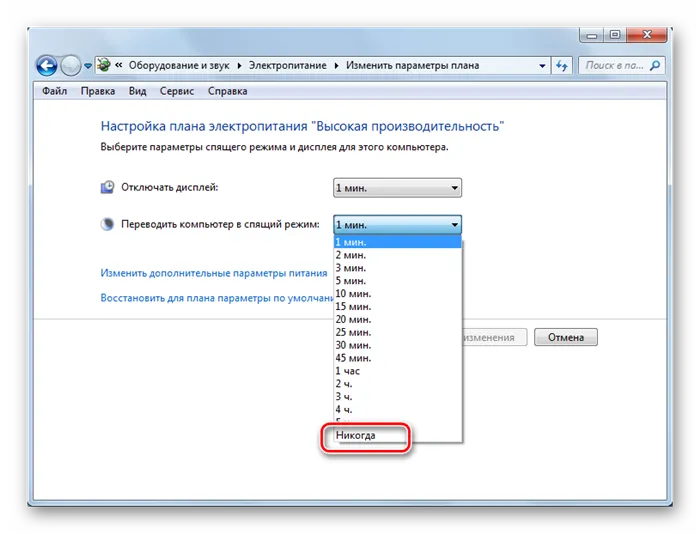
В отличие от промежуточной восьмой версии, седьмая версия Windows продолжает пользоваться большим спросом у пользователей. Поэтому вопрос отключения гибернации в среде этой операционной системы также очень важен для них. Существует только один способ решения нашей текущей проблемы в «7», но с тремя различными реализациями. Как и в предыдущих случаях, для получения более подробной информации рекомендуем прочитать отдельную статью, ранее опубликованную на нашем сайте. Подробнее: Отключение гибернации в Windows 7.
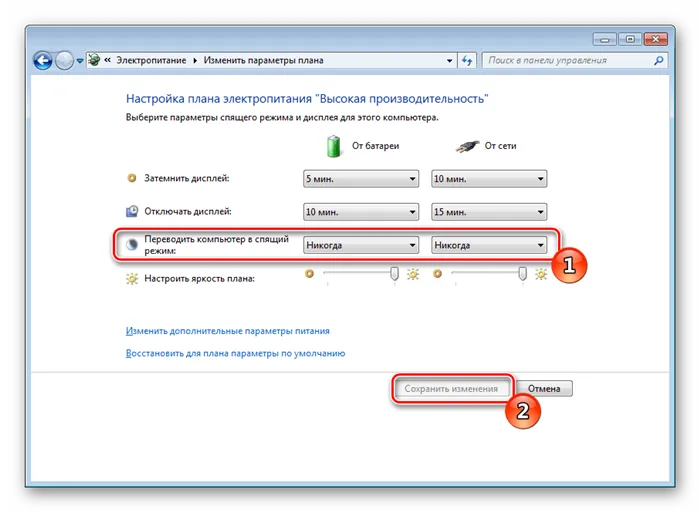
Каждый пользователь Windows может настроить свои собственные параметры питания. Все возможные системы отображаются в главном окне области «Настройки энергии». Их также можно использовать для отключения спящего режима.
Что лучше: спящий режим, гибернация или выключение?
Режимы Suspend и Hibernate в основном используются для экономии энергии. Когда вы не хотите пользоваться ноутбуком некоторое время, но не хотите выключать его, потому что многие программы еще открыты и работа еще не закончена. Этот сценарий использования аналогичен сценарию использования настольных компьютеров, с той лишь разницей, что вы экономите энергию, а не заряд батареи.
Однако гибернация и спящий режим могут работать некорректно: Компьютер может внезапно проснуться, перейти в спящий режим или вообще не выключиться. Также возможны конфликты с определенным программным или аппаратным обеспечением. Наиболее безотказной работой является полное отключение.
Как отключить (убрать) спящий режим через параметры Windows 10
В Windows 10 спящий режим можно отключить через настройки Windows. У вас есть два способа добраться туда: Нажмите комбинацию клавиш Win+I или щелкните правой кнопкой мыши на кнопке Пуск и выберите пункт Настройки.
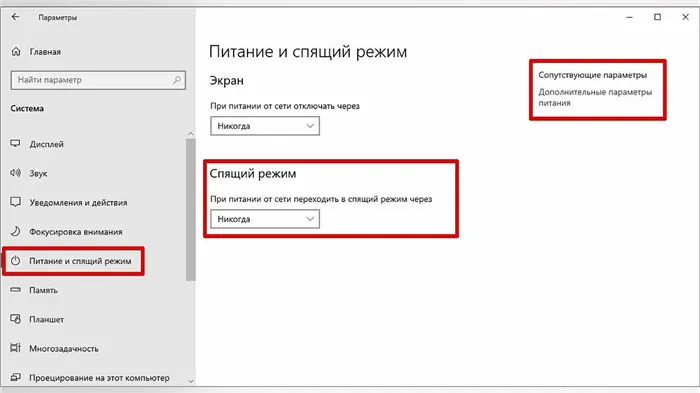
Выберите «Система», а затем «Питание и спящий режим» в левой части окна. Здесь вы можете установить режим сна для монитора и самого компьютера. Для ноутбуков настройки для питания от сети и от аккумулятора доступны отдельно.
Как отключить (убрать) спящий режим через панель управления Windows 10
Более подробные настройки спящего режима можно выполнить на панели управления. Чтобы перейти к нужному окну, перейдите в раздел Питание и режим ожидания и нажмите на ссылку Дополнительные параметры питания. Вы также можете получить доступ к этому разделу, введя команду powercfg.cpl в поиске Windows или в утилите «Выполнить» (вызывается клавишами Win+R).
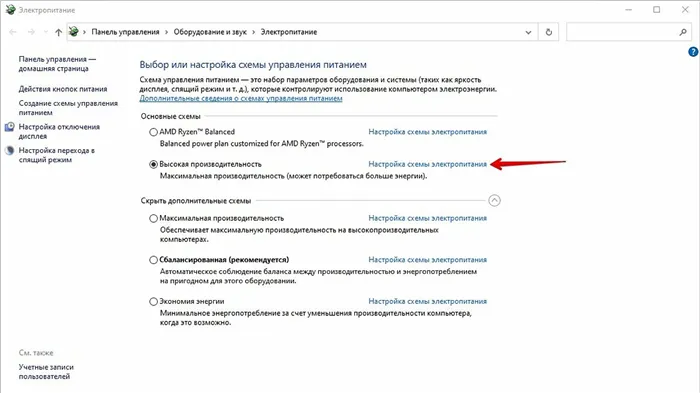
Здесь вы можете настроить систему питания. Мы частично раскрыли эту тему в нашем руководстве «Как настроить Windows 10 для игр». На данный момент нас интересуют другие параметры. Нажмите на ссылку «Настройка схемы питания» рядом с вашей активной программой.
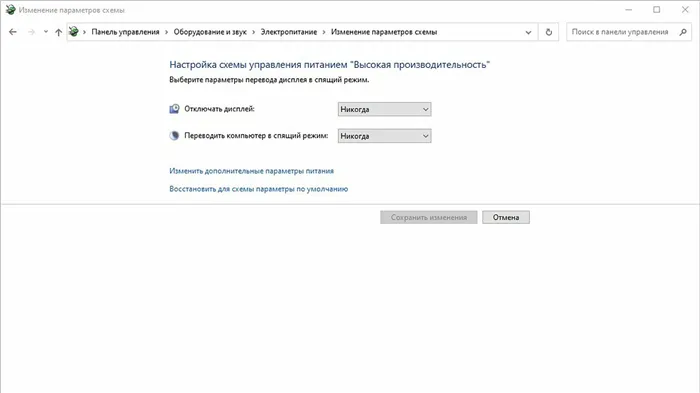
В этом окне вы можете активировать или деактивировать спящий режим для компьютера и монитора. Но вы можете сделать еще один шаг вперед. Нажмите на ссылку «Изменить дополнительные параметры питания». Обратите внимание на опцию «Разрешить время пробуждения». Если у вас есть проблемы с самопроизвольным пробуждением компьютера из спящего режима, вам следует отключить таймеры.
Спящий режим не рекомендуется людям, которым необходимо часто находиться вне компьютера. При умеренном использовании он помогает уменьшить износ многих компонентов.
Отключение спящего режима в Windows10
Это так же легко сделать в Windows 10, как и в других версиях.
Шаг 1: Откройте настройки. Для этого щелкните значок Настройки в меню Пуск или одновременно нажмите Windows+I.
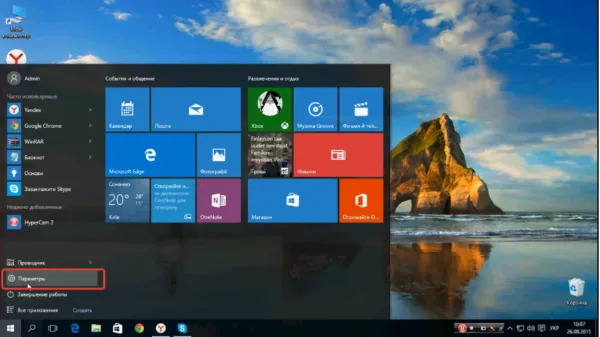
Шаг 2. Щелкните на первой опции с надписью «Система».
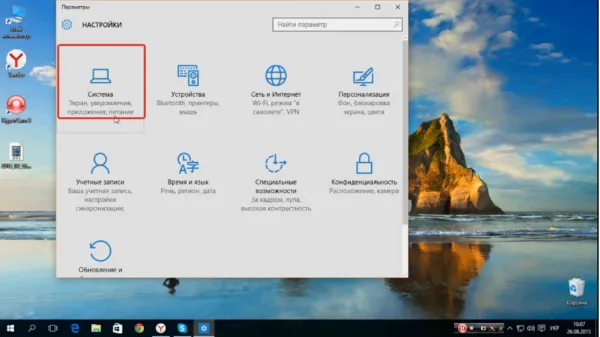
Шаг 3. На следующей странице нажмите на опцию «Включить и остановить режим».
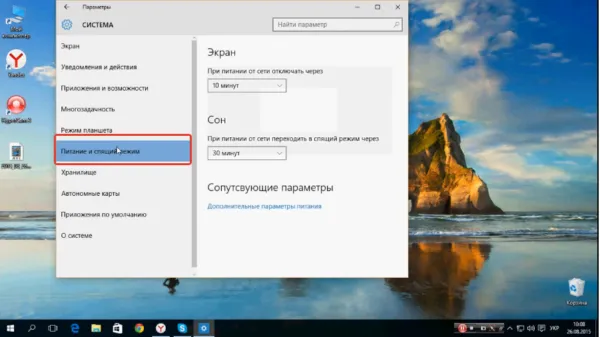
Шаг 4. Измените время перехода компьютера в спящий режим со значения по умолчанию на «Никогда». Не забудьте сохранить все изменения.
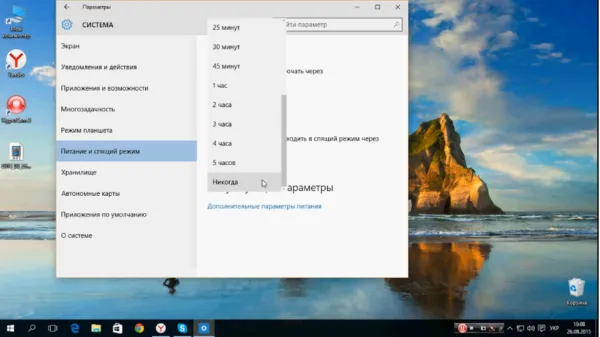
Используя описанные выше методы, вы можете предотвратить переход компьютера в спящий режим.
Предупреждение. Если на компьютере установлен пароль, удалите его или запомните после пробуждения из спящего режима. Часто бывает, что вы забываете этот пароль, и при возвращении в спящий режим вы потеряете доступ к компьютеру, пока не вспомните пароль.
Вредно ли отключать спящий режим?
Причины отключения гибернации могут быть разными, и иногда это действительно необходимо, например, если вам нужно, чтобы определенные программы постоянно работали в фоновом режиме, например, браузер для загрузки больших файлов. Часто компьютер переходит в спящий режим до завершения загрузки, процесс прерывается, и вам приходится перезагружаться.

Когда спящий режим выключен, компьютер работает без паузы. Это не вредит машине, но при этом тратится больше энергии. В качестве альтернативы можно выключить ненужные процессы, уменьшить яркость экрана и т.д. для компенсации.
Если вы хотите, чтобы ноутбук работал круглосуточно, следует извлечь аккумулятор. Такое постоянное использование рискует разрядить аккумулятор в два раза быстрее или даже больше, так что его нельзя будет заряжать дольше 10-15 минут.












