Запустите «Командную строку» или «Windows PowerShell» с правами администратора. Самый быстрый способ сделать это — щелкнуть правой кнопкой мыши на «Пуск».
Как ускорить загрузку файлов в браузере
Современные пользователи Интернета постоянно сталкиваются с проблемой, что при скачивании больших файлов из Интернета скорость загрузки значительно снижается, а соединение часто обрывается без сохранения файла. Однако по разным причинам многие пользователи не хотят устанавливать торрент-клиенты и менеджеры закачек, которые, в свою очередь, позволяют быстро и бесперебойно загружать файлы. К счастью, существует способ увеличить скорость загрузки в веб-браузере, не прибегая к помощи сторонних утилит.
Разработчики веб-браузеров намеренно ограничивают интернет-соединение во время длительных загрузок, чтобы сохранить часть канала свободной для других процессов и программ, запущенных на устройстве.
Однако это ограничение можно вручную отключить в Google Chrome, Яндекс.Браузере и Opera. Это так называемая функция параллельной загрузки, которая помогает снять это ограничение, а также обеспечивает быструю и стабильную многопоточную загрузку во многих браузерах, работающих на движке Chromium. Он позволяет сохранять большие файлы на высокой скорости без необходимости использования специальных загрузчиков или дополнений.
Как увеличить скорость загрузки в Google Chrome
Сначала необходимо открыть скрытые настройки браузера (меню «Экспериментальные режимы»). Для этого запустите браузер Google Chrome и введите команду в адресной строке:
chrome://flags или chrome://experiments.
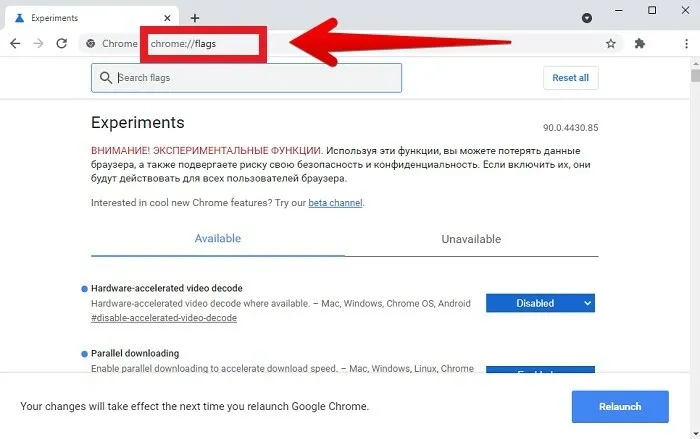
В появившемся списке вы должны найти нужную опцию. В поле поиска введите название функции Параллельная загрузка и установите значение Включено .
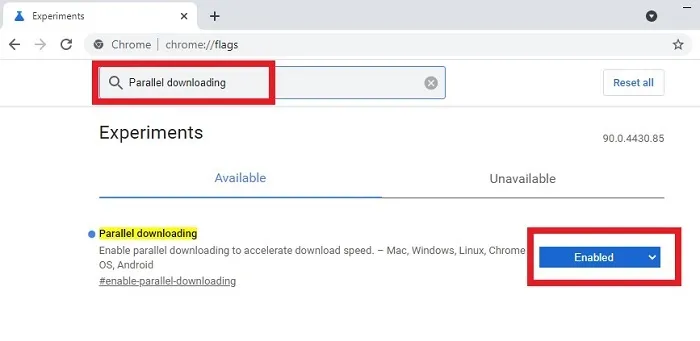
Нажмите на кнопку Перезапустить, чтобы настройки вступили в силу после перезапуска браузера.
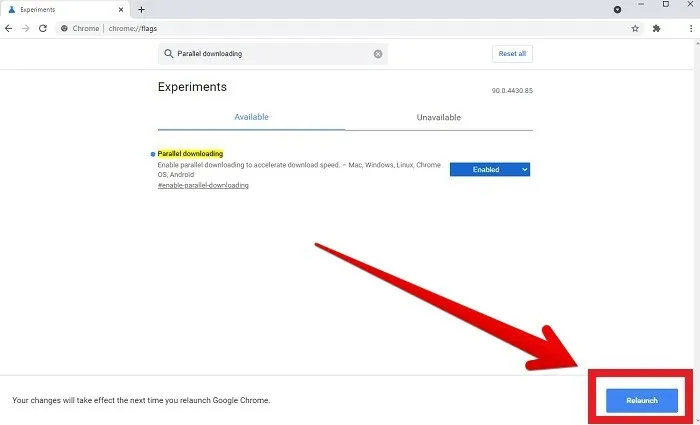
Вы также можете использовать быструю команду в адресной строке: c hrome://flags/#enable-parallel-downloading .
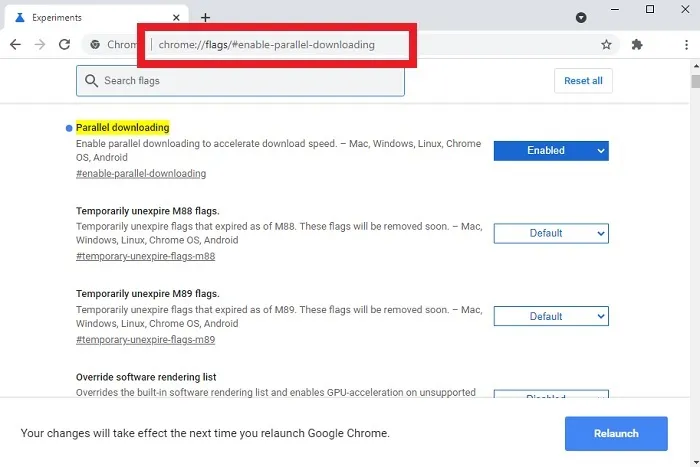
Попробуйте загрузить большой объем данных и проверьте скорость загрузки.
Как увеличить скорость загрузки в Opera
Другой популярный браузер, Opera, позволяет осуществлять параллельную загрузку аналогичным образом через скрытое меню настроек.
Введите opera://flags/ или opera://experiments, найдите и активируйте функцию параллельной загрузки и перезапустите браузер, нажав кнопку Relaunch.
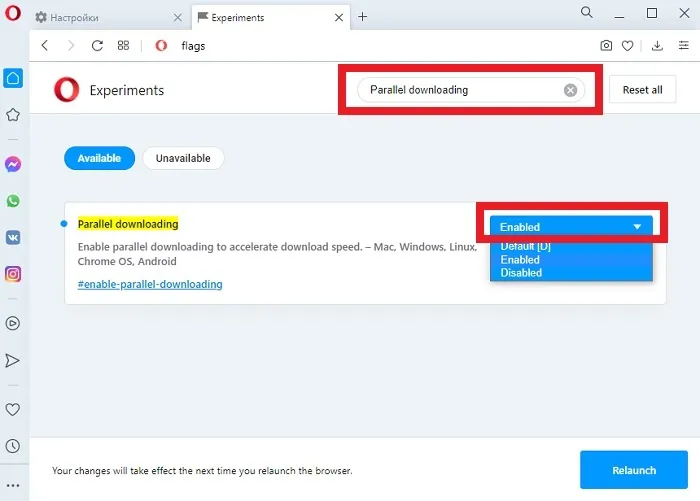
Или используйте opera://flags/#enable-parallel-downloading в адресной строке.
Данные должны где-то храниться. Здесь находится браузер. Со временем это сказывается на скорости работы. Поэтому необходимо очищать историю и кэш раз в 1-2 недели. Для этого необходимо, чтобы:
Способ 2: Исправление работы Window Auto-Tuning
В некоторых версиях Windows проблемы с загрузкой могут быть вызваны функцией автоматической настройки Windows. Он предназначен для улучшения работы программ по сетевому протоколу TCP, но иногда может оказывать негативное влияние на скорость загрузки файлов. Проверить, так ли это, очень просто:
-
Запустите «Командную строку» или «Windows PowerShell» с правами администратора. Самый быстрый способ сделать это — щелкнуть правой кнопкой мыши на «Пуск».
Способ 3: Проверка качества соединения
Не следует упускать из виду аппаратную проблему. Возможно, браузер загружается медленно вовсе не из-за проблем с операционной системой. В первую очередь необходимо проверить качество работы маршрутизатора, если вы используете его для подключения к дому. Отсоедините кабель LAN, который идет из подъезда или с улицы и подключен к маршрутизатору, и подключите его напрямую к компьютеру или ноутбуку. Измерьте скорость загрузки.
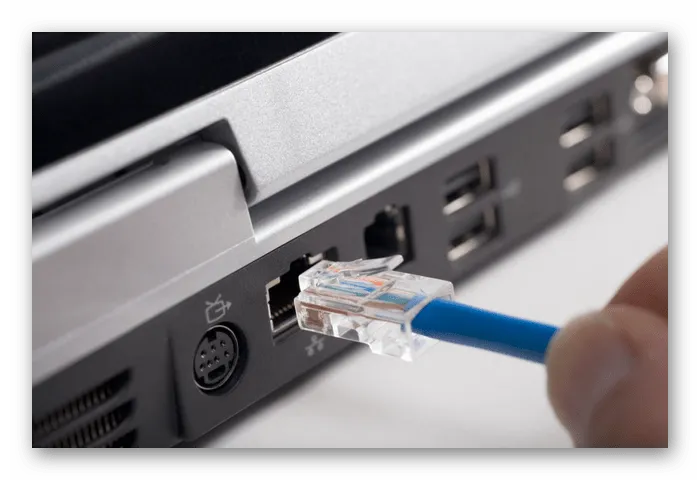
Если вы обнаружили, что ваш маршрутизатор является слабым звеном в цепи подключения, ищите проблему там. Возможно, вы недавно изменили настройки в веб-интерфейсе — восстановите исходные настройки. В крайнем случае, можно попробовать сбросить их к настройкам по умолчанию, но имейте в виду, что после этого вам, возможно, придется вручную настраивать наиболее важные параметры. Провайдер обычно предоставляет вам их список при подписании контракта. Если вы потеряли эту бумагу, свяжитесь с представителем провайдера и спросите его, как настроить маршрутизатор. На нашем сайте есть статья о том, как сбросить настройки маршрутизатора, но прежде чем сбросить настройки, прочитайте следующую информацию.

В некоторых случаях виноват сам кабель локальной сети.
- Если ваш компьютер подключен к сети через кабель, неплохо бы заменить его другим кабелем, чтобы понять, в чем проблема — в маршрутизаторе или в самом кабеле.
- Если соединение прямое, а не через маршрутизатор, возможно, вам потребуется заменить кабель, идущий от лестничной клетки до панели управления, что лучше всего сделать специалисту провайдера. Такая мера применяется редко и имеет смысл только после проверки качества интернета на различных устройствах, непосредственно подключенных к кабелю, и обращения в службу технической поддержки провайдера.
- Новый кабель, как и старый, не свободен от проблем, вызванных плохим обжимом или физическими повреждениями. Обязательно проверьте его на наличие порезов, разрывов и перегибов, попросите друзей поменяться кабелями на время или хотя бы подключить ваш кабель к их маршрутизатору.
Еще одно напоминание: если возможно, используйте другой компьютер (обычно ноутбук) для проверки подключения к локальной сети. Никогда нельзя исключать вероятность того, что проблема связана с Windows, которую невозможно отследить, или с сетевым компонентом компьютера (неисправность сетевой карты, дефект подключения). Нередко современные ультрабуки не имеют такого порта и сетевой карты, поэтому лучше попросить у друзей или родственников подходящий ноутбук.
Однако стоит помнить, что при возникновении любой из проблем, описанных в этом методе, скорость должна упасть везде: Если вы используете торрент-программы или игровые программы, проверьте процесс загрузки там. Медленная скорость только в браузерах, вероятно, указывает на другие причины, и в крайнем случае следует проверить аппаратное обеспечение.
Способ 4: Проверка операционной системы на вирусы
Несмотря на неоправданную популярность этого совета в случае неисправности компьютера, на этот раз он действительно важен. Нередко вирусы искусственно снижают скорость интернета, заражая ваш компьютер. Если вы не знаете, как с ними бороться и какую программу выбрать для проверки на наличие вредоносных программ, рекомендуем вам прочитать наш материал на эту тему.
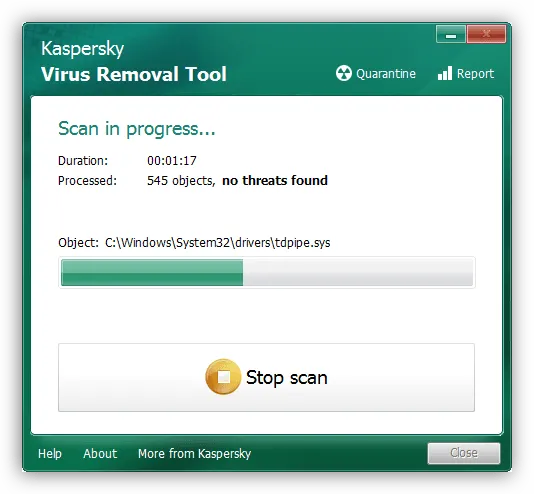
Если вредоносная программа будет обнаружена и удалена, а ее действие напрямую связано с нарушением работоспособности компьютера, в большинстве случаев загрузка браузера вернется на прежний уровень. Если это не так, может помочь сброс системы до одной из точек восстановления. Это легко сделать с помощью одной из следующих инструкций.
Подробнее: Сброс к точке восстановления в Windows 10 / Windows 7
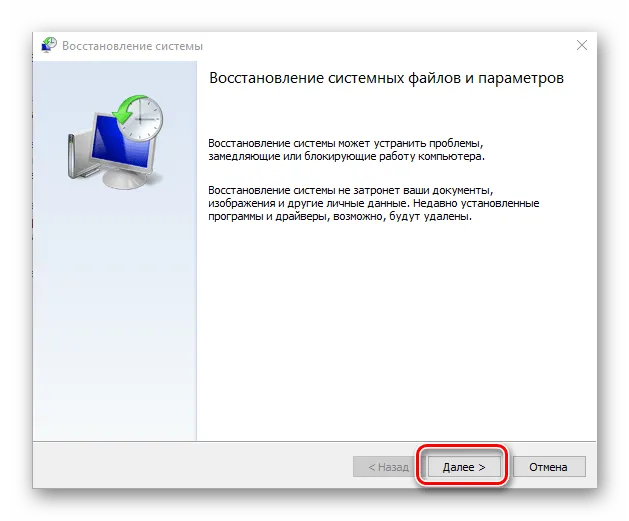
Браузеры нуждаются в доступе к оперативной памяти, поскольку извлечение данных с жесткого диска или твердотельного накопителя занимает гораздо больше времени, чем из оперативной памяти. Потребность в большом количестве «оперативной памяти» — это своего рода плата за высокую производительность Chrome, который, вопреки распространенному мнению, не является самой прожорливой программой такого рода.
Торренты
Если у вас установлена программа торрент, ее следует отключить, чтобы она не работала в фоновом режиме. Эти утилиты замедляют скорость загрузки веб-сайтов и нагружают вашу интернет-линию.
Такие компьютерные программы работают не только на скачивание, но и на загрузку. Когда скорость загрузки приближается к максимальной скорости, указанной на счете, скорость загрузки через веб-браузер снижается.
Пользователи обнаруживают, что скорость загрузки веб-сайтов и скачивания файлов в браузере низкая даже при запущенном торрент-клиенте и отсутствии трафика. Есть только одно решение: не забывайте закрывать торрент-программу.
Секреты браузера
Кроме того, можно «оптимизировать» и сам браузер. Давайте посмотрим, что вы можете сделать для улучшения Яндекс.
Как можно ускорить работу Google Chrome, объясняется и демонстрируется в следующем видео:
Включить Турбо
Эта функция экономит трафик, что важно, когда интернет работает медленно из-за сжатия. Когда скорость достигает определенного предела, функция автоматически активируется, а когда скорость увеличивается до определенного значения, она деактивируется.
Турбо можно включить вручную. Для этого зайдите в настройки Яндекса и нажмите «Включить турбо».
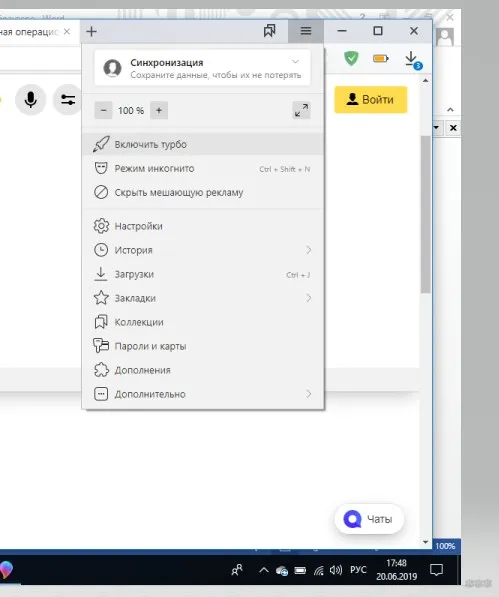
Если опция включена, видео также будет сжато. Если он вам не нужен, зайдите в настройки Яндекс.Браузера, перейдите в раздел «Настройки». С левой стороны найдите «Инструменты», а затем прокрутите страницу вправо, пока не найдете «Турбо». Здесь можно изменить некоторые настройки режима, в том числе отключить опцию «Сжатие видео».
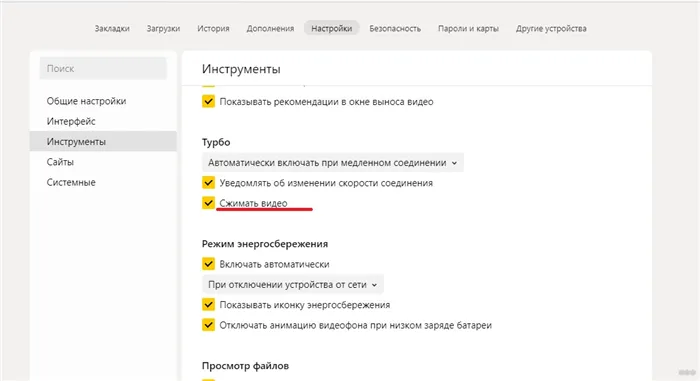
Блокировщик рекламы
Постоянные всплывающие окна и дополнительные окна могут перегружать веб-сайты и замедлять скорость их загрузки. В Яндексе вы можете отключить все эти функции. Зайдите в настройки браузера, раздел «Инструменты». Прокрутите вниз до раздела «Безопасность сети». Вот 4 дополнительных «плюса», которые блокируют шокирующие и раздражающие объявления, всплывающие окна и рекламу.
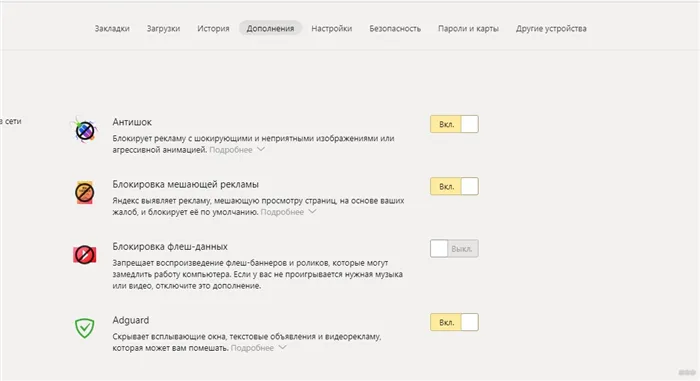
Это простые решения для увеличения скорости загрузки веб-сайтов или файлов через веб-браузер. Делитесь своими секретами, читайте наш портал! Всем добра!












