После выполнения вышеописанных действий пользователь может установить Windows 11 на свой текущий компьютер с помощью ISO-образа, записанного на съемный диск.
Как исправить ошибку «Этот компьютер в настоящее время не соответствует всем системным требованиям для Windows 11»
Windows 11 только что была выпущена для широкой публики и, похоже, привлекает много новых пользователей. Многие пользователи уже перешли на Windows 11, а другие хотят перейти на новую версию сразу. К сожалению, если вы находитесь в такой же ситуации, вы уже узнали, что Windows 11 по-прежнему предъявляет требования к TPM и Secure Boot.
Кроме того, новая ошибка в Windows Media and Update Tool не позволяет совместимым пользователям обновляться до новой Windows 11. Если вы столкнулись с такой же проблемой, узнайте, как устранить ее на своем компьютере.
Этот компьютер в настоящее время не соответствует всем системным требованиям для Windows 11. Ошибка: почему вы видите это в совместимой системе?
Если вы столкнулись с этой проблемой на системе, которая прошла тест Microsoft PC Health Checker, вы, вероятно, используете инструмент для создания носителей или Windows Update для обновления своих компьютеров.
Программы для Windows, мобильные приложения, игры — ВСЕ БЕСПЛАТНО, на нашем закрытом Telegram-канале — Подписывайтесь:)
Это известная проблема, которая была выявлена компанией Microsoft, и ее исправление находится в процессе разработки. Эта ошибка в Windows 10 затрагивает пользователей, которые используют инструмент Windows Update или Meda Creation для обновления компьютера непосредственно с локального хранилища.
В этих случаях вы можете устранить проблему с помощью перечисленных ниже решений.
Как исправить ошибку «Этот компьютер в настоящее время не отвечает» при установке Windows 11
Вы можете исправить эту ошибку на совместимом компьютере, используя следующие методы. Мы рекомендуем вам попробовать первое решение, так как оно, похоже, решает проблему для большинства пользователей.
Если использование другого инструмента обновления не устраняет проблему, вы можете прибегнуть к следующим решениям, перечисленным в данном руководстве. Давайте начнем.
Исправление №1: убедитесь, что вы соответствуете всем требованиям
- Убедитесь, что вы используете Windows 10 v2004 или более позднюю версию.
- Убедитесь, что вы соответствуете основным требованиям для установки Windows 11 на вашу систему.
- Убедитесь, что на жестком диске системы имеется не менее 9 ГБ свободного места, чтобы можно было запустить Windows 11 с мастером на локальном хранилище.
- Убедитесь, что вы запустили мастер установки от имени администратора.
- Процессор: 1 ГГц или быстрее, с 2 или более ядрами.
- Оперативная память: 4 ГБ или более.
- Графика: Совместимость с DX12 с драйверами WDDM 2.0.
- Дисковое пространство: 64 ГБ свободного места на жестком диске, на котором вы планируете установить Windows 11.
- Система: UEFI, с безопасной загрузкой
- TPM: 2.0 или выше
- Дисплей: 720p @ 8 бит или выше
Почему это важно? Потому что мелкие проблемы иногда остаются незамеченными.
На следующей иллюстрации показан пример.
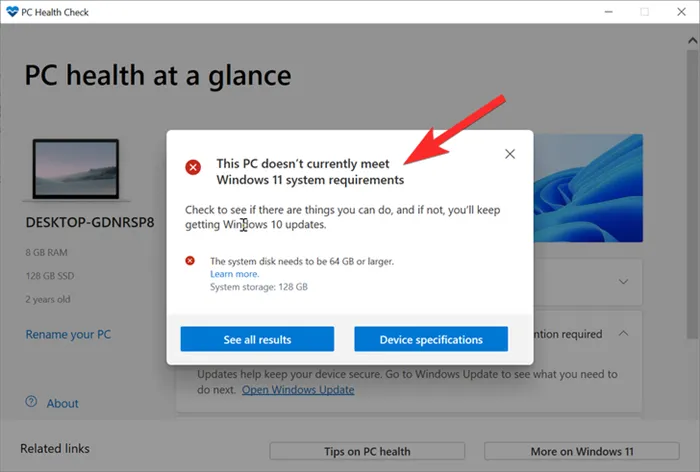
На жестком диске, на который мы установили Windows 11, было всего 53 ГБ дискового пространства. Это не соответствовало требованиям Windows 11. После того, как мы увеличили размер жесткого диска, нам удалось решить эту проблему.
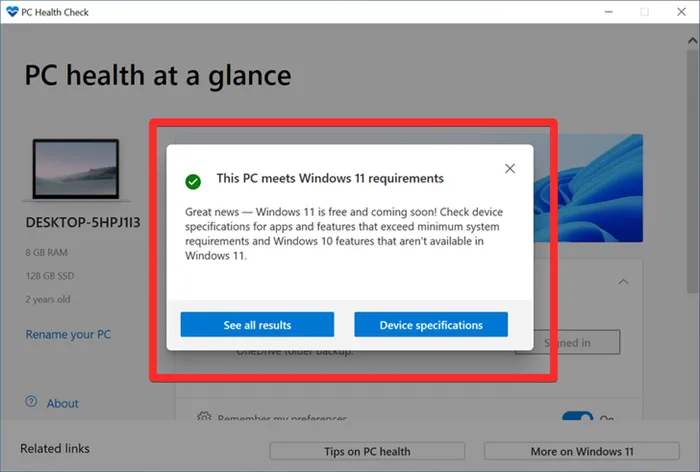
Поэтому еще раз взгляните на требования для Windows 11.
Исправление №2: используйте альтернативный способ обновления
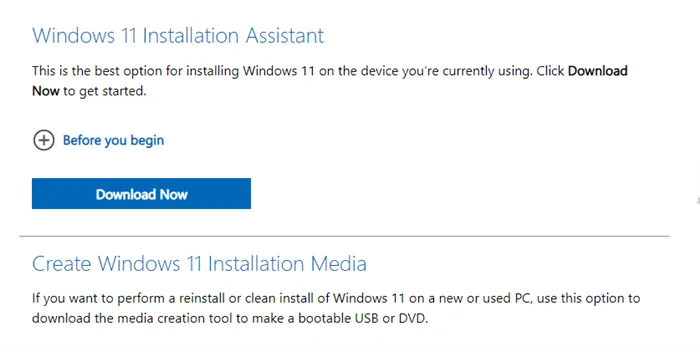
Поскольку проблема часто возникает при использовании Media Creation Tool или Windows Update, известное решение заключается в том, чтобы просто использовать другой метод обновления от Microsoft.
Мы рекомендуем начать с нового Мастера установки Microsoft, который представляет собой специальную утилиту, позволяющую легко перейти с Windows 10 на Windows 11.
Вы можете воспользоваться этими подробными инструкциями от нас, чтобы использовать мастер установки для обновления операционной системы напрямую. Для выполнения обновления вам потребуется рабочее подключение к Интернету.
Читайте: Как использовать мастер установки Windows 11 для обновления с Windows 10.
Если мастер обновления не отвечает вашим требованиям или выдает такое же сообщение об ошибке, рекомендуется использовать Windows 11 ISO. Microsoft также выпустила специальные ISO-образы для новой операционной системы, которые вы можете обновить, используя эти инструкции.
Читайте: Как загрузить и установить официальный ISO Windows 11.

В Интернете можно найти различные подходы к решению этой проблемы. Но самым удобным и функциональным является тот, который мы вам сейчас покажем. Вам не придется редактировать ISO-образ, вмешиваться в реестр или возиться с созданием установочного флеш-накопителя.
Процессор сейчас не поддерживается для Windows 11 — что делать
Многие пользователи используют официальную утилиту Microsoft PC Health Check для проверки совместимости оборудования с новой версией операционной системы. И они были неприятно удивлены, когда вместо положительного результата теста получили следующее сообщение: «Этот компьютер не соответствует системным требованиям Windows 11. Процессор в настоящее время не поддерживается Windows 11.
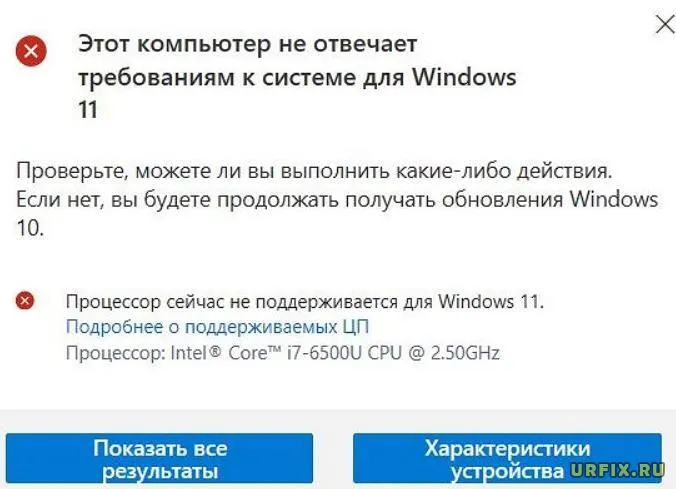
И действительно, системные требования к ПК и ноутбукам для этой операционной системы очень высоки. Windows 11 легко устанавливается и обновляется на новых поколениях процессоров, но есть проблемы с более старыми процессорами. Если вы видите сообщение «Процессор не поддерживается Windows 11», это означает, что ваше устройство не соответствует необходимым минимальным требованиям. Что мне делать?
Не отчаивайтесь! Это не означает, что вы не сможете установить новую операционную систему. Это можно исправить, решение есть всегда! А иногда их несколько. В этой статье мы рассмотрим все возможности.
Какие процессоры поддерживает Windows 11 — список
Во-первых, важно знать, какие процессоры поддерживают Windows 11.
Если в той же утилите PC Health Check нажать на ссылку «More information about supported CPUs» для просмотра подробной информации, можно перейти на страницу, где отображается список.
Список поддерживаемых процессоров для Windows 11 :
Как установить Windows 11 на неподдерживаемый процессор – обход проверки
В настоящее время существует 2 способа установить Windows 11 на неподдерживаемый процессор и обойти проверку официальной программы установки:
- Используйте редактор реестра,
- Используйте режим совместимости с Windows.
Как обойти проверку на совместимость Windows 11 с помощью редактора реестра
Используйте редактор реестра, чтобы обойти проверку совместимости оборудования Windows 11. Не весь, а только 2 основные настройки: Модель процессора и TPM 2.0.
Вот что нужно делать:
После выполнения вышеописанных действий пользователь может установить Windows 11 на свой текущий компьютер с помощью ISO-образа, записанного на съемный диск.
Осторожно. Даже если все в порядке, запуск Computer Health Check and Verification приведет к тому, что сообщение «Этот компьютер не соответствует системным требованиям Windows 11. Процессор в настоящее время не поддерживается для Windows 11» не превратится в заветное «Этот компьютер соответствует системным требованиям Windows 11». Однако вы все равно можете установить операционную систему.
Образ ISO Windows 11 можно загрузить с официального сайта Microsoft:
Важно отметить, что процессор должен поддерживать как минимум старшую версию модуля доверенной платформы TPM 1.2; если он отключен, вы можете включить его в настройках UEFI BIOS.
Вы также должны знать, что установка Windows 11 на неподдерживаемый процессор осуществляется на ваш страх и риск, и вы должны быть готовы к возможным проблемам.
Установка Windows 11 на несовместимый процессор
Не подходит процессор для Windows 11? Нет проблем! Вы можете обойти ограничения, связанные с установкой Windows 11 на неподдерживаемый процессор, запустив мастер установки Windows 11 в режиме совместимости с Windows 7.
Чтобы установить Windows 11 на неподдерживаемый процессор:
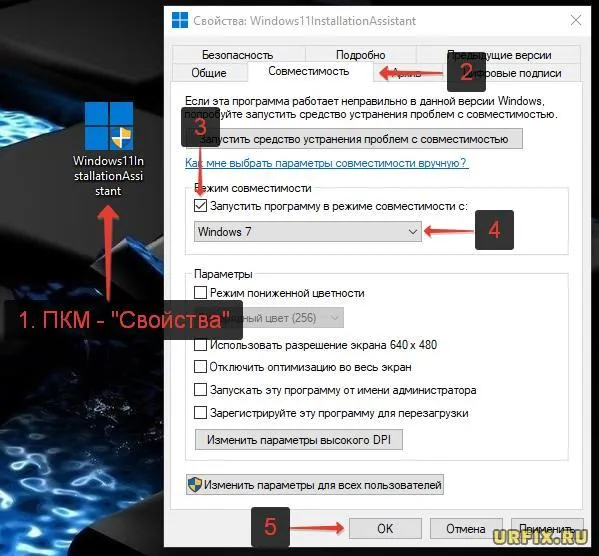
- Загрузите официальную утилиту Microsoft Windows 11 Setup Wizard,
- Щелкните правой кнопкой мыши на программе установки,
- Выберите «Свойства» в контекстном меню,
- Перейдите на вкладку «Совместимость»,
- Установите флажок «Режим совместимости»,
- Выберите Windows 7 из списка,
- Нажмите «OK» или «Применить».
После этого вы сможете запустить программу, и сообщения о том, что процессор не поддерживается Windows 11, не будет. Поэтому не медлите с обновлением!
Если Windows 11 не устанавливается из-за процессора или если процессор нагревается и засоряется при использовании новой операционной системы, подумайте о покупке нового процессора с поддержкой Windows 11 из списка рекомендуемых процессоров, который отлично работает.












