Тачпад — это мышь с сенсорным экраном, которая есть на каждом ноутбуке. В некоторых случаях, например, при использовании дополнительной внешней мыши, имеет смысл отключить сенсорную панель, чтобы она не реагировала на случайные прикосновения.
Включение и отключение Тачпад (TouchPad) на ноутбуке
Некоторым пользователям ноутбуков может потребоваться отключить сенсорную панель при удержании курсора с помощью мыши в играх. Кроме того, иногда пользователи случайно отключают тачпад и не знают, как включить его снова.
Давайте подробно рассмотрим, как отключить и включить TouchPad на ноутбуках HP, Asus, Lenovo и MSI под управлением Windows 11/10.
Как отключить и включить TouchPad на клавиатуре
Посмотрите на свою клавиатуру и найдите значок тачпада. Обычно это клавиши F1 — F12. Кроме того, символ сенсорной панели находится и на алфавитных клавишах.
1. Чтобы включить или выключить TouchPad на ноутбуке HP, Asus, Lenovo, Lenovo или MSI, нажмите комбинацию клавиш Fn+F1. F12 .

2 На некоторых моделях ноутбуков для выключения или отключения TouchPad необходимо коснуться края самого TouchPad.
! В месте расположения экрана может появиться выемка.

Как включить и отключить TouchPad через диспетчер устройств
Тачпад на ноутбуке можно включать и выключать через диспетчер устройств. Для этого:
- Нажмите Win+X и выберите Диспетчер устройств.
- Расширение возможностей мыши и других указывающих устройств
- Щелкните правой кнопкой мыши на TouchPad и отключите или включите устройство.

Посмотрите на свою клавиатуру и найдите значок тачпада. Обычно это клавиши F1 — F12. Кроме того, символ сенсорной панели находится и на алфавитных клавишах.
Что такое тачпад

Тачпад — сенсорная панель, разработанная компанией Synaptics, которая находится под клавиатурой ноутбука. Технология используется для замены функций компьютерной мыши, перемещения курсора и использования ЛКМ и ПКМ. Сенсорная панель управляется пальцами по сенсорной поверхности, которая точно считывает действия пользователя. В настоящее время сенсорная панель может выполнять множество задач, таких как прокрутка страниц, щипок, поворот, сканирование, нажатие LKM/CMP/SCM, поворот колеса мыши и многое другое.
Как отключить тачпад с помощью комбинации клавиш
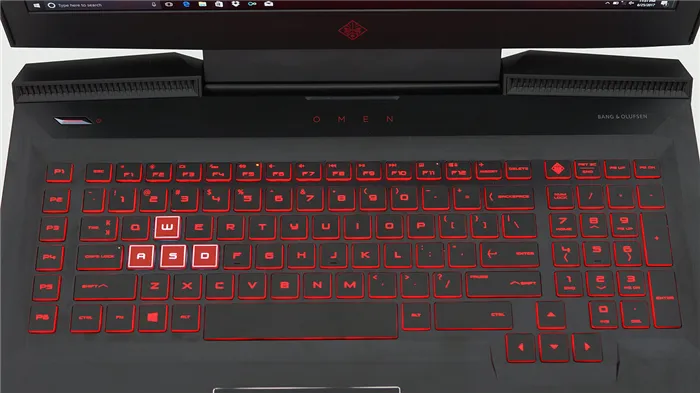
Почти у всех производителей ноутбуков есть специальные сочетания клавиш для дополнительных функций. Один из них — отключение и включение сенсорной панели. В большинстве случаев используется «Fn+F9», но существуют различия в зависимости от модели и марки ноутбука. В большинстве случаев активная клавиша для деактивации и активации тачпада находится на функциональных клавишах (F1, F2…F12). Обратите на них особое внимание, потому что символ действия появляется почти под каждым ключевым символом. Нужная клавиша обязательно будет иметь символ сенсорной панели. Ниже перечислены наиболее важные клавиши для активации и деактивации тачпада на ноутбуке:
- Acer — «Fn+F7».
- Asus — «Fn+F7» или «Fn+F9».
- Dell — «Fn+F5» или «Fn+F7».
- HP — Дважды щелкните в левом верхнем углу сенсорной панели.
- Lenovo — «Fn+F5» или «Fn+F8».
- MSI — «Fn+F3».
- Знамение — «Fn+F11».
- Sony — «Fn+F1».
- Samsung — «Fn+F5».
- Toshiba — «Fn+F5».
Как отключить тачпад с помощью специальной кнопки

Самый редкий метод, который включает соответствующую клавишу рядом с сенсорной панелью. Нажатие этой клавиши отключает сенсорную панель, и пользователю не нужно применять специальную комбинацию клавиш. В этом случае повторное нажатие клавиши вновь активирует сенсорную панель.
В окне выберите вкладку ELAN (или другое название программы управления) и найдите опцию «Отключить при подключении внешней USB-мыши». Если эта опция доступна, установите флажок и примените сделанные изменения.
Настройки в BIOS
На некоторых ноутбуках сенсорную панель можно отключить в настройках BIOS. На устройствах Asus, например, эта опция находится в разделе «Advanced» прошивки. В этом разделе должен присутствовать параметр «Внутреннее указывающее устройство». Сенсорная панель не работает, если настройка «Отключен» и сохраните настройки BIOS.
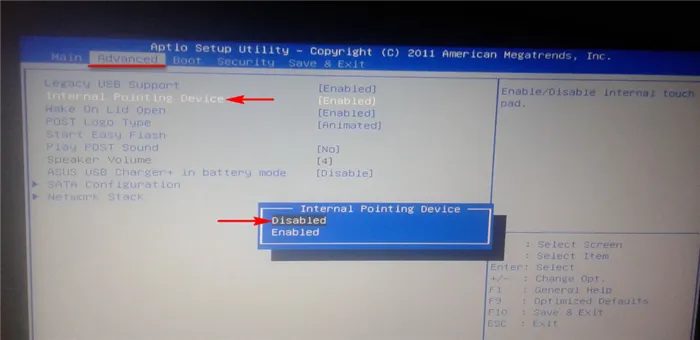
Программное обеспечение от производителя тачпада
Лучший способ для большинства пользователей избавиться от шума тачпада — отключить его в настройках программного обеспечения производителя. Драйверы, необходимые для работы тачпада, автоматически устанавливаются в современных версиях Windows. Однако драйверы, поставляемые с Windows, обычно обеспечивают только работу сенсорной панели. Поэтому они появляются в диспетчере устройств как мышь и имеют настройки по умолчанию в свойствах. Программное обеспечение производителей, доступное на компакт-дисках, поставляемых с ноутбуками, или на официальных веб-сайтах, содержит специальные настройки для тачпада. Эта программа создает отдельную вкладку в окне свойств тачпада с дополнительными параметрами. Как я могу использовать возможности этого программного обеспечения?
Перейдите в Панель управления Windows и откройте раздел «Мышь».
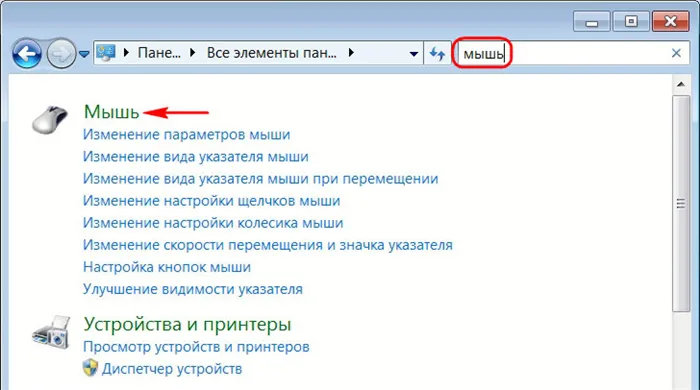
Если установлено программное обеспечение тачпада, окно свойств мыши будет содержать дополнительную вкладку с названием производителя. Обычно это Elan или Synaptics. Здесь можно программно отключить сенсорную панель. Для этого служит кнопка «Деактивировать устройство». В качестве альтернативы полной деактивации тачпада этот параметр можно использовать для постоянной деактивации тачпада, как только к ноутбуку подключается мышь. И если вы отсоединяете мышь, тачпад продолжает работать соответствующим образом.

Программка Touchpad Blocker
Еще одним решением для устранения сбоев, возникающих при определенных обстоятельствах, является небольшая бесплатная программа под названием Touchpad Blocker. При его активации на панели задач тачпад отключается, как только вы начинаете набирать текст на клавиатуре ноутбука. Вы можете настроить функцию в окне настроек, удерживая нажатой клавишу Alt и щелкнув по значку программы в системном трее Windows. С помощью опции «Блокировать случайный ввод и нажатие» вы можете активировать и деактивировать программу. В этом параметре можно задать интервал времени, по истечении которого сенсорная панель блокируется при нажатии первой клавиши.
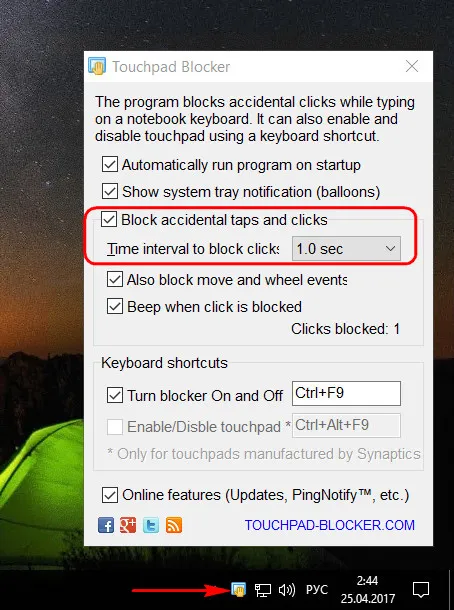
Как только вы начинаете печатать на клавиатуре, тачпад отключается, и процесс набора текста больше не затруднен. После завершения ввода текста устройство снова включается.
Однако многим пользователям ноутбуков и нетбуков иногда приходится полностью отключать тачпад. В этой статье мы рассмотрим различные способы отключения тачпада на ноутбуке.
Отключение тачпада при подключении USB-мыши
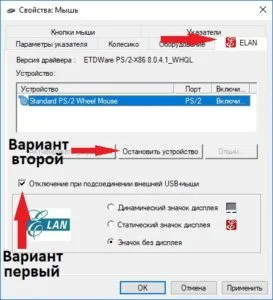
Этот способ удобен для тех, кто использует ноутбук как со стандартной USB-мышью, так и со стандартным тачпадом машины.
Суть метода заключается в том, что сенсорная панель активна до тех пор, пока к компьютеру не подключено альтернативное устройство ввода, например, мышь. Как только мы подключаем USB-разъем мыши к разъему корпуса ноутбука, все управление переходит к мыши, и тачпад больше не реагирует ни на какие действия.
Для этого сначала необходимо открыть программу драйвера прошивки для сенсорной панели. В большинстве случаев это можно сделать, перейдя в раздел «Оборудование и звук» панели управления и выбрав «Мышь» в разделе «Устройства и принтеры».
В окне выберите вкладку ELAN (или другое название программы управления) и найдите опцию «Отключить при подключении внешней USB-мыши». Если эта опция доступна, установите флажок и примените сделанные изменения.
Если вы подключите к ноутбуку мышь, сенсорная панель перестанет работать.
Если ваш ноутбук довольно «старый», стандартное программное обеспечение может работать некорректно, если вы используете новую версию операционной системы, например, Windows 10. Даже если сенсорная панель отключена при подключенной мыши, сенсорная панель может продолжать работать. В этом случае вы можете нажать кнопку Stop Device в том же окне. Не пугайтесь того, что отображается устройство PS/2. Вероятно, система воспринимает сенсорную панель таким образом из-за проблем совместимости. Сенсорная панель будет полностью отключена.
Отключение тачпада в Диспетчере устройств
Чтобы усложнить проникновение в систему, сейчас мы рассмотрим, как можно отключить тачпад через диспетчер устройств.
Это не так страшно, как кажется на первый взгляд. Даже если мы случайно удалим одно из стандартных устройств, будь то тачпад или мышь, вполне вероятно, что драйверы будут автоматически переустановлены после перезагрузки компьютера. Если мы удалим и тачпад, и мышь, мы можем легко активировать их снова, используя только клавиатуру.
Сначала откройте Диспетчер устройств, нажав на путь:
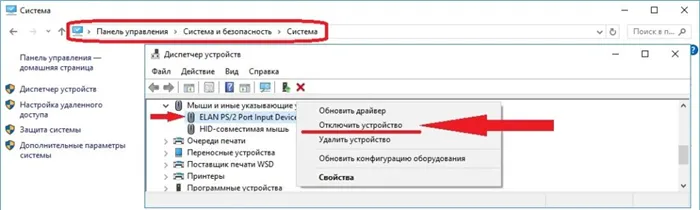
Найдите там раздел «Мыши и другие указывающие устройства» (название раздела может немного отличаться). В этом разделе есть 2-3 устройства, и наш тачпад должен быть среди них. Щелкните правой кнопкой мыши на соответствующей записи и, если это предусмотрено в конфигурации оборудования, на опции Отключить устройство. После этого сенсорная панель должна быть полностью отключена.
Отключение тачпада в BIOS
Более радикальный метод отключения тачпада на ноутбуке — отключить его в BIOS. Этот метод можно назвать обычным низкоуровневым методом.
Если вы отключите тачпад в BIOS, вы не сможете включить его в системе, о чем следует помнить при настройке компьютера.
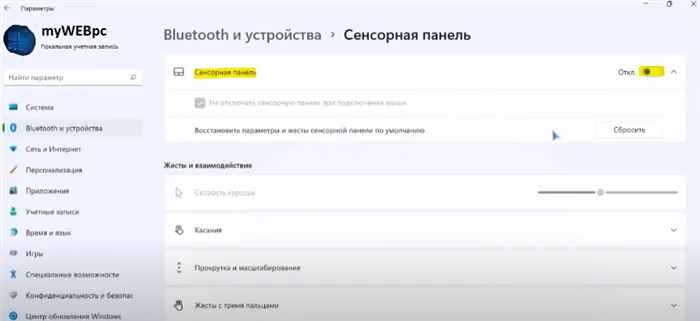
Сначала заходим в BIOS ноутбука. Для этого необходимо нажать клавишу, запрограммированную для конкретной модели устройства. Существует множество возможных клавиш: del, F2, Esc, F6 и так далее. Вы можете угадать правильный ключ, угадав или найдя в Интернете модель ноутбука.
В BIOS нам нужно найти настройки оборудования, их можно найти, например, на вкладке, в названии которой есть слово Advanced, это самая распространенная опция.
Нас интересует объект, который будет называться Internal Pointing Device, Touch Pad Mouse или аналогично. Все, что нам нужно сделать, это изменить статус параметра с Enabled на Disabled и сохранить сделанные изменения при выходе из BIOS (нажатием F10 или любой другой клавиши, запрограммированной на вашей конкретной материнской плате). Сенсорный экран отключается после загрузки системы.












