Каждая версия операционной системы имеет свои способы отключения пароля для входа в систему. Некоторые из них похожи и отличаются только дизайном элементов интерфейса, другие индивидуальны для конкретной версии Windows.
Как отключить пароль при загрузке Windows 10
Когда вы включаете компьютер, вас обычно просят ввести пароль. Защита паролем вашей учетной записи необходима для того, чтобы предотвратить доступ других пользователей к вашей конфиденциальной информации. Однако если вы являетесь единственным пользователем своего компьютера, постоянный запрос пароля при входе в систему будет скорее мешать, чем помогать.
Это лишние действия, ненужная информация для запоминания, увеличение времени запуска при включении компьютера и так далее. И если вы забудете, у вас будут большие проблемы.
Поэтому большинству пользователей проще удалить ввод пароля для своей учетной записи Windows 10. Это и есть тема данной статьи.
Отключение пароля для локальной учетной записи
Если вы используете локальную учетную запись для входа в Windows 10, удалить пароль очень просто. Вы можете просто удалить его.
Для этого выполните следующие действия:
Текущий пароль будет немедленно удален, и вам не придется входить в Windows 10 при следующем включении компьютера.
Альтернативный способ отключения запроса
Если вам не нравится меню настроек, представленное в Windows 10, вы можете снять пароль через привычную Панель управления. Для этого можно также использовать инструмент «Изменить».
Как и в предыдущем способе, пароль будет удален, и вам не придется вводить его при следующем входе в Windows 10.
Если вы используете локальную учетную запись для входа в Windows 10, удалить пароль очень просто. Вы можете просто удалить его.
Как убрать пароль в Windows 10 при включении ПК
Вы можете быстро и легко удалить пароль Windows 10, включив компьютер через параметры управления подключением устройств в настройках операционной системы.
После выполнения описанных выше действий система больше не будет требовать пароль при запуске компьютера или ноутбука, то есть при входе в Windows, а также при выходе из спящего режима. Вам даже не нужно нажимать Enter, так как стандартный начальный экран с окном ввода пароля будет просто пропущен, и пользователь сразу же увидит рабочий стол.
Обратите внимание. Другие методы защиты, такие как распознавание лица, отпечатки пальцев, PIN-код, ключ безопасности, графический пароль, могут быть включены в настройках входа в систему операционной системы. Перед отключением входа по паролю убедитесь, что не активны другие методы авторизации, так как это может вызвать проблемы при доступе к операционной системе.
Как отключить пароль Windows 10 на компьютере или ноутбуке
Вы также можете воспользоваться следующими инструкциями, чтобы быстро отключить вход с паролем на ПК или ноутбуке с Windows 10:
Вы также можете отключить запрос имени пользователя и пароля для учетных записей. Пароль не удаляется полностью, а остается, но вводить его не нужно. Результат тот же — система запускается сразу же без какого-либо ввода. Метод является универсальным и подходит для всех версий операционной системы.
Как отключить ввод пароля при входе в систему в Windows 10, 8, 7:
После выполнения описанной выше процедуры все окна закроются автоматически. Если вы все сделали правильно, при следующей перезагрузке компьютера или ноутбука пароль больше не будет запрашиваться.
Если пользователю необходимо активировать соединение путем повторного ввода пароля, просто установите флажок «Требуется имя пользователя и пароль».
Обратите внимание! Это избавляет пользователя от необходимости входить в систему исключительно при запуске компьютера. После пробуждения из спящего режима вам все равно будет предложено ввести пароль.
Отключение пароля учетной записи при запуске Windows 10 через реестр
Не рекомендуется отключать пароль учетной записи через редактирование реестра при запуске Windows 10, так как неправильные действия могут привести к критическим ошибкам в системных файлах. Все действия должны выполняться на свой страх и риск. Если вы решите использовать этот метод для отключения запроса пароля при запуске операционной системы, вы должны выполнить все шаги в точности так, как описано в следующих инструкциях:
- Нажмите комбинацию клавиш Win + R на клавиатуре,
- Win + R + Win + R, нажмите Win + R + R, введите regedit в поле ввода,
- Нажмите клавишу Enter или клавишу OK,
- Перейдите к следующему пути, используя структуру каталогов в левой боковой панели: HKEY_LOCAL_MACHINE\SOFTWARE\Microsoft\Windows NT\CurrentVersion\Winlogon.
- В главном окне найдите файл под названием DefaultPassword. В большинстве случаев она отсутствует. Поэтому вы должны создать его сами. Для этого щелкните правой кнопкой мыши на пустой области главного окна, затем нажмите «New» и в появившемся меню выберите «String Parameters»,
- Назовите вновь созданный файл DefaultPassword,
- Откройте файл двойным щелчком левой кнопки мыши или щелкните ПКМ, а затем — «Изменить»,
- Введите текущий пароль для текущего пользователя в поле «Значение» и нажмите «OK», чтобы внести изменения,
- Найдите в списке файл AutoAdminLogon и откройте его,
- Установите для поля «Значение» значение «1» вместо значения по умолчанию «0»,
- Нажмите кнопку «OK».
Вы можете закрыть редактор реестра и перезагрузить компьютер или ноутбук, чтобы проверить, правильно ли было выполнено отключение запроса пароля при входе в систему в Windows 10.
Первый способ убрать запрос пароля при входе в систему в Windows 10 очень прост и ничем не отличается от процедуры в предыдущей версии операционной системы. Для этого требуется всего несколько простых шагов.
Как убрать пароль при входе с помощью редактора реестра Windows 10
Есть и другой способ — использовать для этого редактор реестра, но имейте в виду, что в этом случае ваш пароль будет храниться в уникальном виде как одно из значений реестра Windows, доступное всем. Примечание: Ниже описан тот же метод, но с шифрованием пароля (с использованием Sysinternals Autologon).
Сначала запустите редактор реестра Windows 10, нажав Windows+R, введя regedit и нажав Enter.
Перейдите в раздел «Реестр
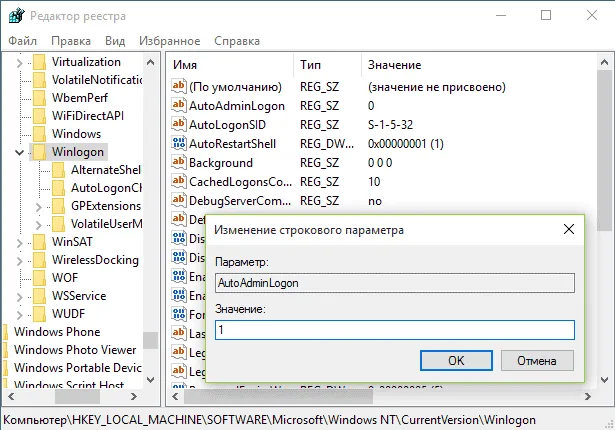
Чтобы включить автологин для учетной записи домена, учетной записи Microsoft или локальной учетной записи Windows 10, выполните следующие действия:
- Измените значение параметра AutoAdminLogon (дважды щелкните это значение с правой стороны) на 1.
- Измените значение DefaultDomainName на имя домена или имя локального компьютера (вы можете увидеть его в свойствах «Этот компьютер»). Если этого значения не существует, его можно создать (правая кнопка мыши — Создать — Строковые параметры).
- При необходимости измените DefaultUserName на другое имя пользователя или оставьте текущего пользователя.
- Создайте строковый параметр DefaultPassword и укажите в качестве значения пароль учетной записи.
Затем вы можете закрыть редактор реестра и перезагрузить компьютер — выбранный пользователь должен войти в систему без запроса имени пользователя и пароля.
Как отключить пароль при выходе из режима сна
Вам также может понадобиться убрать запрос пароля Windows 10 при пробуждении компьютера или ноутбука из спящего режима. Для этого в системе предусмотрена отдельная настройка, которую можно найти в разделе (нажмите на значок уведомления) Все настройки — Учетные записи — Настройки входа. Этот параметр также можно изменить через редактор реестра или редактор локальной групповой политики, как показано ниже.
Установите для раздела «Требуется вход» (на некоторых компьютерах или ноутбуках этот раздел отсутствует) значение «Никогда», чтобы компьютер не запрашивал пароль при пробуждении.
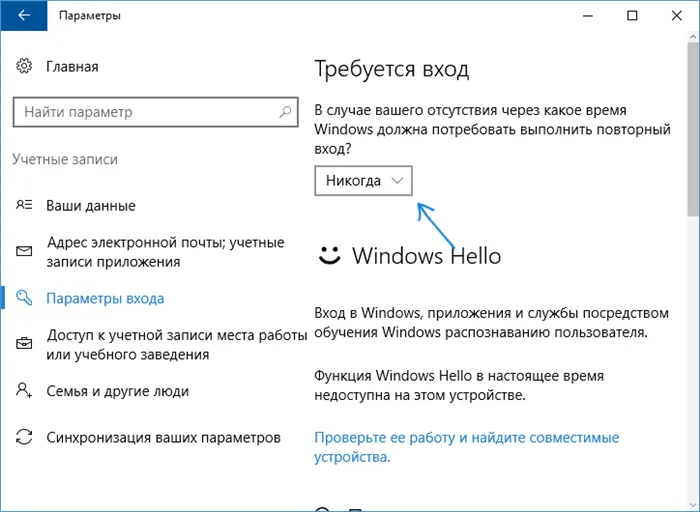
Существует и другой способ отключить запрос пароля в этом сценарии: Используйте пункт «Питание» в панели управления. Для этого нажмите на «Configure network layout» напротив используемой в данный момент схемы и в следующем окне нажмите на «Change advanced power settings».
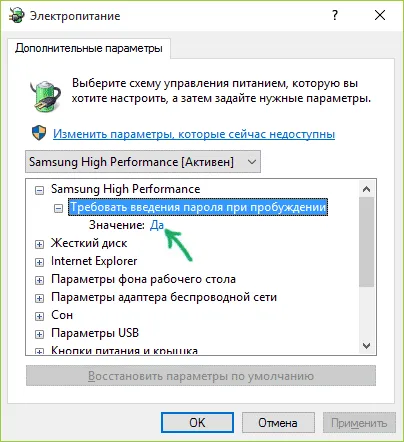
В окне «Дополнительные параметры» нажмите на «Изменить параметры, недоступные в данный момент», а затем измените «Требуется ввод пароля при пробуждении» на «Нет». Примените сделанные настройки. Не все системы имеют эту опцию в настройках питания, если нет, пропустите этот шаг.
Как отключить запрос пароля при выходе из сна в редакторе реестра или редакторе локальной групповой политики
В дополнение к настройкам Windows 10 можно отключить запрос пароля при выходе системы из спящего режима, изменив соответствующие системные параметры в реестре. Это можно сделать двумя способами.
Для Windows 10 Pro и Enterprise самым простым способом является использование локального редактора групповой политики:
- Нажмите Win+R и введите gpedit.msc.
- Перейдите в Конфигурация компьютера — Административные шаблоны — Система — Управление питанием — Параметры остановки.
- Найдите две настройки «Требовать пароль при пробуждении из спящего режима» (одна для режима батареи, другая для режима сети).
- Дважды щелкните на каждом из этих параметров и установите опцию «Отключено».
После применения настроек вам больше не придется запрашивать пароль при пробуждении из спящего режима.
В Windows 10 Home нет локального редактора групповой политики, но вы можете сделать то же самое с помощью редактора реестра:
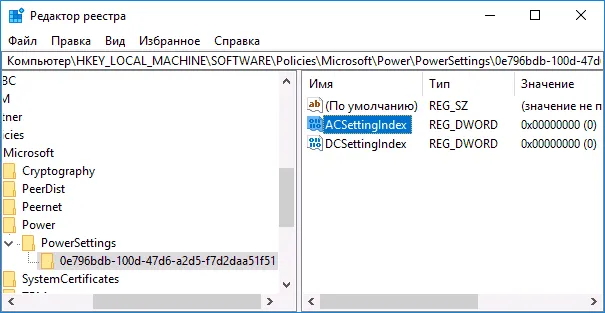
- Перейдите в редактор реестра и перейдите к разделу (если нет определенных подразделов, создайте их с помощью пункта контекстного меню «Создать» — «Раздел» при щелчке правой кнопкой мыши на существующем разделе).
- Создайте два значения DWORD (в правой части редактора реестра) с именами ACSettingIndex и DCSettingIndex, где каждое значение равно 0 (это значение сразу после создания).
- Закройте редактор реестра и перезагрузите компьютер.
После этого пароль больше не будет запрашиваться при пробуждении Windows 10.












