Механизм восстановления Windows основан на настройке, которая записывает текущее состояние операционной системы на основе времени и даты. «Состояние системы» сохраняет установленные программы, драйверы и системные настройки операционной системы. Документы пользователей не затрагиваются.
Точка восстановления Windows 10 и откат системы
Все владельцы компьютеров регулярно сталкиваются с проблемами в работе Windows после установки некорректных драйверов или внесения изменений в операционную систему. Решением этой проблемы является создание точек восстановления системы.
С помощью точки восстановления Windows 10 можно вернуть компьютер в его последнее стабильное состояние. При создании точки восстановления Windows 10 сохраняет резервную копию системных файлов. Таким образом, вам не придется полностью переустанавливать Windows, если вы установили неправильный драйвер или были заражены вирусом, а можно просто восстановить систему.
Точки восстановления создаются перед установкой обновлений Windows и автоматически через указанные вами интервалы времени. Чем больше места на жестком диске вы освободите для точек восстановления, тем больше точек восстановления будет вам доступно.
Система позволяет создавать точки восстановления Windows 10 вручную. Это может быть необходимо, например, перед установкой программного обеспечения, которое может каким-либо образом нарушить работу системы. Если что-то пойдет не так, владелец компьютера всегда может восстановить систему до того момента, когда все работало нормально.
Обратите внимание, что точки восстановления содержат только резервные копии системных файлов Windows 10, которые влияют на загрузку операционной системы. Личные папки и файлы не включаются в резервные копии. Если вы также хотите создать резервную копию личных файлов, необходимо создать полный образ системы.
Настройки восстановления Windows 10
Чтобы просмотреть текущие настройки восстановления на компьютере, щелкните правой кнопкой мыши в меню «Пуск» и выберите «Панель управления».
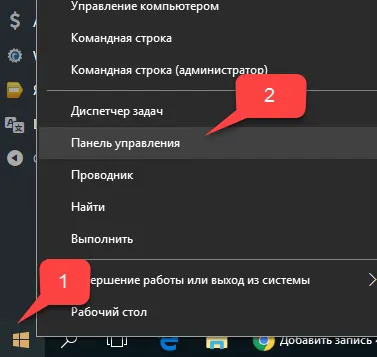
Перейдите в раздел «Система и безопасность».
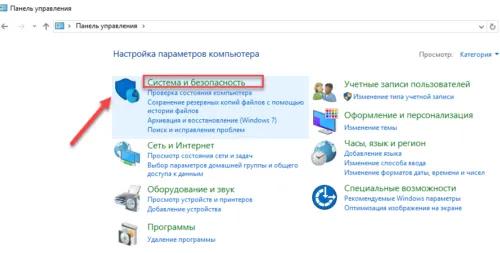
Перейдите в раздел «Система».

Нажмите на «Безопасность системы» в левой колонке.
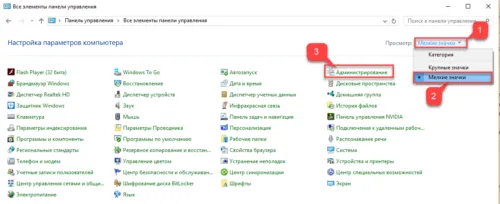
В появившемся окне отображаются параметры безопасности для жестких дисков. Отключено означает, что точки восстановления для этого диска не создаются, а включено означает, что точки восстановления создаются.
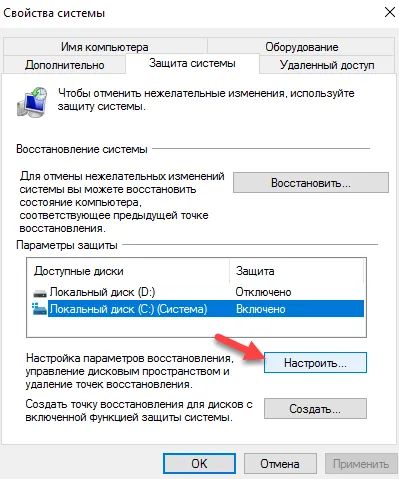
В моем случае точки восстановления создаются только на диске C, на котором установлена операционная система. Чтобы настроить параметры защиты, выберите соответствующий диск и нажмите кнопку Настроить.
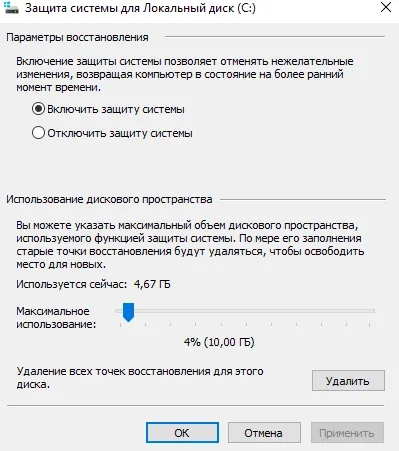
В верхней части окна можно включать и выключать точки восстановления Windows 10, а в нижней части можно указать, сколько места в хранилище необходимо зарезервировать для резервных копий. Чем большее число вы укажете, тем больше точек восстановления будет сохранено. Когда это пространство заполняется, старые точки восстановления удаляются, чтобы освободить место для новых. Обычно достаточно сохранить 2-3 точки восстановления системы.
Чтобы освободить место на жестком диске, можно нажать кнопку «Удалить», чтобы удалить все сохраненные точки восстановления.
Создание точки восстановления Windows 10 вручную
Чтобы создать точку восстановления Windows 10, нажмите кнопку «Создать» на предыдущей вкладке «Защита системы».
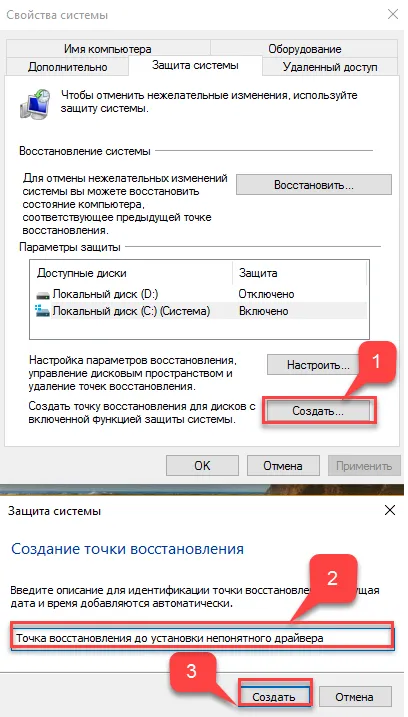
Откроется окно, в котором нужно дать точке восстановления имя. В моем случае, например, я назвал его «Точка восстановления перед установкой Dark Driver». Дата и время создания точки добавляются автоматически. Затем нажмите на кнопку «Создать».
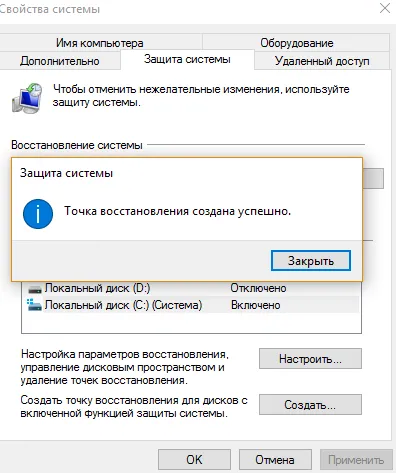
Начнется процесс создания точки сброса. Обычно это занимает меньше минуты. По завершении процесса появится окно «Точка восстановления успешно создана» (см. изображение выше). Теперь вы можете установить непонятный драйвер, о котором я беспокоился, а в случае проблем восстановить систему с помощью точки восстановления.
Начнется процесс создания точки сброса. Обычно это занимает меньше минуты. По завершении процесса появится окно «Точка восстановления успешно создана» (см. изображение выше). Теперь вы можете установить непонятный драйвер, о котором я беспокоился, а в случае проблем восстановить систему с помощью точки восстановления.
Windows 10: как создать точку восстановления системы
Точка восстановления Windows 10 — это копия («снимок») важных системных файлов и важных записей реестра, которые можно использовать для восстановления работоспособности операционной системы (в случае сбоя или неисправности) без необходимости ее переустановки.

Точки восстановления не влияют на личные данные пользователя, а используются только для восстановления определенных системных файлов, записей реестра и настроек Windows, которые были сохранены в определенный момент времени. Следует помнить, что точка восстановления не является полной картиной системы и поэтому не должна рассматриваться как полная резервная копия Windows 10.
Однако точка восстановления может быть чрезвычайно полезной, если вам нужно быстро восстановить работоспособность Windows после сбоя, вызванного, например, установкой несовместимого драйвера или программы, которые повлияли на стабильную конфигурацию системы.
Как создать точку восстановления в Windows 10
Обратите внимание, что Windows выборочно создает точки восстановления системы по своему усмотрению, например, перед установкой определенных программ или перед установкой новых обновлений. Поэтому лучше не полагаться на Windows, так как у вас может просто не оказаться точки восстановления в нужный момент. Однако вы всегда можете быстро создать точку восстановления вручную:
Оптимальная настройка для выделения места на жестком диске составляет около 5 % от объема жесткого диска, для которого будут созданы точки восстановления. Поэтому чем больше места вы выделите, тем больше очков сэкономите. Однако старые точки восстановления автоматически удаляются, когда выделенное вам пространство заполняется.
Как откатить систему, используя точку восстановления
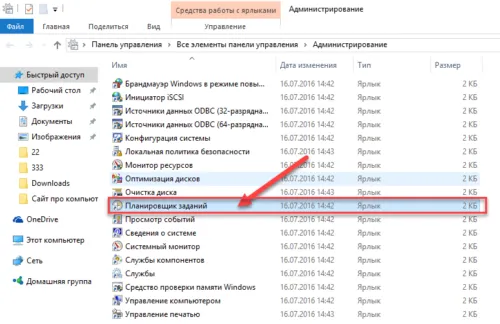
Лучший способ вернуть Windows 10 к состоянию, в котором была создана точка восстановления, — это сбросить систему через «Дополнительные параметры» инструментов устранения неполадок при запуске Windows (дополнительная информация). Преимущество этого метода в том, что он позволяет избежать ошибки (0x80070005), с которой сталкивается большинство пользователей при попытке восстановить систему из точки восстановления.
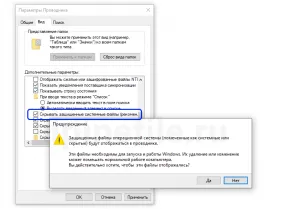
Точки восстановления хранятся в скрытой системной папке под названием «System Volume Information» в корне диска, для которого настроено создание. Для того чтобы эта папка отображалась в опциях исследования, необходимо снять флажок с опции: «Скрывать защищенные системные файлы» (см. скриншот).
Точки восстановления хранятся в скрытой системной папке под названием «System Volume Information» в корне диска, для которого настроено создание. Для того чтобы эта папка отображалась в опциях исследования, необходимо снять флажок с опции: «Скрывать защищенные системные файлы» (см. скриншот).
Как включить механизм отката изменений в Windows 10?
В некоторых версиях Windows 10 (обычно нелегальных копиях) механизм восстановления отключен по умолчанию для повышения производительности системы. К счастью, эту функцию легко активировать:
- Щелкните правой кнопкой мыши значок «Этот компьютер» на рабочем столе или в программе Explore и выберите в выпадающем меню пункт «Свойства».
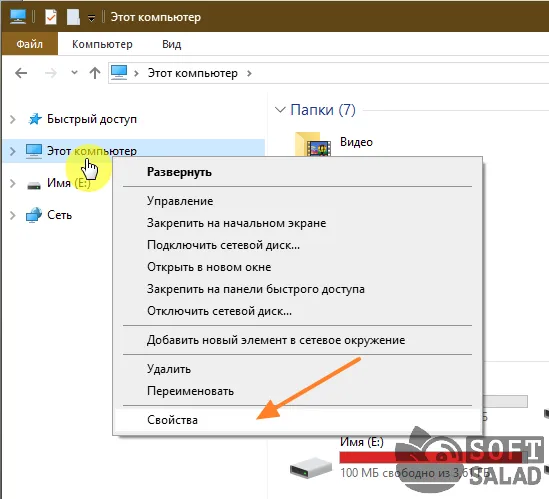
1
- Нажмите на ссылку «Защита системы» в левой части окна.
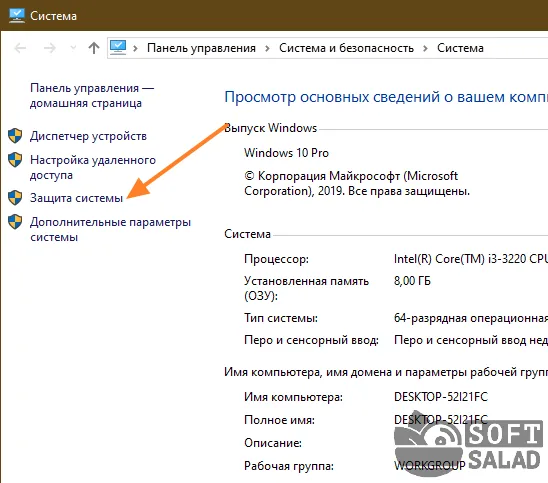
- Откроется окно «Свойства системы». На вкладке «Защита системы» в блоке «Параметры защиты» отображаются локальные диски и их текущий статус защиты (т.е. статус механизма восстановления для каждого диска).
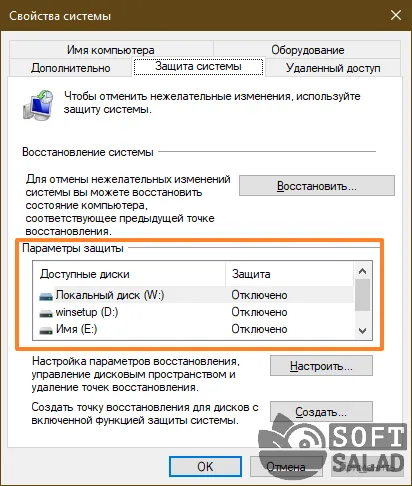
- Если защита отключена («Disabled» отображается рядом с диском) и вы хотите включить ее, выберите любой локальный диск в списке выше, а затем нажмите кнопку «Configure».
- В новом окне «Параметры восстановления» установите переключатель в положение «Включить защиту системы» и укажите объем пространства, которое будет выделено для хранения точек восстановления (обычно достаточно 4%, но вы можете использовать больше или меньше).
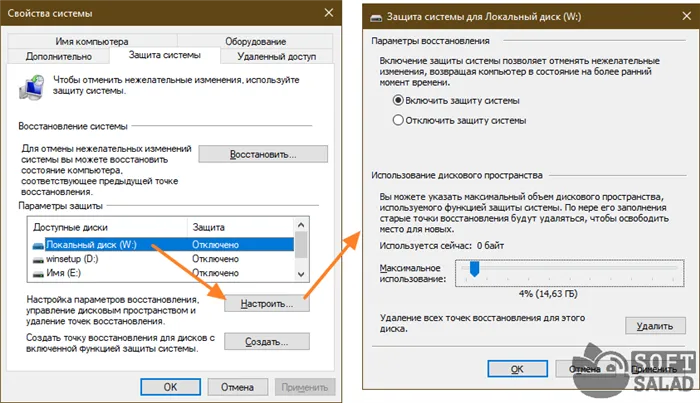
То же самое можно сделать с любым локальным диском. Изменения записываются только на жесткие диски с включенной защитой. Если вы хотите защитить от изменений только жесткий диск, на котором находится система, активируйте защиту только на этом жестком диске и деактивируйте ее на всех остальных жестких дисках.
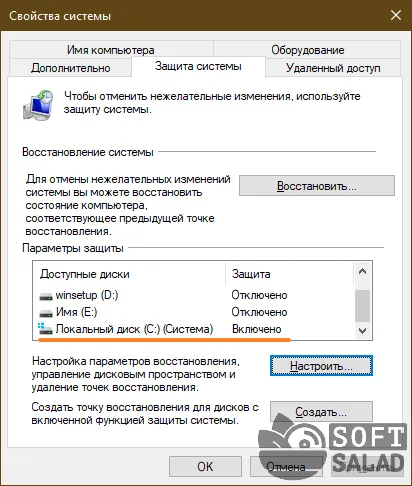
Как удалить точки восстановления и отключить механизм отката?
В зависимости от настроек точки восстановления могут занимать много места на диске. Если вам срочно нужны дополнительные гигабайты свободного пространства, вы можете начать их поиск, удалив точки восстановления. Процедура проста:
- Выполните первые 4 шага в приведенных выше инструкциях.
- В открывшемся окне параметров восстановления нажмите кнопку «Удалить», а затем кнопку «Далее».

- Затем отключите защиту жесткого диска, установив переключатель в том же окне в положение «Отключить защиту системы».
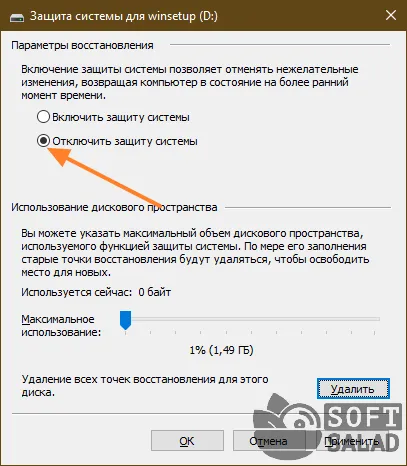
Как создать точку восстановления?
Точки восстановления обычно создаются автоматически системой (это объясняется ниже), но также могут быть созданы пользователем в любое время. Например, вам может понадобиться переустановить драйвер, но вы не знаете, как поведет себя система или само устройство после этого. Прежде чем это произойдет, можно установить точку восстановления, чтобы при необходимости вернуть систему в прежнее состояние.
Все очень просто:
- Выполните 3 первых шага из первого руководства в этой статье, чтобы открыть окно Свойства системы.
- Нажмите на «Создать…», появится диалоговое окно, в котором нужно ввести имя создаваемой точки восстановления, а затем нажмите на «Создать».

Создание точки восстановления займет некоторое время.












