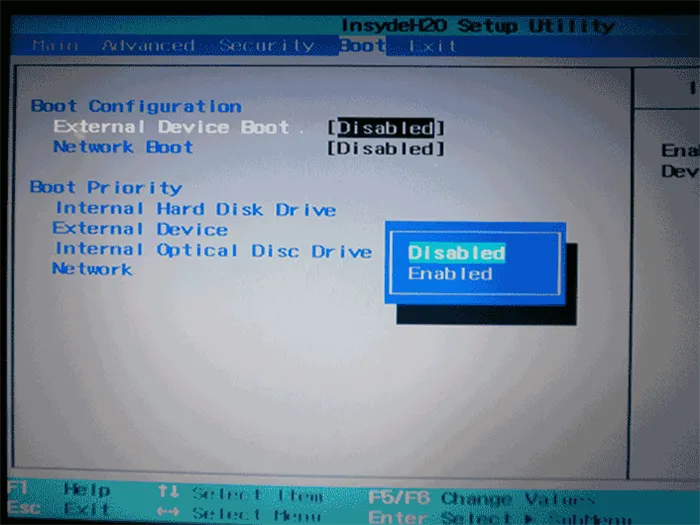Отображается список загрузочных устройств — HDD-0, HDD-1 и т.д., CD-ROM, USB-HDD и другие. Для загрузки с флэш-накопителя USB необходимо установить USB-HDD или USB flash. Для загрузки с DVD или CD — CD-ROM. Затем поднимитесь на один уровень вверх, нажав Esc, и выберите пункт меню «Save & Exit Setup».
Как включить загрузку с флешки в БИОСе
Мир не стоит на месте. В прошлом было очень популярно хранить информацию на дискете или дисководе. Сейчас предпочтение отдается более удобным и вместительным флэш-накопителям.
Чтобы загрузиться в BIOS с USB-накопителя, необходимо учесть несколько моментов:
- Рекомендуется вставлять съемный диск в гнездо на задней панели системного диска. Он расположен на материнской плате,
- Подключите устройство хранения данных перед запуском или перезагрузкой компьютера.
Общие рекомендации
Независимо от производителя BIOS, для загрузки Windows с флэш-накопителя USB необходимо выполнить следующие действия:
- Откройте BIOS. Для этого нажмите клавишу Delete или Esc. Обычно они появляются в нижней части экрана непосредственно перед запуском операционной системы.
- Затем необходимо включить контроллер USB.
- Затем USB-накопитель необходимо переместить на первую позицию в списке устройств, с которых можно загрузиться.
- Сохраните изменения.
Запуск с флешки в Award Bios
Нажмите клавишу Del или комбинацию клавиш Ctrl+Alt+Esc (в более ранних версиях), чтобы вызвать эту версию.
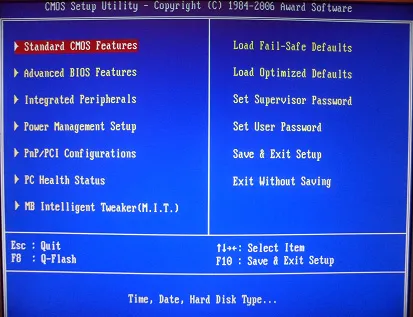
Перейдите на вкладку «Интегрированные периферийные устройства», чтобы активировать контроллер USB. Установите опцию «Enable» рядом с «USB Controller» и «USB Controller 2.0». Для этого используйте клавишу ввода. Вернитесь на один шаг назад, нажав Esc.
Теперь нам нужно настроить загрузку с USB-накопителя непосредственно в Bios. Для этого перейдите на вкладку «Advanced BIOS Functions». Выберите раздел «Приоритет загрузки жесткого диска». Первой строкой здесь должно быть имя карты памяти. По умолчанию это пространство занимает жесткий диск. Используйте клавишу «+», чтобы поместить нужную строку в первую позицию. Возврат к предыдущему меню.
Проверьте строку «Первое пусковое устройство». Рядом с ним должна быть надпись «USB-HDD». Это означает, что вы загружаетесь с USB-накопителя или внешнего жесткого диска. Иногда процесс установки может завершиться неудачно. В этом случае в качестве внешнего флоппи-дисковода следует выбрать «USB FDD».
Жесткий диск должен быть выбран рядом со вторым загрузочным устройством.
После внесения изменений вы можете выйти из BIOS и сохранить изменения. Нажмите Esc, чтобы вернуться в главное меню. Затем нажмите «Save & Exit Setup» .
Затем можно загрузить операционную систему с USB-накопителя.
BIOS HP используется в ноутбуках HP. Самый простой способ загрузки с USB-накопителя такой же, как и в предыдущем разделе. Только вместо клавиши F8 нажмите клавишу F9. В появившемся меню выберите USB-накопитель в качестве приоритетного устройства для загрузки.
Как попасть в BIOS для выбора вариантов загрузки
Чтобы получить доступ к утилите BIOS Setup, необходимо выполнить по сути одни и те же действия в разных случаях: Сразу после включения компьютера, когда появится первый черный экран с информацией об установленной памяти или логотипом производителя компьютера или материнской платы, нажмите нужную клавишу на клавиатуре — наиболее распространенными вариантами являются Del и F2. Если у вас нет времени на открытие BIOS при выключении уже установленной системы и включении компьютера, используйте опцию «Restart» вместо «Shutdown» и нажмите нужную клавишу несколько раз, как только экран потемнеет.
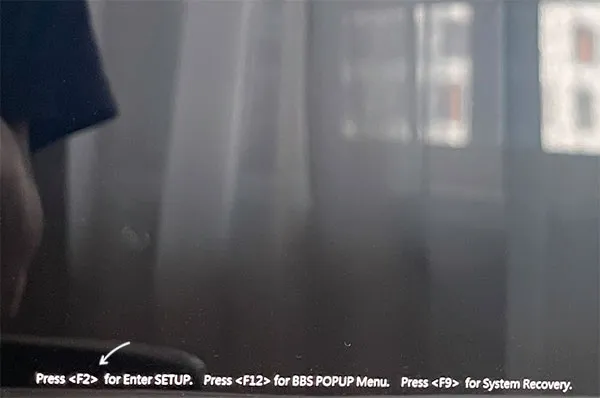
Обычно эта информация находится внизу или, в случае старых BIOS, вверху между текстом на начальном экране: «Нажмите клавишу Del для доступа к настройкам», «Нажмите F2 для настроек» и т.п.
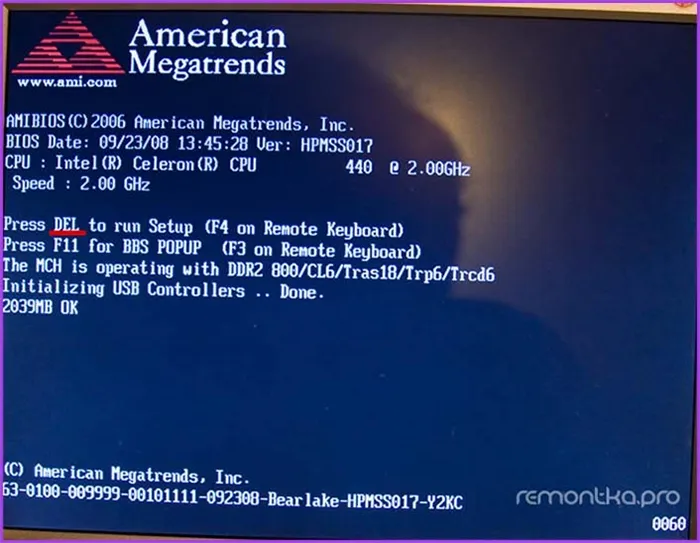
Если вы нажмете нужную клавишу в нужное время (чем раньше, тем лучше — это должно произойти до запуска операционной системы), вы попадете в меню настроек — BIOS Setup Utility (название может быть другим, но смысл тот же — это интерфейс настроек BIOS/UEFI). Это меню может выглядеть по-разному; давайте рассмотрим некоторые из наиболее распространенных вариантов.
Изменение порядка загрузки в UEFI BIOS для загрузки с USB
На современных материнских платах интерфейс BIOS, а точнее, программное обеспечение UEFI, обычно графический на персональных компьютерах, но текстовый на ноутбуках. В любом случае, разобраться, как загрузиться с USB-накопителя, обычно несложно. Вот несколько примеров, и по аналогии вы, вероятно, сможете успешно изменить порядок загрузки и в своей системе.
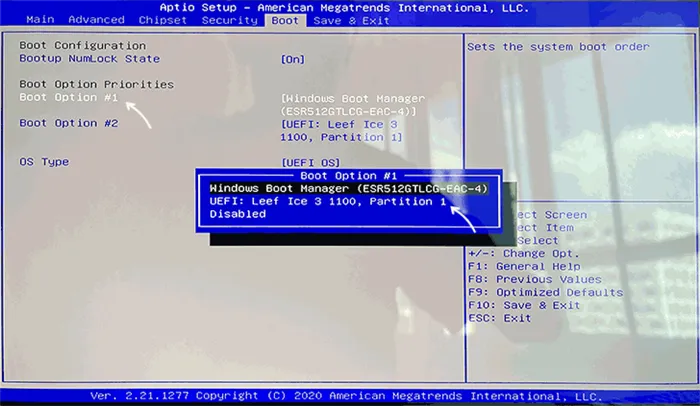
Обычно загрузка с USB-накопителя требует выполнения следующих шагов (на основе приведенного выше изображения, которое является одним из наиболее распространенных, однако ниже описаны и другие варианты изменения порядка загрузки):
- В BIOS/UEFI перейдите к опции Boot (Загрузка). Это можно сделать либо с помощью клавиш со стрелками на клавиатуре (справа), либо, в некоторых случаях, с помощью мыши. Иногда параметры загрузки можно задать прямо на главном экране BIOS.
- В зависимости от BIOS, вы увидите либо список загрузочных устройств (жестких дисков, подключенных к компьютеру), либо различные варианты загрузки с номерами.
- В первом случае необходимо поместить USB-накопитель в первое положение: Выберите его и нажмите клавишу F5, чтобы переместить его вверх (Fn+F5 на некоторых ноутбуках). Во втором случае выберите вариант загрузки 1, нажмите Enter и выберите загрузочный USB-накопитель из списка.
- Сохраните настройки: Это можно сделать на вкладке «Выход» или, чаще всего, нажав F10 и подтвердив «Сохранить настройки и выйти из настройки».
Наиболее распространенной проблемой при определении загрузочного устройства в современных BIOS/UEFI является то, что ни один загрузочный USB-накопитель не указан в качестве загрузочного устройства. Чаще всего это происходит, когда тип загрузки, установленный в BIOS (на скриншоте выше — UEFI в разделе OS Type), и тип загрузки, поддерживаемый флешкой, не совпадают. Например, если вы использовали устаревший флеш-накопитель для приведенного выше образа, выбор этого накопителя в качестве первого загрузочного устройства не сработает. Подробнее о проблеме и способах ее устранения читайте в вышеупомянутой статье о том, почему BIOS не распознает загрузочный флеш-накопитель.
Это пример одной из наиболее распространенных реализаций BIOS (UEFI), доступных сегодня, но возможны и другие реализации.
- Например, на некоторых материнских платах Gigabyte вы увидите список подключенных устройств в разделе Boot Sequence на первом экране, и просто перетащите флешку на первую позицию с помощью мыши.
- Другая возможность, также у Gigabyte: нет вкладки Boot, вам нужно зайти в BIOS Features, а затем перейти к Boot Option Priorities.
- Интересный подход для материнских плат Intel: Здесь вы можете установить порядок загрузки прямо на главном экране, отдельно для устаревшего и UEFI режимов (с помощью мыши), а в разделе Adavnced Options вы можете получить более детальное представление о доступных загрузочных устройствах для каждого из режимов.
- Вот относительно простой пример установки USB-накопителя в качестве первого загрузочного устройства на Asus. Обратите внимание, что опция CSM (Compatibility Support Mode) на той же вкладке Boot должна быть включена, чтобы включить поддержку устаревшей загрузки.
- Ниже приведен пример загрузки с USB-накопителя на ноутбуке HP. Здесь следует перейти в раздел System Configuration в BIOS, а затем Boot Options, где вы найдете (на некоторых моделях) отдельный список загрузочных устройств для режимов UEFI и Legacy. Вставьте флэш-накопитель в первое положение, нажав F5/F6 для нужного режима загрузки.
Настройка загрузки с флешки в старых версиях БИОС
На старых материнских платах и ноутбуках существуют некоторые особенности при изменении порядка загрузки, особенно если пользователь должен настроить загрузку с USB-накопителя. Давайте рассмотрим несколько примеров.
AMI BIOS
Не только в AMI BIOS, но и в некоторых других вариантах BIOS той же марки, вы можете не иметь возможности выбрать USB-накопитель в качестве загрузочного устройства, а доступные компоненты, такие как USB HDD, могут не работать. Существует обходной путь для этой ситуации.
Обратите внимание, что для выполнения всех описанных действий перед входом в BIOS к компьютеру должен быть подключен USB-накопитель. Чтобы настроить загрузку с флэш-накопителя в AMI BIOS:
- В верхнем меню нажмите кнопку «вправо», чтобы выбрать пункт «Boot», но не переходите к пункту «Boot Device Priority».
- Затем выберите «Hard Disk Drives» и нажмите Enter в появившемся меню «1. Если нет, посмотрите, есть ли в BIOS раздел Integrated Peripherals — иногда порядок жестких дисков (независимо от порядка загрузки) может быть установлен там.
- В списке выберите название флэш-диска, которое отображается справа в списке жестких дисков — на втором рисунке, например, это Kingmax USB 2.0 Flash Disk. Нажмите Enter, а затем Esc.
- Затем выберите «Приоритет загрузочного устройства».
- Выберите «Первое загрузочное устройство» и нажмите Enter.
- Укажите флэш-накопитель USB в качестве первого загрузочного устройства, он будет отображаться здесь как обычный жесткий диск.
Когда вы закончите, нажмите Esc, прокрутите верхнее меню от пункта Boot до Exit и выберите «Save changes and exit» или «Exit saving changes» — когда вас спросят, уверены ли вы, что хотите сохранить сделанные изменения, выберите Yes или введите «Y» и нажмите Enter. После этого компьютер перезагрузится и будет использовать для загрузки флэш-накопитель, жесткий диск или другое устройство, которое вы выбрали.
Загрузка с флешки в БИОС AWARD или Phoenix

Чтобы выбрать устройство для загрузки в BIOS Award, выберите «Advanced BIOS Features» в главном меню настроек, затем нажмите Enter с выбором First Boot Device.
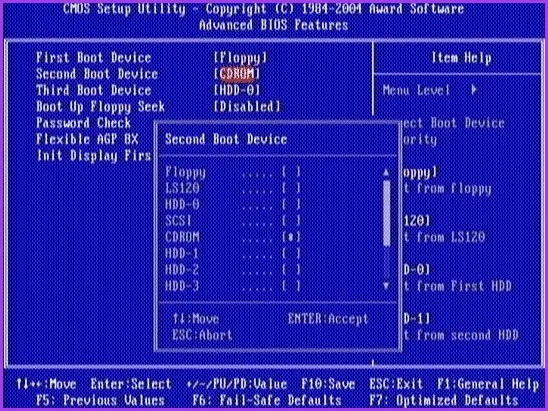
Появится список устройств для загрузки — HDD-0, HDD-1 и т.д., CD-ROM, USB-HDD и другие. Для загрузки с USB-накопителя необходимо установить USB HDD или USB flash. Для загрузки с DVD или CD — CD-ROM. Затем поднимитесь на один уровень вверх, нажав Esc и выбрав пункт меню «Save & Exit Setup». Если метод USB-HDD не сработал, попробуйте предыдущий метод, но обратите внимание на порядок жестких дисков в разделе Integrated Peripherals.
Настройка загрузки с внешнего носителя в старых версиях H2O BIOS